MS Word od lat oferuje bardzo użyteczną funkcję, która pozwala użytkownikom na efektywne zarządzanie obszernymi dokumentami oraz ich podsekcjami poprzez dzielenie ich na różne pliki. Te podsekcje, znane również jako dokumenty podrzędne, ułatwiają aktualizację i eksport określonych części większego dokumentu. Ta opcja sprawdza się nie tylko w przypadku dużych plików, ale również w mniejszych dokumentach, które zawierają wiele wydających się niezależnych sekcji. Możesz utworzyć dokument główny w MS Word 2016 w dowolnym momencie, co oznacza, że nie musisz tego robić podczas jego początkowego tworzenia. W pierwszej kolejności zdefiniujesz dokument jako dokument główny, a następnie rozpoczniesz identyfikację znajdujących się w nim dokumentów podrzędnych. Dokumenty podrzędne można łączyć lub dzielić z innymi dokumentami podrzędnymi, a poniżej przedstawiamy, jak to zrobić. Możesz także dodać dodatkowy dokument jako dokument podrzędny do już istniejącego dokumentu głównego, co również zostanie omówione. Oto przewodnik dotyczący tworzenia dokumentu głównego i dodawania do niego dokumentów podrzędnych w programie MS Word 2016.
Aby stworzyć dokument główny, otwórz nowy lub już istniejący plik w MS Word. Następnie przejdź do zakładki „Widok” i wybierz „Konspekt”. Jeśli pracujesz nad istniejącym dokumentem, w widoku konspektu zobaczysz wszystkie style tekstu i nagłówków użyte w dokumencie. Nagłówki te identyfikują sekcje dokumentu, które mogą zostać przekształcone w dokumenty podrzędne. Jeśli masz sekcję, którą chcesz przekształcić w dokument podrzędny, przejdź do zakładki „Strona główna”, nadaj jej nazwę i zastosuj odpowiedni styl nagłówka. Możesz w dowolnym momencie dodać nowe nagłówki.
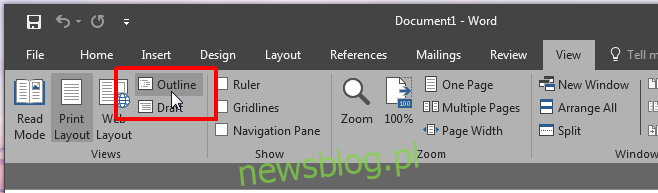
W widoku konspektu pojawi się zestaw narzędzi zatytułowany „Dokument główny”. Po przejściu do tego widoku, skorzystaj z przybornika Dokument główny i kliknij na opcję „Pokaż dokument”.
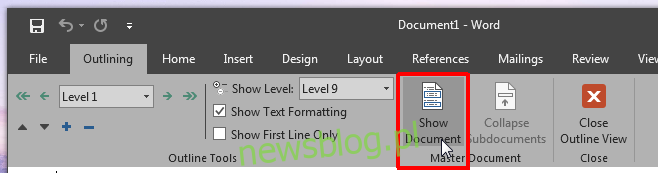
Przybornik się rozwinie, ukazując więcej opcji. Twój dokument został teraz oznaczony jako dokument główny, co pozwala na dodawanie dokumentów podrzędnych. Wszystkie nagłówki oraz tekst będą odpowiednio wyświetlane. Aby wybrać nagłówek, kliknij przycisk minus (aby rozwinąć nagłówek) lub plus (aby zwinąć nagłówek) obok niego. Po zaznaczeniu nagłówka kliknij przycisk „Utwórz”.
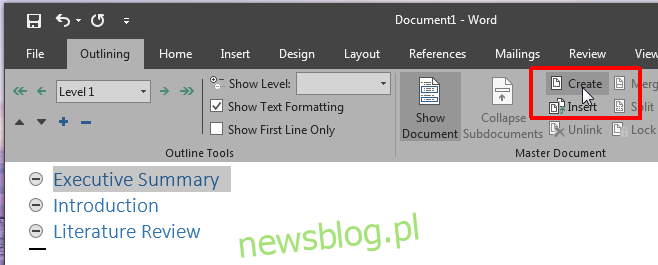
Nagłówek oraz wszystko, co się pod nim znajduje, będą teraz traktowane jako dokument podrzędny, a wokół niego pojawi się zarys, aby to zaznaczyć. Możesz także użyć przycisku „Wstaw”, aby dodać inny plik Worda jako dokument podrzędny do dokumentu głównego. Zachęcam do stworzenia przynajmniej dwóch dokumentów podrzędnych.
Aby podzielić dokument podrzędny, zaznacz go i kliknij przycisk „Podziel” w przyborniku Dokument główny. Proces dzielenia dokumentu spowoduje wyeksportowanie wybranej sekcji jako oddzielnego pliku Worda, który zostanie zapisany w tym samym folderze co dokument główny. Zostanie on nazwany zgodnie z nagłówkiem podanym w dokumencie głównym.
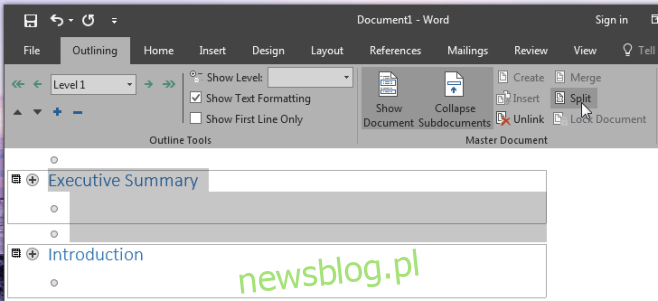
Aby połączyć dwa dokumenty podrzędne, zaznacz je (przytrzymaj klawisz Shift, aby wybrać kilka dokumentów) i kliknij przycisk „Scal”.
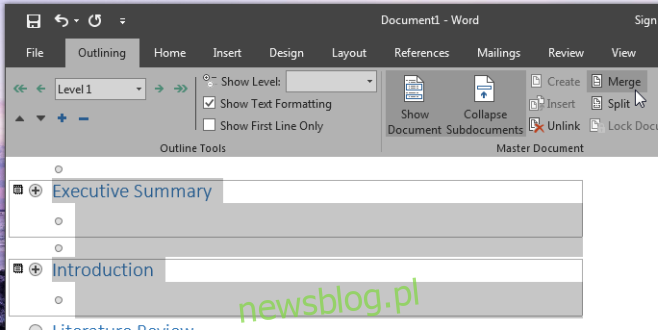
To wszystko, co musisz wiedzieć. Możesz powrócić do widoku układu wydruku i kontynuować pisanie. Zawsze możesz wrócić do widoku konspektu, gdy chcesz dodać kolejny dokument podrzędny lub go wyeksportować. Ta funkcjonalność jest dostępna zarówno w MS Word 2007, jak i 2010.
newsblog.pl
Maciej – redaktor, pasjonat technologii i samozwańczy pogromca błędów w systemie Windows. Zna Linuxa lepiej niż własną lodówkę, a kawa to jego główne źródło zasilania. Pisze, testuje, naprawia – i czasem nawet wyłącza i włącza ponownie. W wolnych chwilach udaje, że odpoczywa, ale i tak kończy z laptopem na kolanach.