Za pomocą polecenia cd możesz przenieść wiersz polecenia do dowolnego wybranego folderu. Możesz także otworzyć okno wiersza polecenia bezpośrednio w folderze, wpisując cmd na pasku lokalizacji w Eksploratorze plików. Jeśli polecenie cd wydaje się nieco monotonne i nie chcesz otwierać Eksploratora plików, możesz utworzyć skrót, który umożliwi szybkie otwarcie wiersza polecenia w wybranym folderze. Dzięki temu, za pomocą podwójnego kliknięcia, otworzysz wiersz polecenia w określonym folderze.
Skrót do otwierania wiersza polecenia w folderze
Wiersz polecenia można uruchomić zarówno z normalnymi uprawnieniami użytkownika, jak i z uprawnieniami administratora. Możesz utworzyć skrót dla jednego z tych trybów, jednak proces będzie nieco inny.
Aby utworzyć skrót do wiersza polecenia, najpierw znajdź go na liście aplikacji w menu Start lub wyszukaj go w Wyszukiwarce Windows. Następnie przeciągnij wynik wyszukiwania na pulpit (upewnij się, że ikony pulpitu są widoczne).
Po utworzeniu skrótu możesz zmienić folder, w którym wiersz polecenia zostanie otwarty. W dalszej części omówimy proces otwierania wiersza polecenia jako zwykły użytkownik oraz jako administrator.
Otwórz jako zwykły użytkownik
To jest najprostszy sposób. Kliknij prawym przyciskiem myszy na skrót wiersza polecenia i wybierz Właściwości z menu kontekstowego. W oknie właściwości przejdź na kartę Skrót. W polu Rozpocznij w wpisz pełną ścieżkę do folderu, w którym chcesz otworzyć wiersz polecenia. Kliknij Zastosuj i zamknij okno. Po dwukrotnym kliknięciu skrótu wiersz polecenia otworzy się w wybranym folderze.
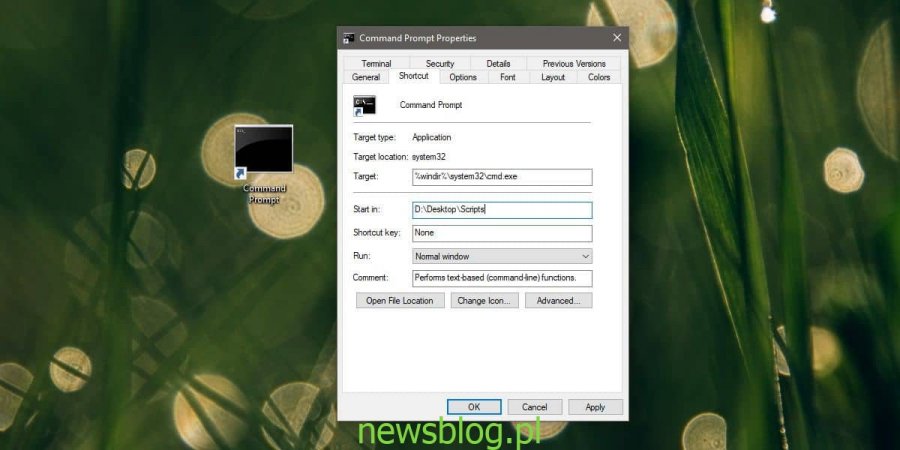
Otwórz jako administrator
Aby otworzyć wiersz polecenia jako administrator, kliknij prawym przyciskiem myszy na skrót wiersza polecenia i ponownie wybierz Właściwości z menu kontekstowego. W oknie właściwości przejdź na kartę Skrót. W tym przypadku musisz edytować pole Cel.
Jeżeli katalog, w którym chcesz otworzyć wiersz polecenia, znajduje się na tym samym dysku co system Windows, użyj poniższego polecenia:
Składnia
%windir%system32cmd.exe /k "cd & cd "Complete-path-to-folder"
Przykład
%windir%system32cmd.exe /k "cd & cd c:\Users\fatiw\OneDrive\Pictures\Screenshots"
W przypadku, gdy folder znajduje się na innym dysku, zastosuj poniższe polecenie:
Składnia
%windir%system32cmd.exe /k "cd & Drive-letter: & cd "Complete-path-to-folder"
Przykład
%windir%system32cmd.exe /k "cd & d: & cd d:\Desktop\Scripts"
Kliknij Zastosuj. Możesz teraz kliknąć skrót prawym przyciskiem myszy i wybrać opcję Uruchom jako administrator, lub ustawić, aby skrót zawsze działał jako administrator. Aby to zrobić, kliknij przycisk Zaawansowane na karcie Skrót w oknie właściwości i wybierz opcję zawsze uruchamiaj jako administrator.
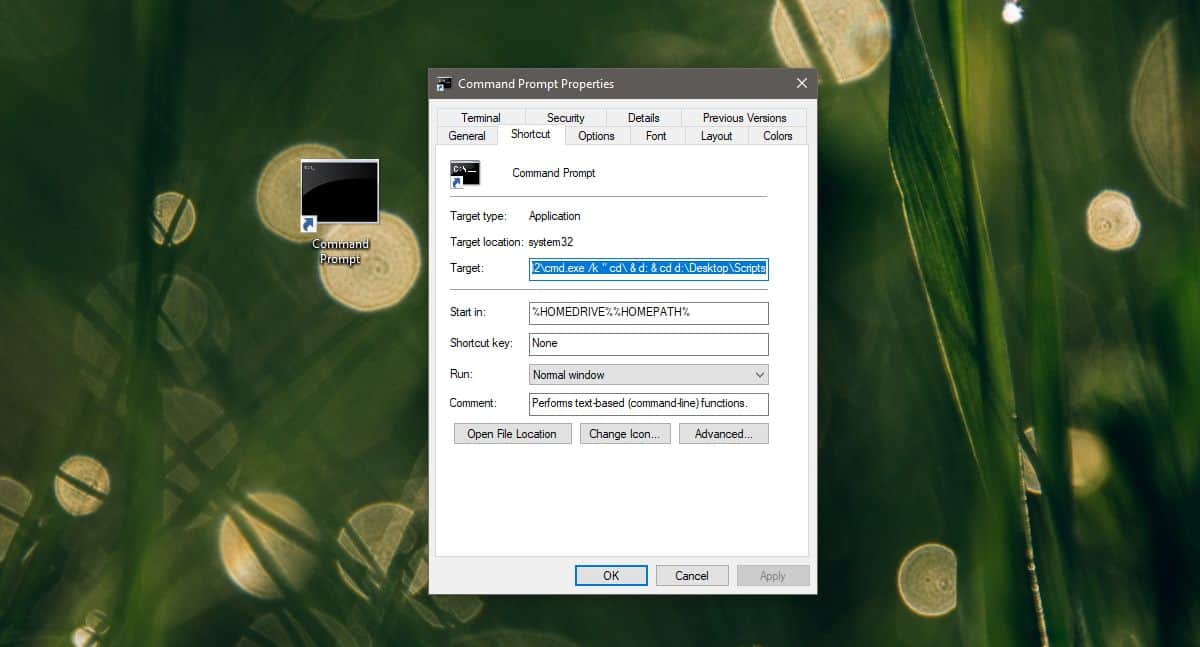
Źródło: newsblog.pl
newsblog.pl
newsblog.pl
Maciej – redaktor, pasjonat technologii i samozwańczy pogromca błędów w systemie Windows. Zna Linuxa lepiej niż własną lodówkę, a kawa to jego główne źródło zasilania. Pisze, testuje, naprawia – i czasem nawet wyłącza i włącza ponownie. W wolnych chwilach udaje, że odpoczywa, ale i tak kończy z laptopem na kolanach.