Na pulpicie systemu Windows znajduje się ikona Kosza, która służy jako wygodny skrót do folderu z usuniętymi plikami. Jednakże, niektórzy użytkownicy preferują bezpośredni skrót do natychmiastowego opróżniania Kosza, zamiast wchodzenia do niego. W systemach Windows 11 i 10 istnieje możliwość skonfigurowania różnorodnych skrótów, umożliwiających szybkie czyszczenie Kosza, bez konieczności jego otwierania. Można utworzyć skróty na pulpicie, pasku zadań, przypisać do nich kombinacje klawiszy, a nawet dodać opcję opróżniania do menu kontekstowego.
Konfiguracja skrótu na pulpicie do opróżniania Kosza
Możemy stworzyć skrót na pulpicie, który będzie uruchamiał polecenie wiersza poleceń odpowiedzialne za opróżnianie Kosza. Dwukrotne kliknięcie tego skrótu spowoduje natychmiastowe usunięcie plików z Kosza. Utworzenie tego skrótu jest kluczowe do późniejszego ustawienia skrótów na pasku zadań oraz przypisania klawiszy. Oto instrukcja krok po kroku, jak utworzyć skrót do czyszczenia Kosza na pulpicie:
- Kliknij prawym przyciskiem myszy w pustym miejscu na pulpicie i z menu kontekstowego wybierz „Nowy”.
- Z rozwijanej listy wybierz „Skrót”, aby uruchomić kreator tworzenia skrótów.
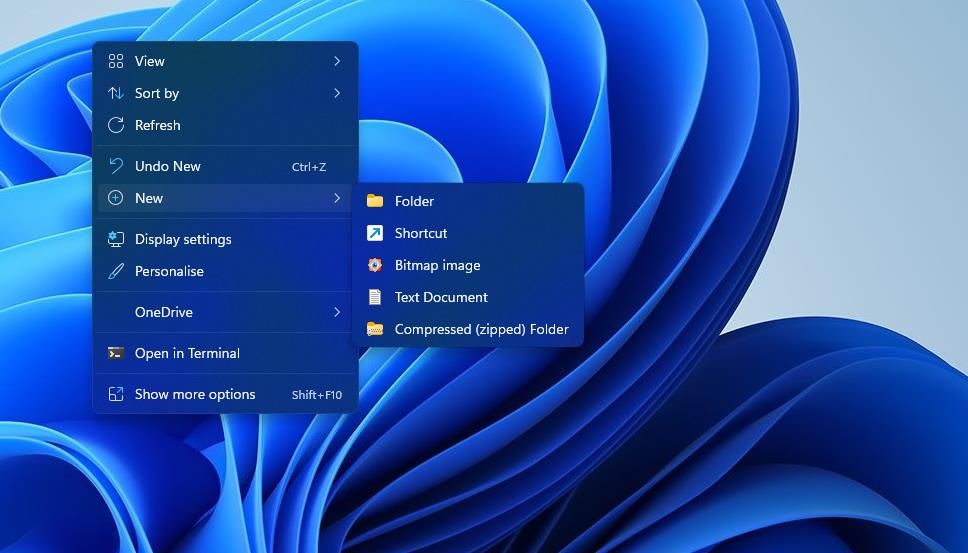
- Skopiuj poniższe polecenie opróżniające Kosz. Zaznacz tekst i wciśnij Ctrl+C:
C:\Windows\System32\cmd.exe /c "echo Y|PowerShell.exe -NoProfile -Command Clear-RecycleBin"
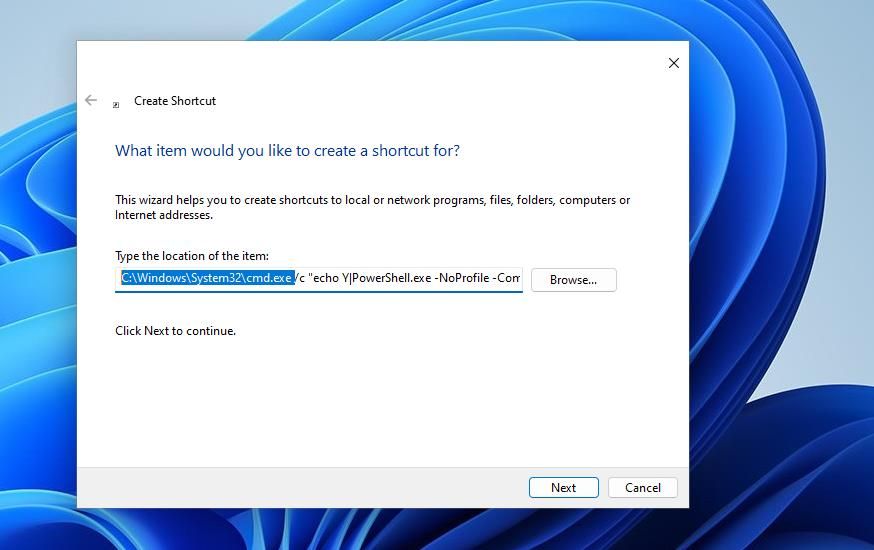
- Kliknij w polu „Wpisz lokalizację elementu” i wklej skopiowane polecenie za pomocą Ctrl+V.
- Kliknij „Dalej”, aby przejść do kolejnego etapu tworzenia skrótu.
- W polu „Wpisz nazwę skrótu” wprowadź „Opróżnij kosz”.
- Kliknij „Zakończ”, aby dodać skrót do opróżniania Kosza na pulpicie.
Po utworzeniu, kliknij dwukrotnie na skrót „Opróżnij kosz”. Na ekranie na moment pojawi się okno wiersza poleceń, a po jego zamknięciu Kosz będzie pusty.
Dla lepszej identyfikacji skrótu, możesz zmienić jego ikonę. Kliknij prawym przyciskiem myszy na skrócie, wybierz „Właściwości”, a następnie „Zmień ikonę”. W otwartym oknie wpisz `%SystemRoot%\System32\SHELL32.dll` w polu „Szukaj ikon” i zatwierdź klawiszem Enter. Wybierz preferowaną ikonę Kosza i zatwierdź zmiany.
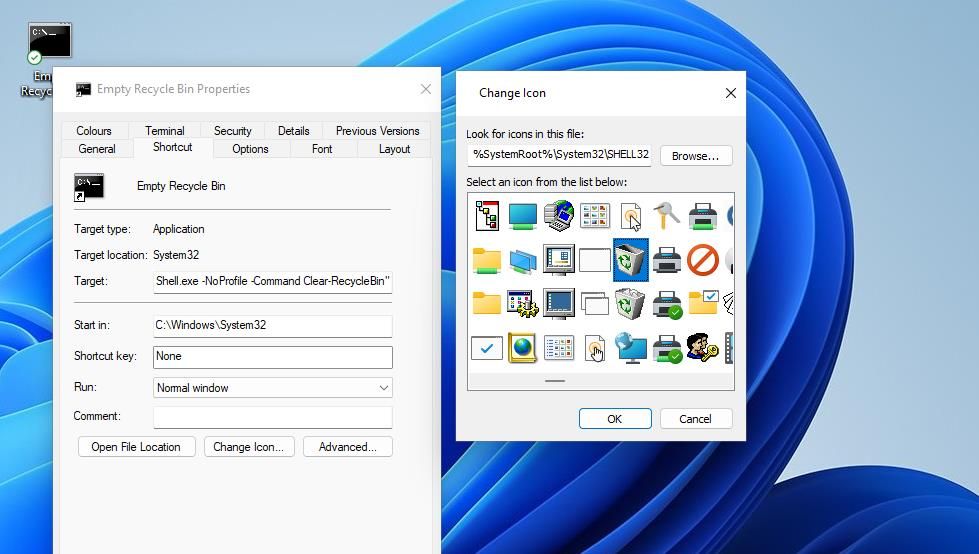
Skrót na pulpicie do opróżniania Kosza może sprawić, że domyślna ikona Kosza, służąca do dostępu do jego zawartości, stanie się mniej potrzebna. Jeśli chcesz usunąć domyślny skrót Kosza z pulpitu, możesz to zrobić w ustawieniach ikon pulpitu. Szczegóły znajdziesz w poradniku dotyczącym usuwania ikony Kosza z pulpitu.
Dodatkowo, ten skrót można umieścić w folderze Autostart systemu Windows. Skrót, umieszczony w tym folderze, będzie uruchamiany automatycznie przy każdym starcie systemu, czyszcząc Kosz przy każdym logowaniu. Aby przenieść skrót do Autostartu, kliknij na niego prawym przyciskiem i wybierz „Kopiuj”. Następnie uruchom okno „Uruchom”, wpisz `Shell:Startup` i zatwierdź. W otwartym folderze wklej skopiowany skrót za pomocą Ctrl+V.
Konfiguracja skrótu do opróżniania Kosza na pasku zadań
Jeśli preferujesz skrót na pasku zadań do szybkiego opróżniania Kosza, kliknij prawym przyciskiem myszy skrót „Opróżnij Kosz” utworzony wcześniej na pulpicie. W systemie Windows 11 wybierz „Pokaż więcej opcji”, a następnie „Przypnij do paska zadań”. W systemie Windows 10 opcja ta będzie dostępna od razu po kliknięciu prawym przyciskiem. Po przypięciu, wystarczy jedno kliknięcie, aby opróżnić Kosz.
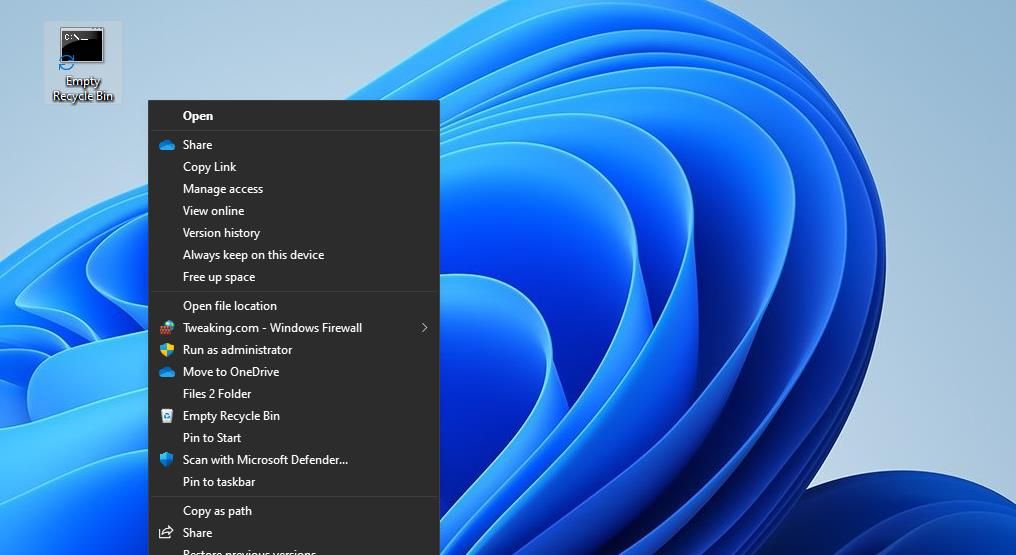
Skoro utworzyliśmy skrót do opróżniania Kosza na pasku zadań, nie jest już potrzebny skrót na pulpicie. Możesz usunąć skrót z pulpitu, klikając na niego prawym przyciskiem i wybierając „Usuń”. W Windows 11 opcja ta znajduje się w menu rozwijanym.
Konfiguracja skrótu klawiaturowego do opróżniania Kosza
Dzięki skrótowi klawiaturowemu, opróżnianie Kosza nie będzie wymagało kliknięć. Wystarczy naciśnięcie odpowiedniej kombinacji klawiszy. Poniżej znajduje się instrukcja, jak ustawić skrót klawiaturowy do czyszczenia Kosza:
- Utwórz skrót „Opróżnij Kosz” na pulpicie, zgodnie z opisem w pierwszej części tego artykułu.
- Kliknij prawym przyciskiem myszy na skrócie „Opróżnij Kosz” i wybierz „Właściwości”.
- Kliknij w pole „Klawisz skrótu” i naciśnij kombinację klawiszy, na przykład Ctrl+Alt lub Ctrl+Shift, która ma uruchamiać skrót.
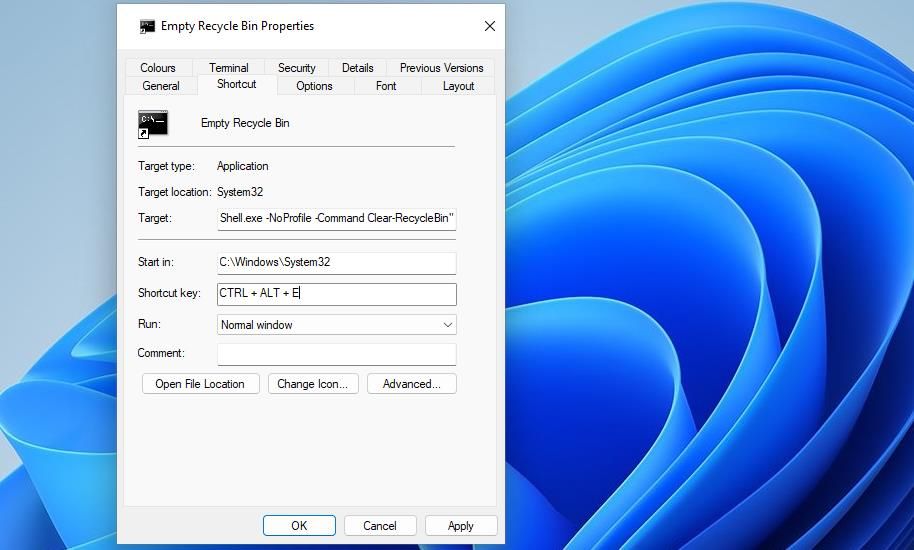
- Zatwierdź zmiany, klikając „Zastosuj”, a następnie „OK” w oknie „Właściwości”.
Teraz naciśnięcie wybranej kombinacji klawiszy spowoduje opróżnienie Kosza bez żadnych dodatkowych kliknięć. Należy pamiętać, że skrót klawiaturowy jest powiązany ze skrótem na pulpicie, który musi pozostać nienaruszony, aby skrót działał poprawnie.
Domyślna ikona Kosza na pulpicie posiada w menu kontekstowym opcję „Opróżnij Kosz”. Można jednak dodać tą opcję do menu kontekstowego pulpitu bez konieczności posiadania ikony Kosza na pulpicie. Można to zrobić za pomocą darmowego narzędzia Context Menu Tuner. Poniżej znajduje się instrukcja, jak dodać opcję czyszczenia Kosza do menu kontekstowego:
- Przejdź do strony internetowej Context Menu Tuner.
- Kliknij opcję „Pobierz „Tuner menu kontekstowego”” na dole strony.
- Otwórz Eksplorator plików i przejdź do folderu, w którym zostało zapisane pobrane archiwum ZIP z programem Context Menu Tuner.
- Rozpakuj archiwum ZIP z programem.
- Przejdź do rozpakowanego folderu Context Menu Tuner.
- Uruchom program Context Menu Tuner.
- W lewym panelu wybierz „Opróżnij Kosz”.
- W prawym panelu wybierz „Pulpit”.
- Kliknij „Dodaj”.
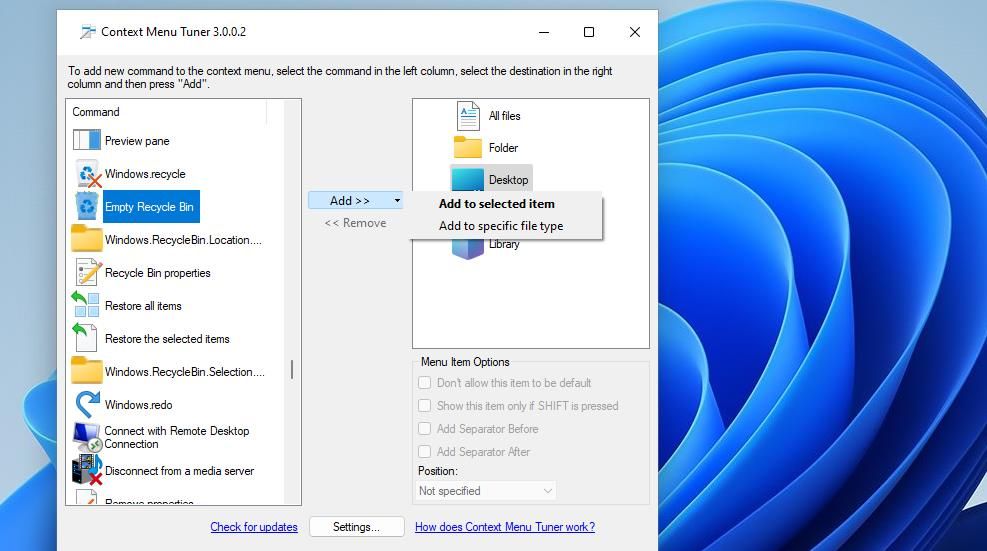
- Wybierz opcję „Dodaj do wybranego elementu”.
Od tej chwili opcja „Opróżnij Kosz” powinna pojawić się w menu kontekstowym pulpitu. W Windows 11, aby uzyskać dostęp do menu kontekstowego, należy kliknąć prawym przyciskiem myszy w dowolnym miejscu pulpitu i wybrać „Pokaż więcej opcji”. Następnie w klasycznym menu kontekstowym wybierz opcję „Opróżnij Kosz”, aby wyczyścić Kosz.
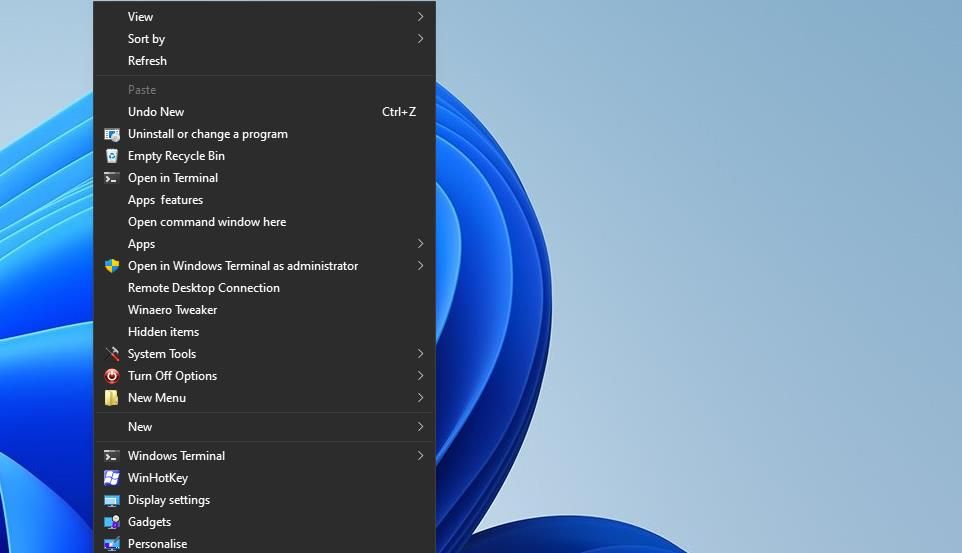
Tę samą opcję można dodać do menu kontekstowego plików i folderów. W tym celu, w programie Context Menu Tuner, wybierz „Folder” lub „Wszystkie pliki”, zaznacz opcję „Opróżnij Kosz” i kliknij „Dodaj” oraz „Dodaj do wybranych elementów”.
Opróżnianie Kosza za pomocą skrótów – podsumowanie
Utworzenie skrótów, zgodnie z powyższymi instrukcjami, umożliwia bardziej bezpośrednie i efektywne opróżnianie Kosza. Dzięki tym rozwiązaniom, domyślna ikona Kosza na pulpicie może stać się mniej potrzebna, ponieważ nie będziesz musiał często do niego wchodzić. Wybierz skrót do opróżniania Kosza, który najbardziej Ci odpowiada.
newsblog.pl
Maciej – redaktor, pasjonat technologii i samozwańczy pogromca błędów w systemie Windows. Zna Linuxa lepiej niż własną lodówkę, a kawa to jego główne źródło zasilania. Pisze, testuje, naprawia – i czasem nawet wyłącza i włącza ponownie. W wolnych chwilach udaje, że odpoczywa, ale i tak kończy z laptopem na kolanach.