Czy kiedykolwiek zastanawiałeś się, jak uzyskać dostęp do Microsoft OneDrive w systemie Linux? Jeśli myślisz, że Microsoft stworzy dedykowanego klienta synchronizacji dla tej platformy, nie oczekuj na to zbyt szybko. Przynajmniej na razie nie mają takich planów. Dlatego warto samodzielnie podjąć działanie.
Najefektywniejszym sposobem na korzystanie z Microsoft OneDrive w systemie Linux jest aplikacja o nazwie OneDrive-D. To narzędzie od zewnętrznego dewelopera, które współdziała z interfejsem API OneDrive, oferując przyzwoitą synchronizację dla użytkowników Linuksa. Dzięki tej aplikacji możesz mieć dostęp do wszystkich swoich plików przechowywanych w OneDrive bezpośrednio z systemu Linux.
Pobieranie OneDrive-D
Osoby korzystające z Microsoft OneDrive mogą synchronizować swoje pliki w systemie Linux dzięki OneDrive-D. Proces uruchamiania aplikacji w systemie Linux jest dość prosty. Zaczyna się od zainstalowania pakietu git w wybranej dystrybucji Linuksa, ponieważ bez niego pobranie kodu z Github będzie trudne. Otwórz terminal i wpisz odpowiednie polecenie w zależności od używanej dystrybucji:
Ubuntu
sudo apt install git
Arch Linux
sudo pacman -S git
Fedora
sudo dnf install git
Debian
sudo apt-get install git
OpenSUSE
sudo zypper install git
Inne dystrybucje
Git jest dostępny w większości popularnych dystrybucji Linuksa, co wynika z powszechności platform takich jak Github. Aby zainstalować Git w swojej dystrybucji, wystarczy skorzystać z typowej procedury instalacji i wyszukać „Git”. Możesz to zrobić zarówno przez terminal, jak i za pomocą menedżera pakietów lub sklepu z aplikacjami, np. „oprogramowanie Gnome”.
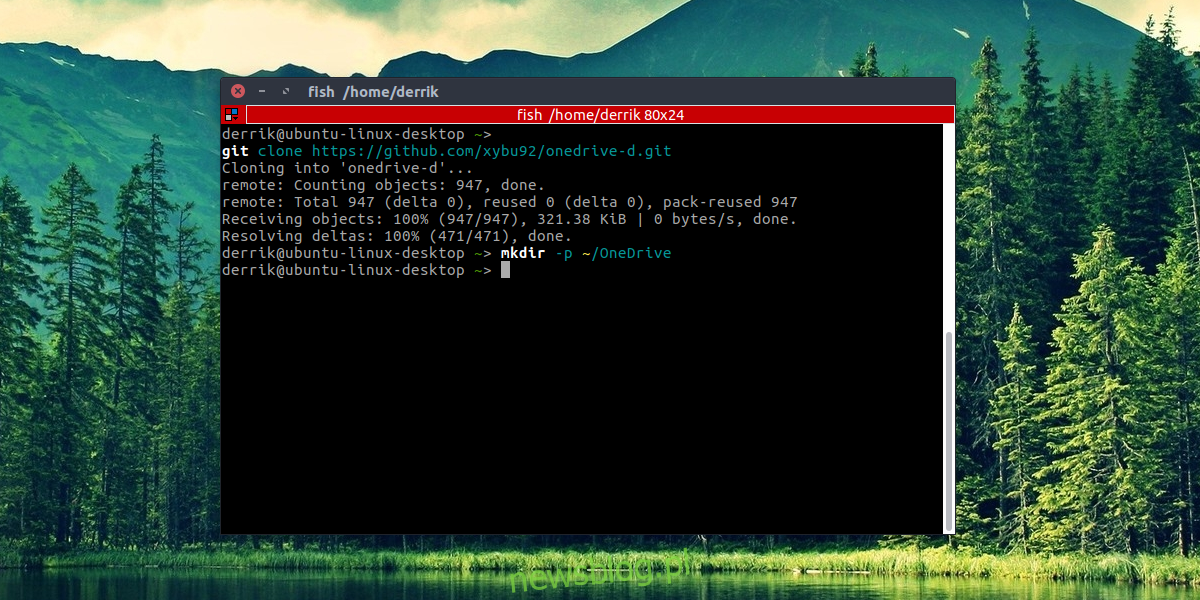
Po zainstalowaniu Gita możesz użyć go do sklonowania repozytorium OneDrive-D bezpośrednio z linii poleceń. Wykonaj to polecenie:
git clone https://github.com/xybu92/onedrive-d.git
Następnie przejdź do katalogu z kodem, aby rozpocząć proces instalacji.
cd ~/onedrive-d
Instalacja OneDrive-D
Kod OneDrive-D, który pobrałeś za pomocą Gita, zawiera różne pliki, takie jak binaria, biblioteki i skrypty. Na szczęście twórcy aplikacji uprościli proces instalacji. Przygotowali skrypt Bash, który automatycznie skonfiguruje program. Aby uruchomić proces instalacji, po prostu wykonaj skrypt.
./install.sh
Uruchomienie tego skryptu zainicjuje instalację wszystkich potrzebnych elementów do działania OneDrive-D. Zostaną zainstalowane niezbędne biblioteki oraz inne istotne narzędzia. Pamiętaj, aby wpisać hasło, jeśli zostaniesz o to poproszony, i pozwól programowi na kontynuację instalacji.
Konfiguracja OneDrive-D
Następnym krokiem jest skonfigurowanie OneDrive-D, co jest niezbędne do połączenia aplikacji z serwerami Microsoftu i rozpoczęcia synchronizacji. OneDrive-D działa w terminalu, więc nie utworzy ikony na pulpicie. Aby rozpocząć konfigurację, uruchom polecenie:
onedrive-perf
Proces konfiguracji składa się z czterech prostych kroków. Pierwszym z nich jest połączenie klienta synchronizacji z kontem Microsoft. W terminalu onedrive-perf wyświetli jednorazowy link. Skopiuj ten link do domyślnej przeglądarki i autoryzuj dostęp OneDrive-D do swojego konta Microsoft, aby przejść do drugiego kroku.
Po kliknięciu „tak” w oknie autoryzacji, będziesz musiał wkleić adres URL wywołania zwrotnego z powrotem do terminala. Jeśli nie wiesz, co to jest, jest to adres URL, na który przekierowuje okno autoryzacji. Dowiesz się, że masz właściwy adres, gdy odświeżanie się zatrzyma. Dobrą praktyką jest poszukać w adresie „code =”.
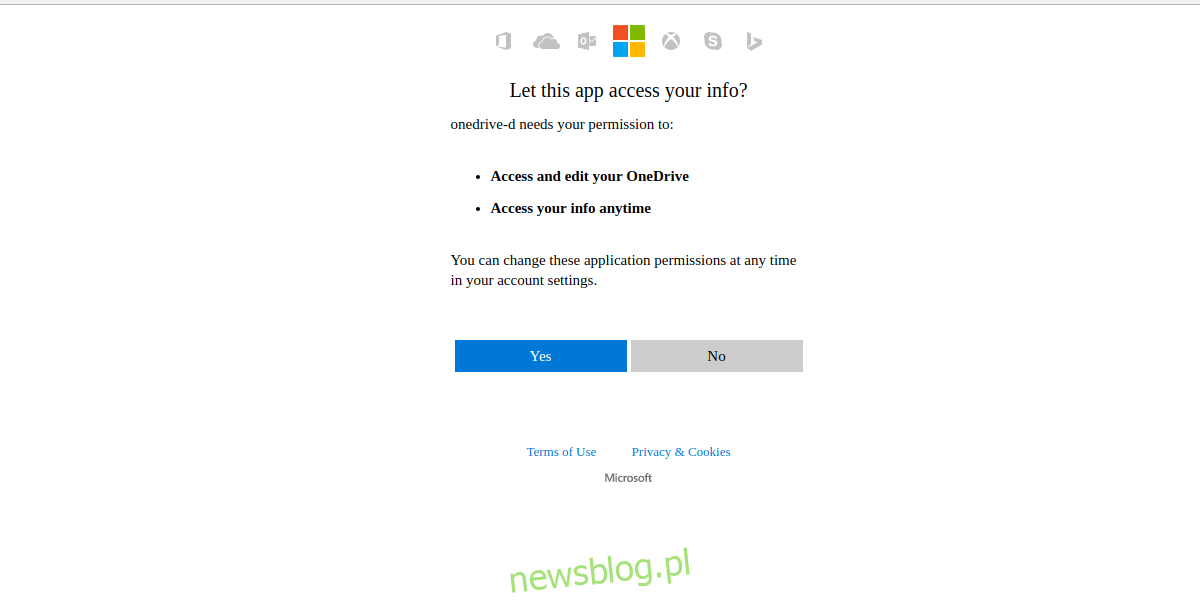
Drugim krokiem jest wskazanie przez OneDrive-D folderu, w którym ma odbywać się synchronizacja. Jeśli jeszcze nie masz folderu dla OneDrive na swoim komputerze, czas go stworzyć. W innym terminalu wpisz:
mkdir -p ~/OneDrive
Następnie w kroku 2 wskaż programowi lokalizację folderu, aby mógł go użyć jako lokalizacji synchronizacji. Upewnij się, że podajesz pełną ścieżkę: /home/nazwa_użytkownika/OneDrive/.
Pierwsze dwa kroki są kluczowe dla procesu konfiguracji. Kroki 3 i 4 dotyczą ustawień liczbowych oraz listy plików do zignorowania. Większość użytkowników Microsoft OneDrive nie musi nic zmieniać w tych krokach. Aby je pominąć, wpisz „n” jako odpowiedź. Jeśli jednak chcesz dostosować te ustawienia, wybierz „Y”.
Uwaga: nie zapomnij zamienić „nazwa_użytkownika” na swoją nazwę użytkownika w systemie.
Synchronizacja z OneDrive-D
Po zakończeniu konfiguracji możesz rozpocząć synchronizację. Tak jak w przypadku konfiguracji, również i ten krok wykonasz w terminalu. OneDrive-D działa jako proces w tle. Użytkownik musi jedynie go uruchomić przy pomocy polecenia:
onedrive-d start
Od tego momentu możesz zamknąć terminal, a OneDrive-D będzie kontynuować działanie w tle, synchronizując pliki w folderze OneDrive. Aby zatrzymać program działający w tle, użyj polecenia:
onedrive-d stop
Podsumowanie
Microsoft OneDrive to jedno z najlepszych narzędzi do przechowywania danych w chmurze. Oferuje doskonałą integrację z systemem Windows oraz funkcje takie jak współpraca z pakietem Microsoft Office, szybkie transfery danych i inne. Nic dziwnego, że niektórzy użytkownicy Linuksa pragną, aby Microsoft wprowadził tę usługę do ich ulubionego systemu operacyjnego. Niestety, Microsoft nie planuje takich zmian.
Jako użytkownicy Linuksa, nie mamy możliwości pełnego doświadczenia działania tej usługi, jak to ma miejsce u użytkowników Windows. Na szczęście jednak, dla tych, którzy potrzebują dostępu do OneDrive, OneDrive-D to niezastąpione rozwiązanie. Jeśli OneDrive nie jest Twoim preferowanym miejscem do przechowywania w chmurze, warto rozważyć korzystanie z Dysku Google, którego dostępność w systemie Linux jest znacznie prostsza.
newsblog.pl
Maciej – redaktor, pasjonat technologii i samozwańczy pogromca błędów w systemie Windows. Zna Linuxa lepiej niż własną lodówkę, a kawa to jego główne źródło zasilania. Pisze, testuje, naprawia – i czasem nawet wyłącza i włącza ponownie. W wolnych chwilach udaje, że odpoczywa, ale i tak kończy z laptopem na kolanach.