Microsoft Teams to aplikacja, której konfiguracja może być złożona. Choć interfejs oraz podstawowe elementy sterujące są intuicyjne dla użytkowników, proces zarządzania zespołem, konfigurowania aplikacji, dodawania nowych użytkowników oraz przydzielania ról i uprawnień staje się bardziej skomplikowany.
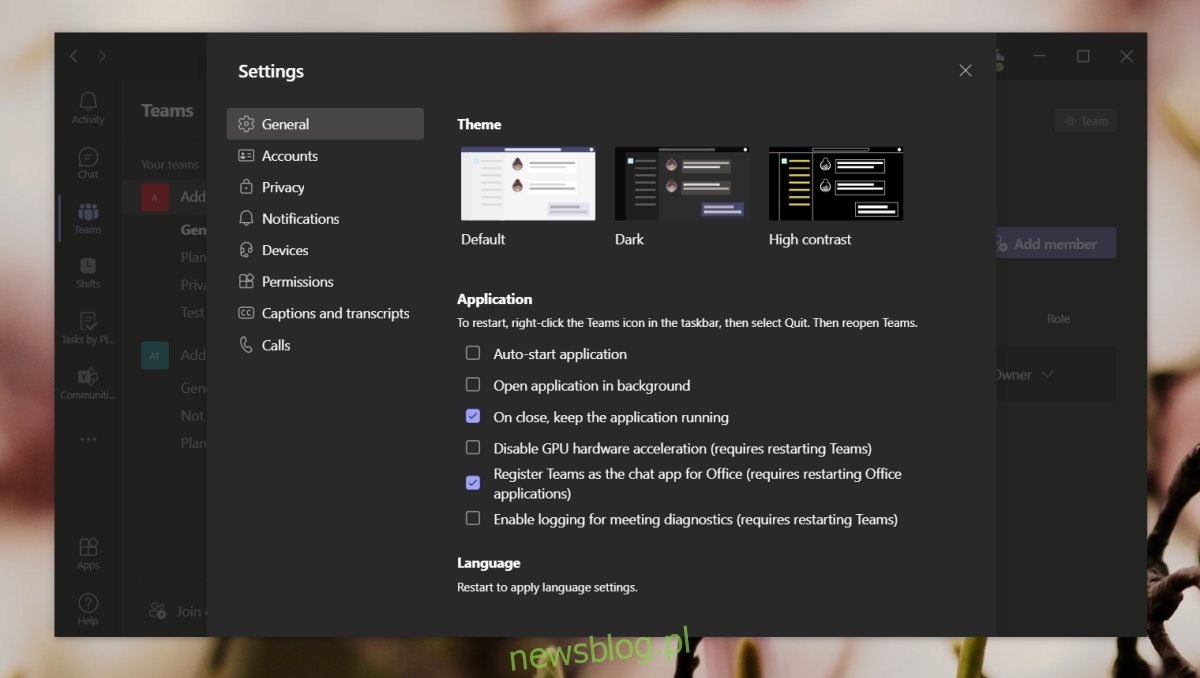
Ustawienia Microsoft Teams
Microsoft Teams oferuje dwa główne typy ustawień: ustawienia aplikacji oraz ustawienia administracyjne. Ustawienia aplikacji odpowiadają za wygląd, zachowanie i funkcjonalność programu, takie jak powiadomienia, wybór urządzenia do rozmowy oraz uruchamianie aplikacji przy starcie systemu.
Natomiast ustawienia administracyjne decydują o tym, które aplikacje mogą być dodawane do zespołu, jakie licencje są przypisywane użytkownikom, oraz o zasadach i rolach, które są dla nich ustalane. Ustawienia te są bardziej złożone i mogą się różnić w zależności od rodzaju licencji Microsoft Teams, jaką wykupiono dla danego zespołu.
1. Uzyskiwanie dostępu do ustawień Microsoft Teams – Aplikacja
Ustawienia aplikacji w Microsoft Teams można podzielić na trzy kategorie: ustawienia stanu, ustawienia aplikacji oraz ustawienia funkcji podglądu.
Aby skonfigurować ustawienia stanu w Microsoft Teams:
Uruchom Microsoft Teams.
Kliknij swoje zdjęcie profilowe w prawym górnym rogu.
Wybierz „Ustaw stan”, aby przejść do ustawień dotyczących stanu.
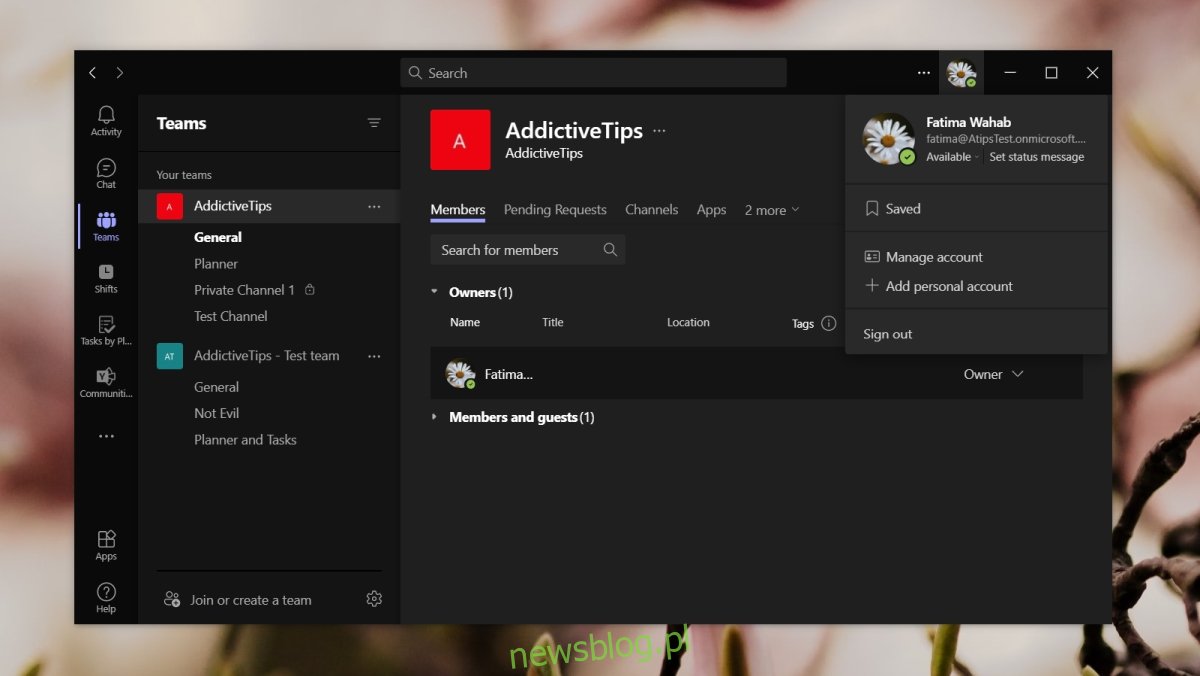
Aby uzyskać dostęp do ustawień aplikacji w Microsoft Teams:
Uruchom Microsoft Teams.
Kliknij ikonę więcej opcji obok swojego zdjęcia profilowego w prawym górnym rogu.
Wybierz „Ustawienia”.
Przejdź przez różne zakładki, takie jak „Ogólne”, „Powiadomienia”, „Prywatność” itd., aby dostosować działanie aplikacji.
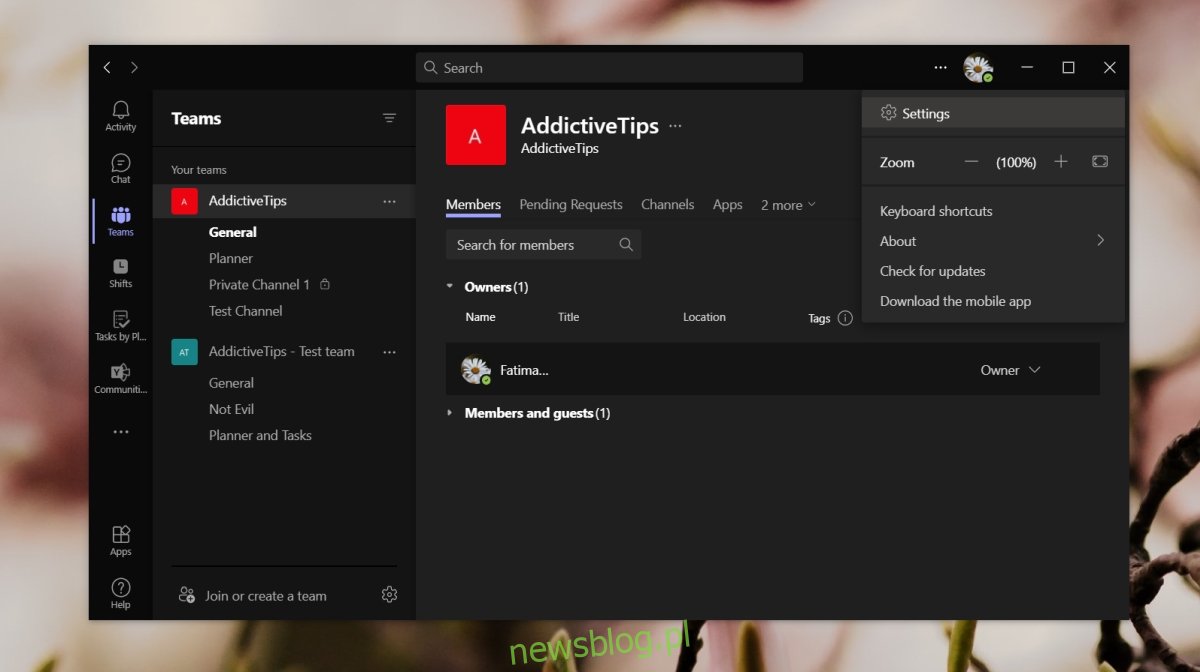
Aby aktywować funkcje podglądu w Microsoft Teams:
Uruchom Microsoft Teams.
Kliknij ikonę więcej opcji obok swojego zdjęcia profilowego u góry.
W menu wybierz „Informacje”.
Podmenu wyświetli dostępne opcje włączenia funkcji podglądu.
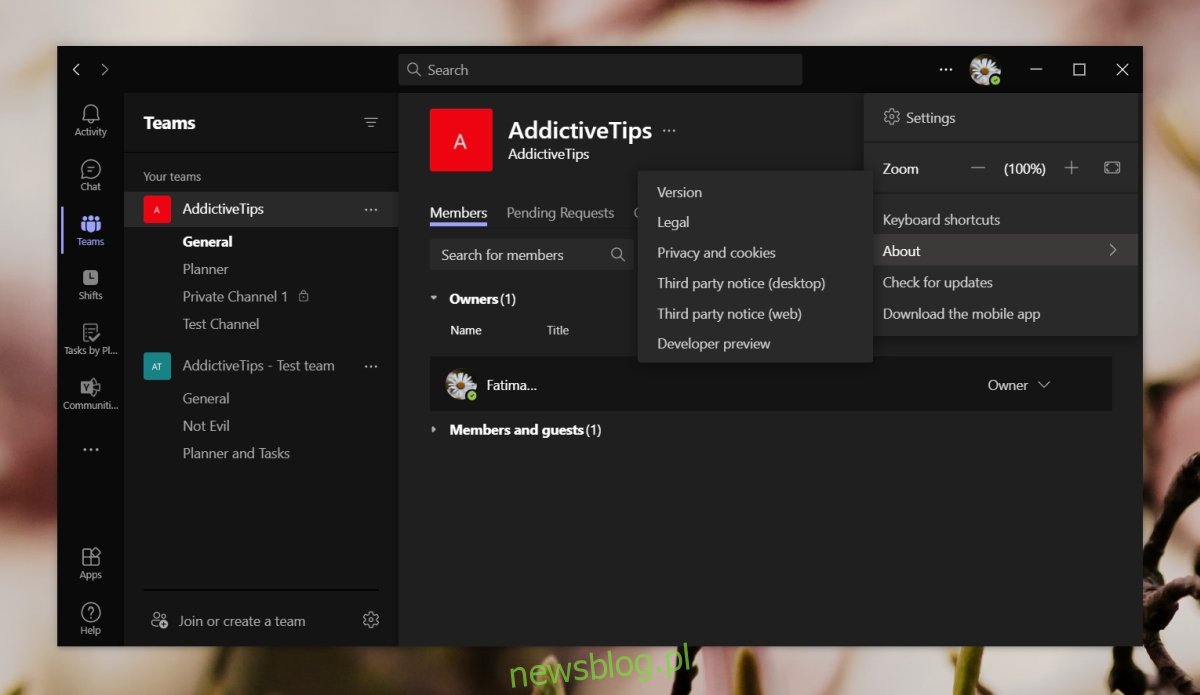
2. Uzyskiwanie dostępu do ustawień Microsoft Teams – Administrator
Aby uzyskać dostęp do ustawień administracyjnych Microsoft Teams, musisz posiadać konto administratora oraz korzystać z przeglądarki internetowej. Nie ma możliwości zmiany tych ustawień bezpośrednio w aplikacji Microsoft Teams.
Otwórz przeglądarkę internetową.
Przejdź do tego linku, aby dotrzeć do centrum administracyjnego Microsoft Teams.
Zaloguj się na swoje konto administratora.
Z lewej strony znajdziesz różne dostępne ustawienia.
Uwaga: Centrum administracyjne Microsoft Teams oferuje szeroki wachlarz ustawień. Jeśli masz wątpliwości co do konkretnego ustawienia, przed dokonaniem jakichkolwiek zmian, zapoznaj się z dostępną dokumentacją, ponieważ wprowadzone zmiany będą miały wpływ na wszystkich członków zespołu.
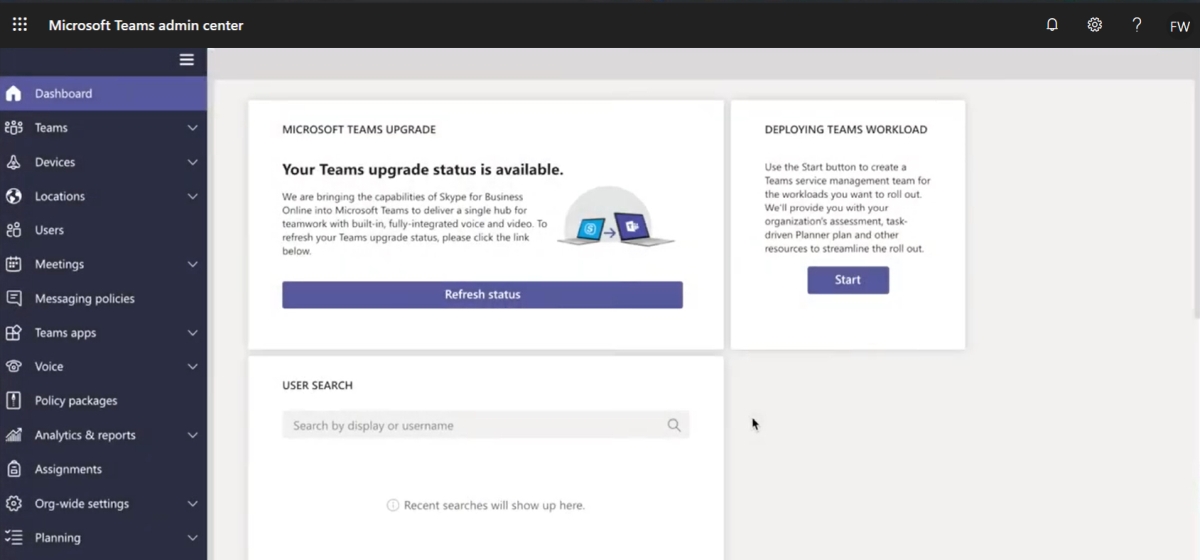
Podsumowanie
Zarządzanie ustawieniami Microsoft Teams jest stosunkowo proste, gdy chodzi o aplikację, jednak w przypadku struktur, ról, uprawnień oraz licencji zespołów, panel administracyjny może wydawać się przytłaczający. Zawsze warto zapoznać się z dokumentacją przed wprowadzeniem jakichkolwiek zmian. W przypadku, gdy dane ustawienie nie jest dostępne w aplikacji Microsoft Teams, istnieje możliwość aktywacji go poprzez centrum administracyjne.
newsblog.pl
Maciej – redaktor, pasjonat technologii i samozwańczy pogromca błędów w systemie Windows. Zna Linuxa lepiej niż własną lodówkę, a kawa to jego główne źródło zasilania. Pisze, testuje, naprawia – i czasem nawet wyłącza i włącza ponownie. W wolnych chwilach udaje, że odpoczywa, ale i tak kończy z laptopem na kolanach.