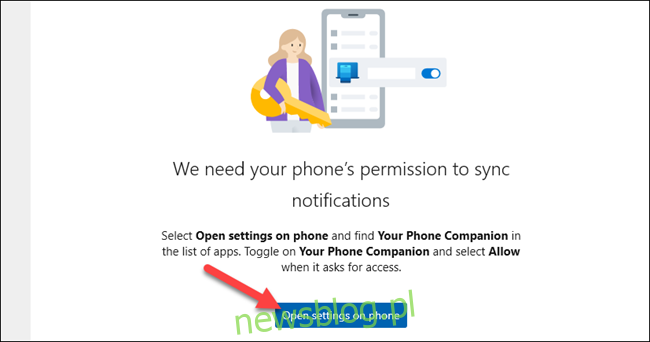Jeśli korzystasz z komputera przez kilka godzin dziennie, możesz nieustannie patrzeć na telefon w poszukiwaniu powiadomień. Dlaczego nie połączyć obu platform? Pokażemy Ci, jak dublować powiadomienia Androida na komputerze z systemem Windows 10.
W tym przewodniku będziemy używać oficjalnej aplikacji firmy Microsoft o nazwie „Twój telefon. ” Jest domyślnie instalowany na komputerze z systemem Windows 10. Najpierw upewnij się, że Twój system spełnia następujące wymagania:
Zainstalowałeś aktualizację systemu Windows 10 z kwietnia 2018 lub nowszą.
Twoje urządzenie z systemem Android działa w systemie Android 7.0 lub nowszym.
Następnie musisz skonfigurować aplikację Twój telefon. Łączy Twój telefon z Androidem i komputer z systemem Windows. Po zakończeniu procesu wstępnej konfiguracji możesz przejść do synchronizacji powiadomień. Najpierw musisz zezwolić aplikacji towarzyszącej Twój telefon na wyświetlanie powiadomień Androida.
Aby to zrobić, otwórz aplikację Twój telefon na komputerze z systemem Windows 10, kliknij kartę „Powiadomienia”, a następnie kliknij opcję „Otwórz ustawienia w telefonie”.
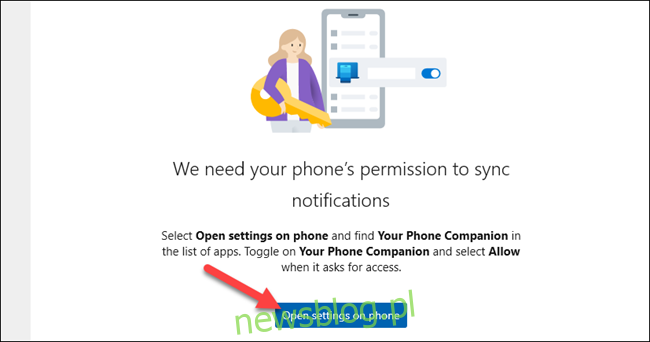
Kliknij „Otwórz” w powiadomieniu wyświetlanym na urządzeniu z Androidem, aby zsynchronizować ustawienia powiadomień.
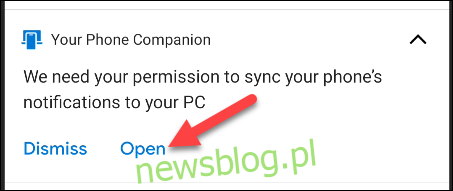
Otworzą się ustawienia „Dostęp do powiadomień”. Znajdź na liście „Pomocnik Twojego telefonu” i upewnij się, że opcja „Zezwalaj na dostęp do powiadomień” jest włączona.
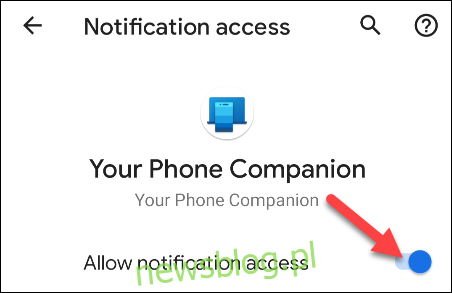
Aplikacja Pomocnik aplikacji Twój telefon może teraz synchronizować powiadomienia systemu Android z aplikacją Twój telefon na komputerze z systemem Windows. Jest kilka sposobów na maksymalne wykorzystanie tej funkcji.
Powiadomienia są naprawdę „synchronizowane” między urządzeniami. Oznacza to, że za każdym razem, gdy klikniesz „X”, aby usunąć powiadomienie z komputera, zostanie ono również usunięte z urządzenia z systemem Android.
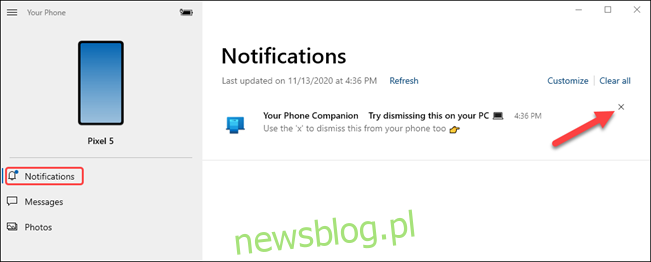
Możesz także skorzystać z szybkich akcji powiadomień, które pojawiają się w powiadomieniach systemu Android i odpowiadać bezpośrednio z komputera.
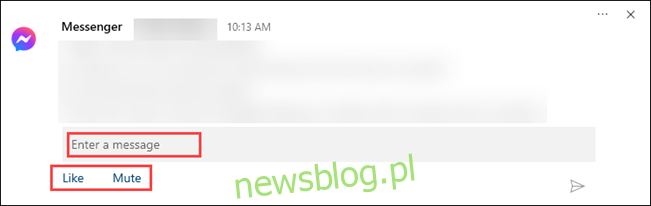
Jedną z ważnych rzeczy, które powinieneś zrobić, jest dostosowanie powiadomień, które zobaczysz na swoim komputerze i ich wyglądu. Aby to zrobić, kliknij „Dostosuj” na karcie Powiadomienia.
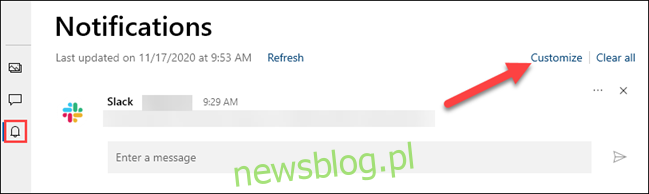
U góry ustawień „Powiadomienia” zobaczysz następujące przełączniki:
„Wyświetl w aplikacji Twój telefon”: włącza i utrzymuje synchronizację powiadomień.
„Pokaż banery powiadomień”: Powiadomienia będą pojawiać się w wyskakujących okienkach w rogu ekranu.
„Pokaż plakietkę na pasku zadań”: gdy Twój telefon jest otwarty na pasku zadań, zobaczysz plakietkę numeryczną dla powiadomień.
Pamiętaj, że aby korzystać z tej funkcji, musisz mieć włączone banery powiadomień aplikacji w systemie Windows. Aby to zrobić, możesz kliknąć „Włącz banery powiadomień aplikacji w ustawieniach systemu Windows”.
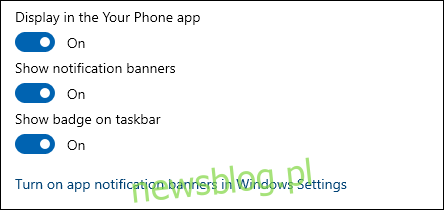
Następnie możesz zdecydować, które powiadomienia aplikacji na Androida będą wyświetlane w systemie Windows. Kliknij „Pokaż wszystko” i wyłącz te, których nie chcesz widzieć. Te powiadomienia będą nadal wyświetlane na Twoim urządzeniu z Androidem.
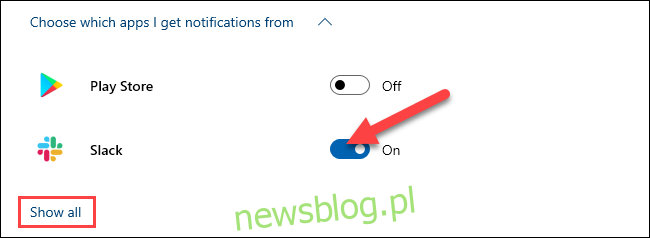
Na koniec możesz dostosować sposób wyświetlania odznak i banerów. Kliknij menu rozwijane, aby otworzyć opcje plakietek. Możesz wyczyścić odznaki, gdy przeglądasz nieprzeczytane elementy, gdy aplikacja jest otwarta lub gdy przeglądasz kategorię.
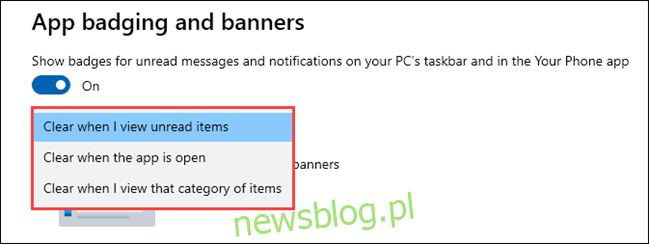
W sekcji banera możesz ukryć całą treść powiadomienia, pokazać tylko nadawcę lub wyświetlić pełny podgląd.
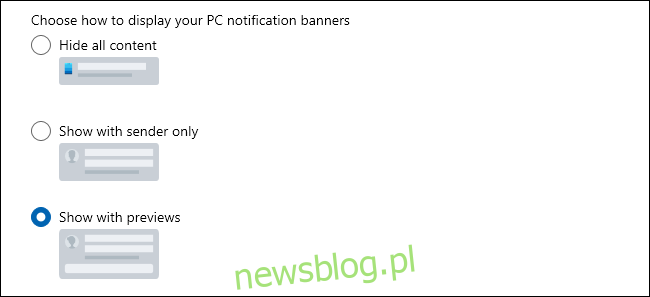
Otóż to! Wszystko gotowe, aby otrzymywać powiadomienia Androida na komputerze z systemem Windows 10. To świetna oszczędność czasu, jeśli często używasz komputera w ciągu dnia. Może również oszczędzać baterię w telefonie, ponieważ nie będziesz musiał go tak często odblokowywać.
body #primary .entry-content ul # nextuplist {list-style-type: none; margin-left: 0px; padding-left: 0px;}
body #primary .entry-content ul # nextuplist li a {text-decoration: none; color: # 1d55a9;}