Safari, preinstalowana przeglądarka Apple, choć funkcjonalna, nie zawsze spełnia oczekiwania użytkowników, zwłaszcza w kontekście rozszerzeń i synchronizacji z urządzeniami spoza ekosystemu Apple.
Właśnie dlatego wielu posiadaczy sprzętu Apple decyduje się na instalację alternatywnych przeglądarek, aby poszerzyć swoje możliwości. Częstym wyborem wśród użytkowników komputerów Mac jest Google Chrome.
Stworzona przez Google, przeglądarka Chrome charakteryzuje się szybkością, prostotą obsługi i dostępnością na różnych platformach. Nie dziwi więc jej globalna popularność. Jeżeli zastanawiasz się, jak zainstalować Chrome na swoim komputerze Mac, zapraszam do lektury.
Instalacja Google Chrome na komputerze Mac
Istnieje szereg powodów, dla których niektórzy użytkownicy mogą preferować Google Chrome zamiast Safari. Najlepszym sposobem na wyrobienie sobie własnej opinii jest samodzielne przetestowanie obu przeglądarek. Oto kroki, które należy wykonać:
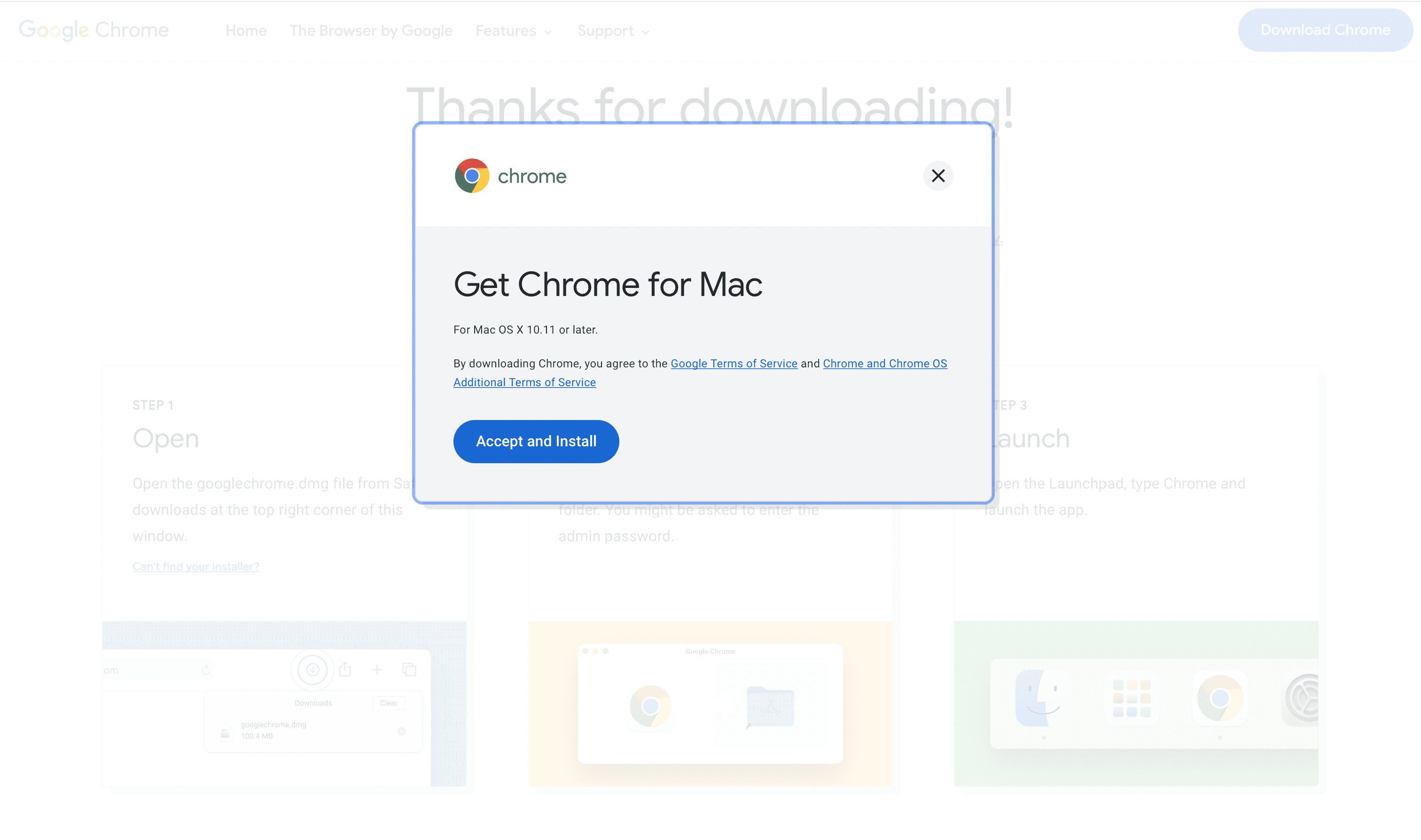
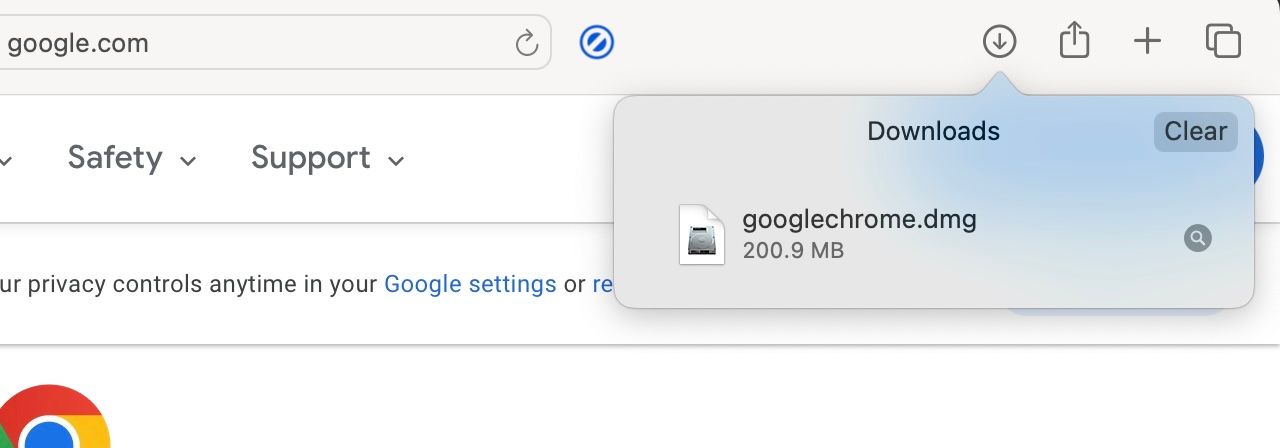
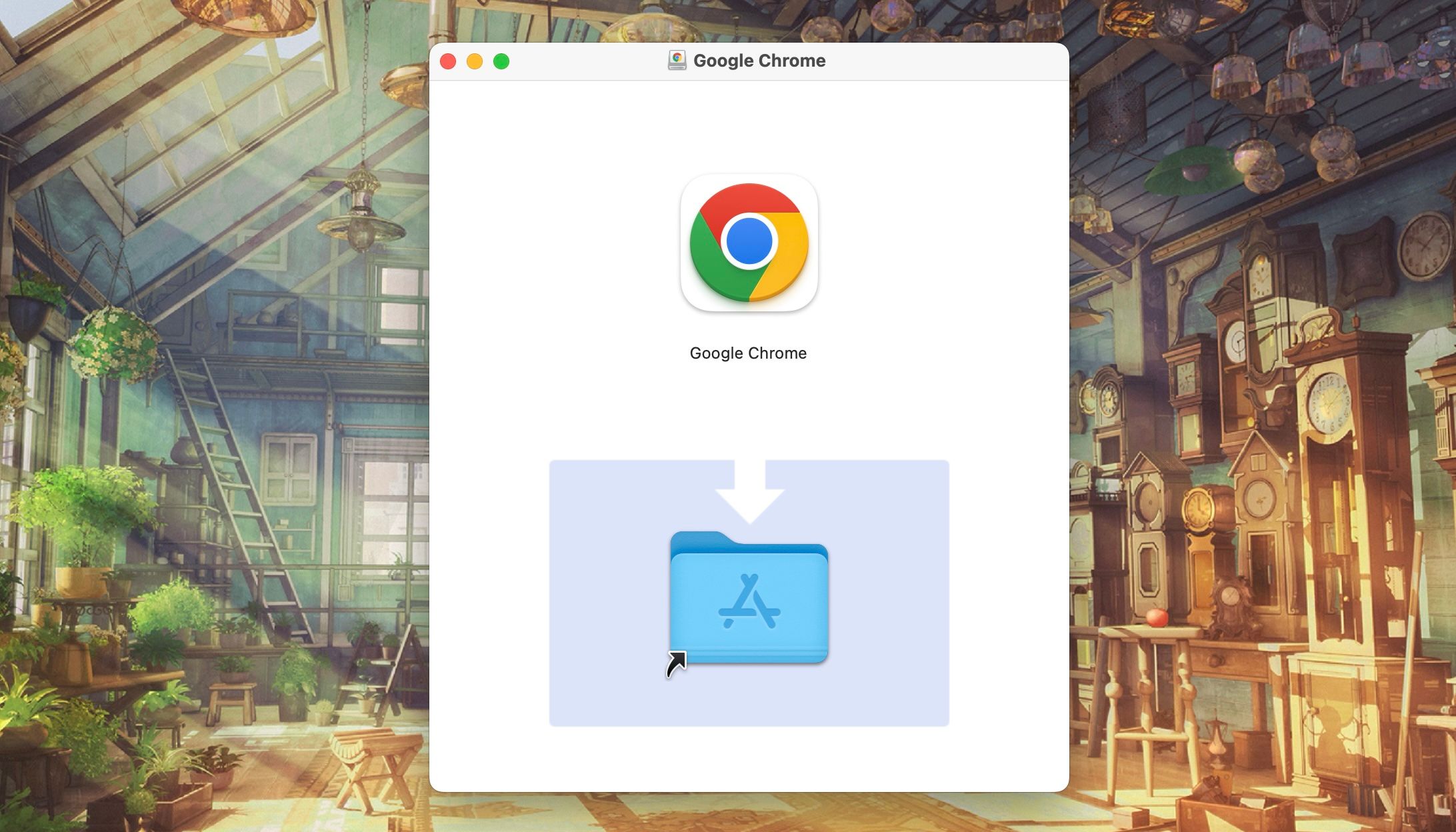
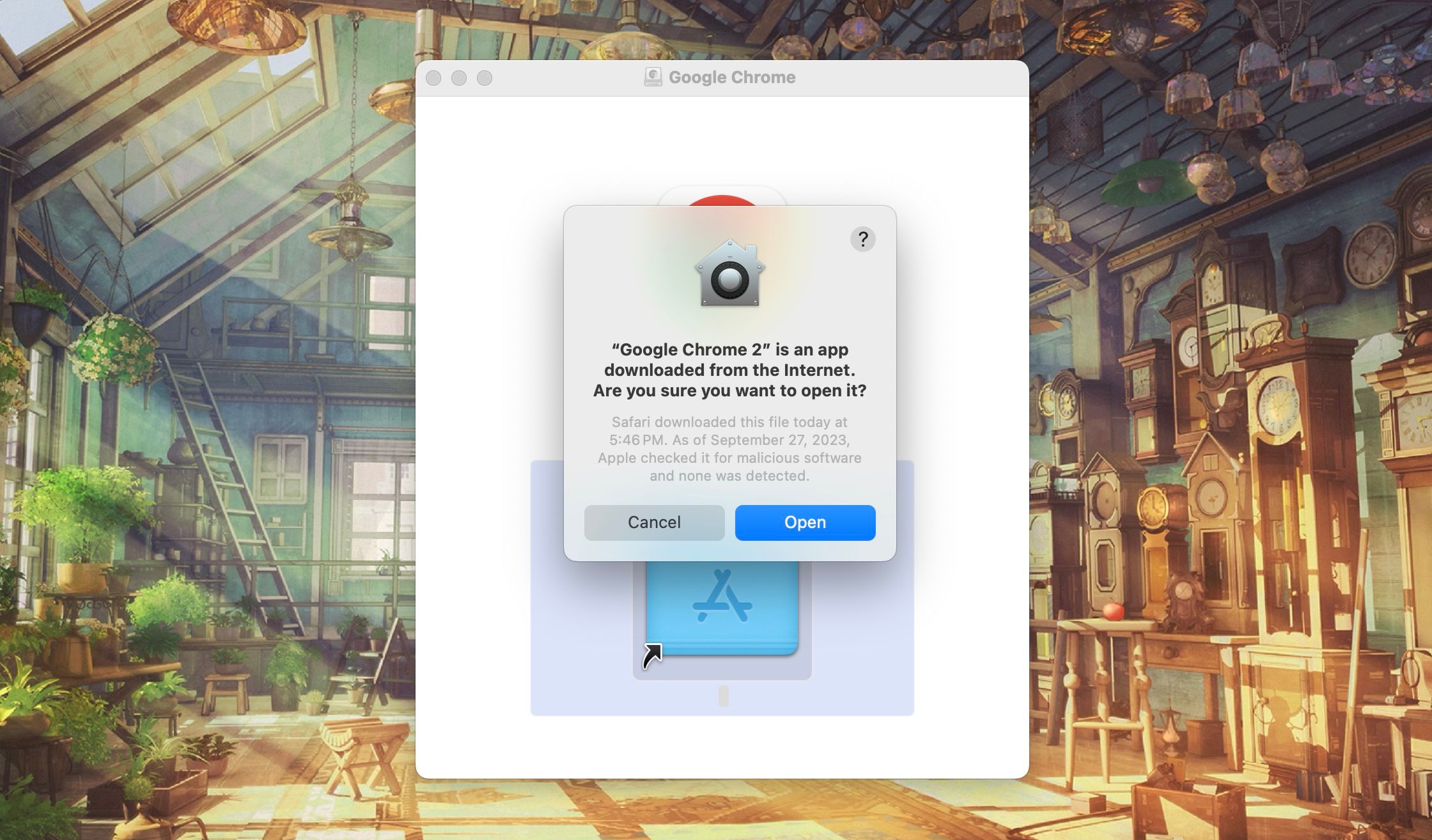
Opcjonalnie możesz usunąć instalator Google Chrome. Aby to zrobić, otwórz Finder i kliknij przycisk „Wysuń” znajdujący się w sekcji „Lokalizacje” obok instalatora Google Chrome na pasku bocznym.
Ustawienie Chrome jako domyślnej przeglądarki
Jeśli chcesz, możesz ustawić Google Chrome jako swoją domyślną przeglądarkę na komputerze Mac. Wówczas wszystkie linki internetowe będą otwierane w Chrome, a nie w Safari.
Aby ustawić Chrome jako domyślną przeglądarkę, przejdź do Ustawień systemowych. Wykonaj następujące kroki:
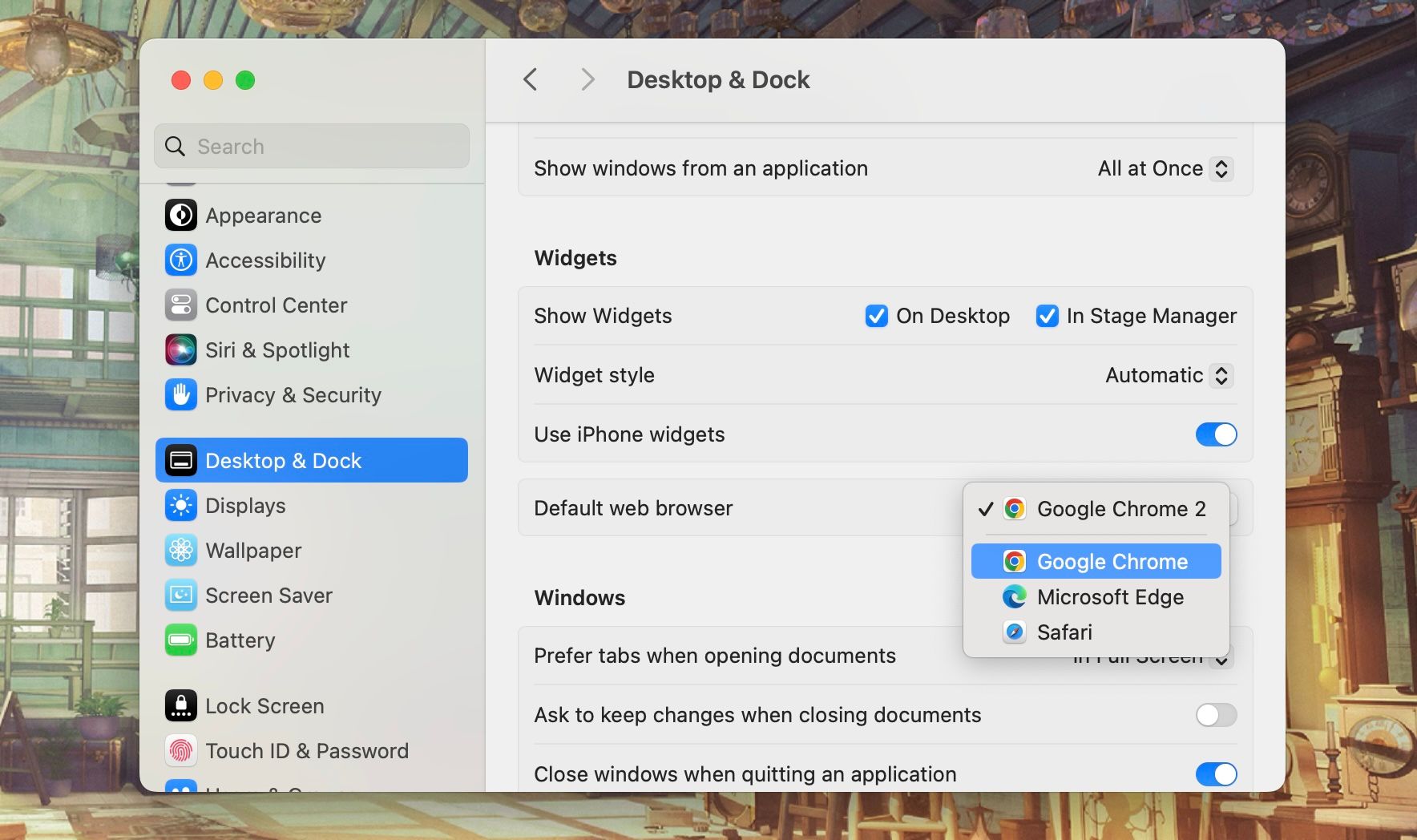
Korzystanie z wielu przeglądarek – zalety
Posiadanie kilku przeglądarek internetowych może być bardzo korzystne. Możesz używać dwóch przeglądarek, aby lepiej oddzielić różne sfery swojego życia. Przykładowo, Safari możesz wykorzystywać do celów osobistych, a Chrome do przeglądania treści związanych z pracą.
newsblog.pl
Maciej – redaktor, pasjonat technologii i samozwańczy pogromca błędów w systemie Windows. Zna Linuxa lepiej niż własną lodówkę, a kawa to jego główne źródło zasilania. Pisze, testuje, naprawia – i czasem nawet wyłącza i włącza ponownie. W wolnych chwilach udaje, że odpoczywa, ale i tak kończy z laptopem na kolanach.