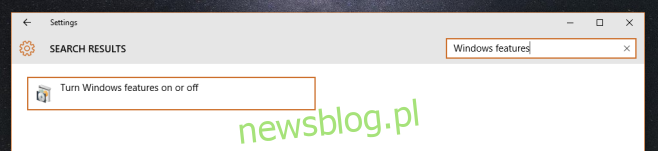Jedną z największych ogłoszeń ogłoszonych podczas Microsoft Build 2016 było to, że Ubuntu i Bash pojawią się w systemie Windows. Dla społeczności programistów to ważna wiadomość. Stabilne wydanie wersji systemu Windows 10, która obsługuje bash, pojawi się dopiero latem, ale wersja poufna została już wydana na Fast ring, który może pobrać Ubuntu i uruchomić Bash. Jeśli zastanawiasz się, jak uruchomić bash i pobrać Ubuntu na Windows 10, oto prosty przewodnik.
Ten przewodnik będzie działał tylko w kompilacji systemu Windows 14316 lub nowszej. Nie będzie działać na aktualnej stabilnej wersji systemu Windows 10 i jeśli chcesz pozostać przy stabilnej wersji, będziesz musiał poczekać do wydania rocznicowego, aby uzyskać bash.
Krok 1: Sprawdź wersję kompilacji, aby upewnić się, że korzystasz z kompilacji 14316.
Krok 2: Jeśli nie korzystasz z odpowiedniej kompilacji, możesz poczekać na automatyczną aktualizację, pod warunkiem, że jesteś częścią Insider Program. Jeśli jesteś częścią programu i korzystasz z Fast Ring, ale nadal nie masz nowej wersji, możesz ją ręcznie pobrać i zainstalować. Pliki ISO można znaleźć poniżej;
ISO MEGA Windows 10 Insider Preview Build 14316: https://t.co/kEO2DUD6Pe pic.twitter.com/GmzqopTWlC
– Lyraull (@Lyraull) 6 kwietnia 2016 r
Krok 3: Zakładając, że masz poprawną kompilację, otwórz aplikację Ustawienia i przejdź do Aktualizacje i zabezpieczenia. Na karcie Opcje programisty włącz tryb programisty.
Krok 4: W aplikacji Ustawienia wyszukaj funkcje systemu Windows. Otwórz wynik „Włącz lub wyłącz funkcje systemu Windows”.
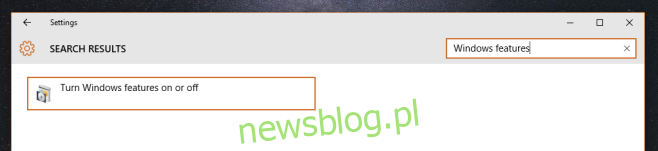
Krok 5: W oknie Funkcje systemu Windows poszukaj funkcji Podsystem Windows dla systemu Linux (beta) i kliknij OK. Poczekaj, aż pobierze wymagane pliki. Po zakończeniu konieczne będzie ponowne uruchomienie systemu. Opóźnienie ponownego uruchomienia uniemożliwi pobranie Ubuntu.
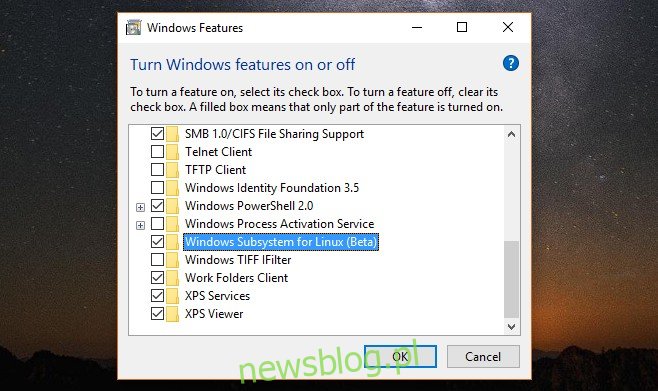
Krok 6: Po ponownym uruchomieniu systemu otwórz wiersz polecenia i wpisz „bash”. Wiersz polecenia poprosi Cię o potwierdzenie, czy chcesz zainstalować Ubuntu w swoim systemie. Wpisz „y” i naciśnij Enter, aby potwierdzić, a pobieranie rozpocznie się. Jest to mniej więcej jeden GB do pobrania, a po jego zakończeniu będziesz mógł używać basha.
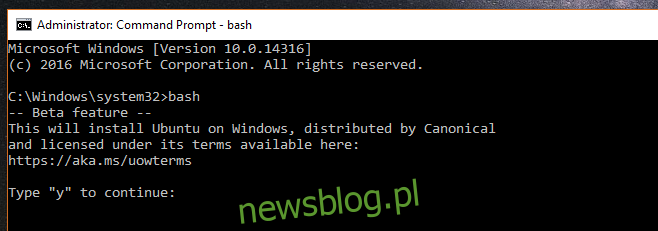
Cieszyć się!
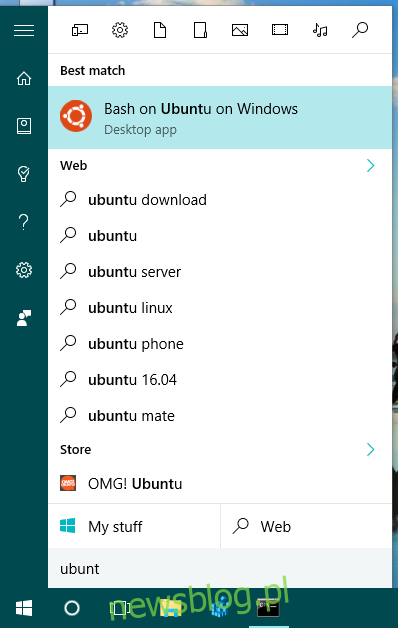
Ten przewodnik został napisany i przetestowany w kompilacji 14316 i może ulec zmianie, jeśli firma Microsoft zmieni sposób, w jaki użytkownicy mogą pobierać Ubuntu. Postaramy się, aby post był jak najbardziej aktualny.