Dawne czasy, kiedy posługiwaliśmy się papierowymi mapami, odeszły do lamusa. W dzisiejszych czasach mamy dostęp do nowoczesnych urządzeń, które oferują nawigację zarówno na nadgarstkach, jak i w kieszeniach. W tym przewodniku przedstawimy, jak uzyskać wskazówki dojazdu na zegarku Apple Watch.
Jeżeli korzystasz z Map Google, musisz wiedzieć, że ta aplikacja nie jest dostępna na Apple Watch, ponieważ Google zakończyło wsparcie dla smartwatchy w 2017 roku. Możesz jednak korzystać z Map Google w systemach CarPlay, iOS oraz iPadOS.
Alternatywą są Mapy Apple, które działają na wszystkich urządzeniach tej marki. Ikona aplikacji to biała strzałka skierowana w górę w niebieskim okręgu, znajdująca się nad skrzyżowaniem na mapie tła.
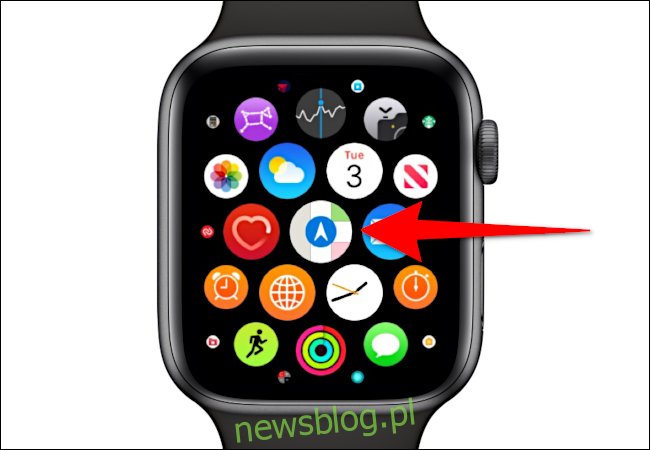
Na głównym ekranie Mapy Apple wyróżniają się pięć sekcji: Wyszukiwanie, Lokalizacja, Ulubione, Kolekcje oraz Ostatnie.
Wiele z wyświetlanych informacji pochodzi z aplikacji Mapy na iPhone’a. Na przykład, jeśli często korzystasz z CarPlay z iPhonem, wszystkie ostatnio odwiedzane miejsca będą widoczne w Mapach na Twoim telefonie i przeniesione na Apple Watch. Z drugiej strony, jeżeli używasz Apple Watch do wyszukiwania wskazówek, te miejsca również pojawią się w Mapach na Twoim iPhonie.
Ulubione i kolekcje są tworzone na iPhonie. Kolekcje to zestawy miejsc, które można udostępniać przez e-mail, SMS, media społecznościowe itp. Ulubione z kolei umożliwiają szybki dostęp do często wybieranych lokalizacji, co jest szczególnie pomocne, gdy odwiedzasz te same miejsca podczas podróży, na przykład hotel lub park rozrywki.
Jednym z najlepszych elementów nawigacji Apple jest dotykowe sprzężenie zwrotne, które informuje o zmianach w wskazówkach lub konieczności skrętu poprzez subtelne wibracje w nadgarstku.
Jak korzystać z wyszukiwania w Mapach na Apple Watch
Aby rozpocząć, naciśnij Digital Crown, aby przejść do ekranu głównego Apple Watch.

Następnie znajdź i dotknij ikony aplikacji Mapy w siatce dostępnych aplikacji. Po otwarciu aplikacji, dotknij pola „Wyszukaj” z symbolem lupy.
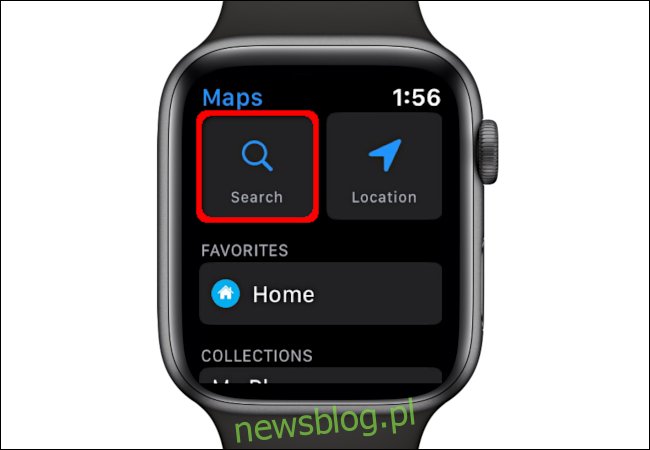
Możesz dyktować adres, pisać ręcznie lub wybierać miejsce docelowe z kontaktów.
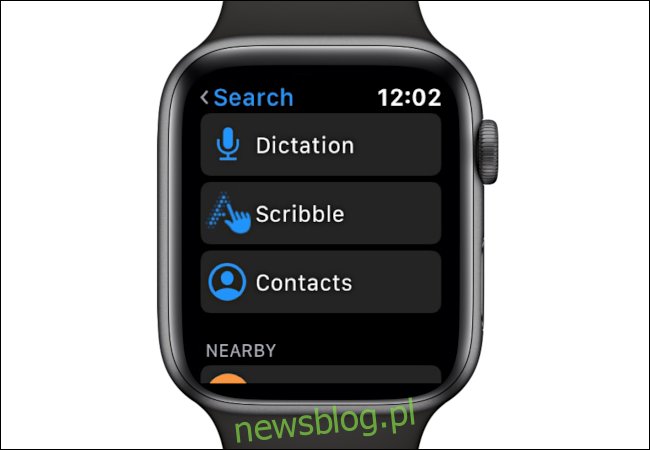
Mapy również sugerują miejsca docelowe w zależności od Twojej lokalizacji i wyświetlają je w sekcji „W pobliżu”. Kategorie mogą obejmować restauracje, fast foody, stacje benzynowe i inne.
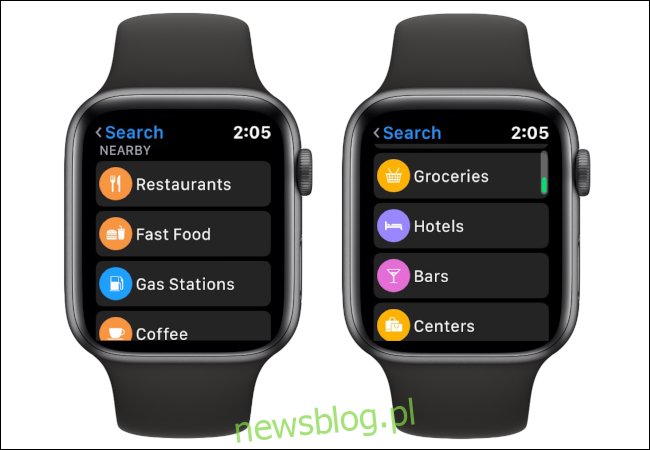
W naszym przykładzie wybraliśmy Smithfield’s Chicken 'N Bar-BQ, które znalazło się w sekcji restauracji. Obróć Digital Crown, aby przewinąć opcje dotyczące pieszych, jazdy samochodem i transportu publicznego. Jeśli interesuje Cię trasa samochodowa, dotknij ikony pojazdu pod „Trasa dojazdu”.
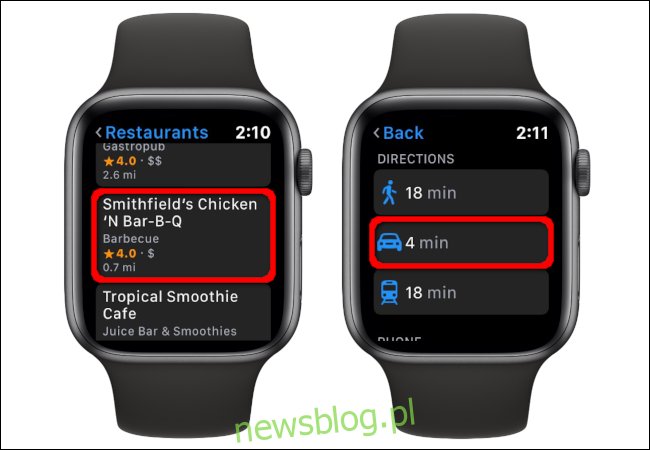
Na końcu kliknij ikonę samochodu na następnym ekranie, aby rozpocząć nawigację. W zależności od wybranego miejsca docelowego, możesz zobaczyć jedną „Sugerowaną” trasę lub kilka opcji „Sugerowane” oraz „Alternatywne”. Przewiń dostępne trasy przy użyciu Digital Crown.
Nawigacja rozpocznie się natychmiast po wybraniu żądanej trasy.
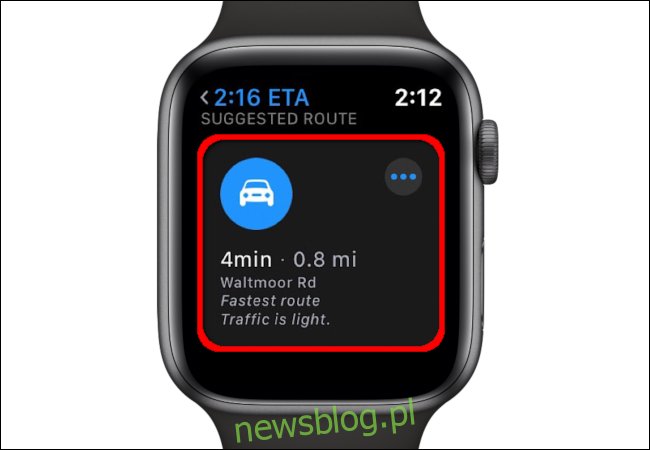
Jak korzystać z Ulubionych w Mapach na Apple Watch
Uruchom aplikację Mapy na Apple Watch, naciskając Digital Crown i wybierając jej ikonę.
Następnie wybierz miejsce docelowe z sekcji „Ulubione”, które wcześniej dodałeś w aplikacji Mapy na swoim iPhonie. Potem dotknij ikony samochodu na następnym ekranie. W zależności od lokalizacji możesz zobaczyć jedną trasę „Sugerowaną” lub kilka opcji „Sugerowane” i „Alternatywne”. Przewiń dostępne trasy za pomocą Digital Crown.
Nawigacja rozpoczyna się natychmiast po wybraniu preferowanej trasy.
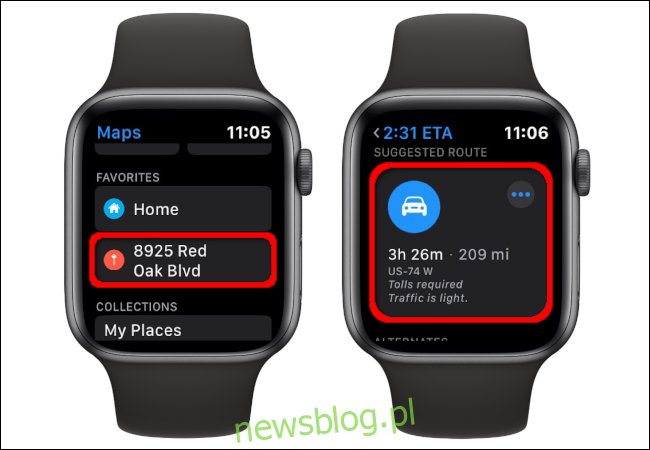
Jak korzystać z ostatnich w Mapach na Apple Watch
Jak wcześniej, naciśnij Digital Crown, aby przejść do ekranu głównego, a następnie wybierz ikonę Mapy, aby otworzyć aplikację.
Przewiń w dół do sekcji „Ostatnie” i wybierz miejsce docelowe. Następnie dotknij ikony samochodu na następnym ekranie. W zależności od wybranej lokalizacji możesz zobaczyć jedną „Sugerowaną” trasę lub kilka opcji „Sugerowane” oraz „Alternatywne”. Użyj Digital Crown, aby przewijać między trasami.
Nawigacja rozpocznie się natychmiast po wybraniu trasy.
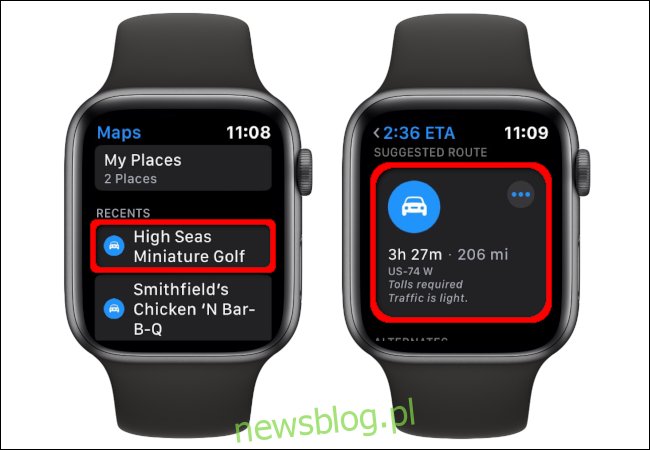
Jak używać Siri do uzyskiwania wskazówek na Apple Watch
Aby aktywować Siri, naciśnij i przytrzymaj Digital Crown, aż na ekranie pojawi się komunikat.
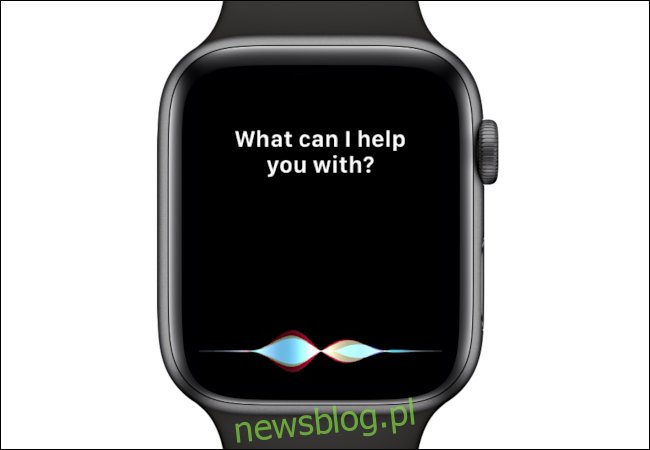
Możesz również jedynie nacisnąć Digital Crown, aby obudzić zegarek, a następnie powiedzieć „Hej, Siri”.
Poinformuj Siri, mówiąc „Nawiguj do [twojego celu]”. Siri zlokalizuje miejsce i przygotuje wskazówki dojazdu.
Jak w przypadku innych metod, dotknij ikony samochodu na kolejnym ekranie. Możesz zobaczyć jedną trasę „Sugerowaną” lub kilka opcji „Sugerowane” oraz „Alternatywne”, w zależności od lokalizacji. Użyj Digital Crown, aby przewijać dostępne trasy.
Nawigacja rozpocznie się natychmiast po wybraniu preferowanej trasy.
newsblog.pl
Maciej – redaktor, pasjonat technologii i samozwańczy pogromca błędów w systemie Windows. Zna Linuxa lepiej niż własną lodówkę, a kawa to jego główne źródło zasilania. Pisze, testuje, naprawia – i czasem nawet wyłącza i włącza ponownie. W wolnych chwilach udaje, że odpoczywa, ale i tak kończy z laptopem na kolanach.