Airtable to uniwersalne narzędzie, które łączy w sobie możliwości baz danych i intuicyjność arkusza kalkulacyjnego, znacząco usprawniając przechowywanie i pracę z danymi.
Formuły to jedna z fundamentalnych cech arkuszy kalkulacyjnych, a ich zastosowanie w bazach Airtable może budzić pytania. Poniżej wyjaśniamy, jak zacząć korzystać z pól formuł w Airtable.
Dodawanie pola formuły do tabeli
Aby móc tworzyć formuły w Airtable, pierwszym krokiem jest dodanie pola typu Formuła do Twojej tabeli.
W widoku tabeli, w górnej części, na końcu wiersza nagłówków pól, znajduje się przycisk z symbolem plusa („+”). Kliknij go. Jeśli masz wiele pól, być może trzeba będzie przewinąć widok w prawo. Następnie wybierz opcję „Formuła” z listy dostępnych typów pól. Spowoduje to otwarcie menu edycji pola, w którym będziesz mógł wprowadzić swoją formułę.
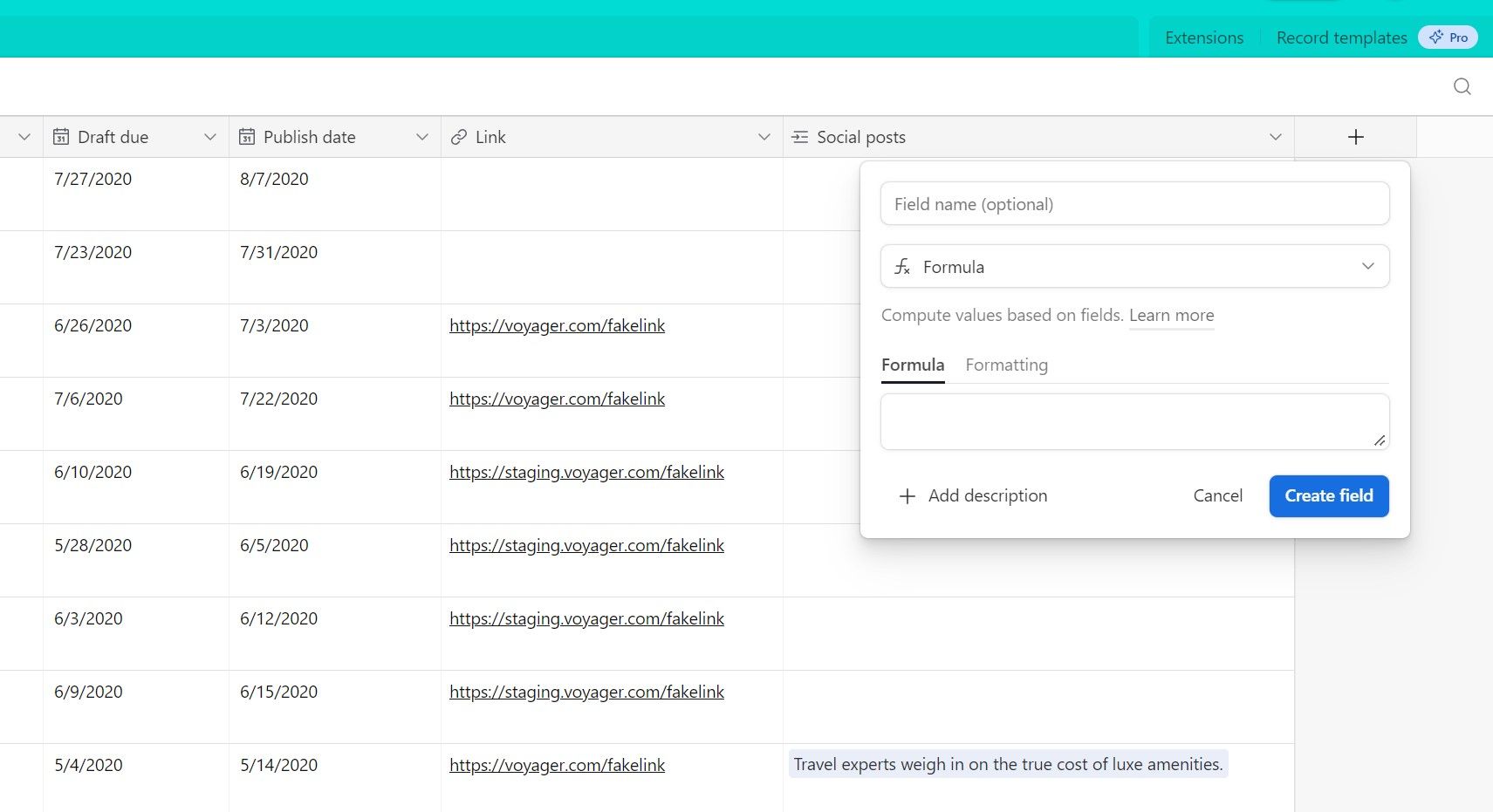
W zależności od treści formuły, Airtable automatycznie rozpozna typy wartości, takie jak liczby, wartości procentowe czy daty. W zakładce „Formatowanie” możesz dostosować sposób ich prezentacji w danym polu.
Po wprowadzeniu formuły, kliknij „Utwórz pole”, aby dodać je do tabeli. Jeśli masz doświadczenie z formułami i funkcjami w programie Microsoft Excel, intuicja podpowie Ci, jak działa pole formuł w Airtable.
Istnieją jednak pewne różnice. Wiele zaawansowanych funkcji, z zakresu finansów czy inżynierii, nie jest dostępnych. Co istotne, pole Formuła stosuje tę samą formułę do każdego rekordu w tabeli. Nie można modyfikować formuły lub stosować innej tylko do wybranych komórek.
Jak odwoływać się do komórek w polu formuły Airtable
Zgodnie z analogią do Excela, możesz zastanawiać się, w jaki sposób formuły mogą odwoływać się do konkretnych wartości w innych miejscach tabeli. Airtable nie operuje na komórkach takich jak A1 czy C5, więc jak odnieść się do innych wartości pól?
W Airtable możesz odwoływać się do innych pól, wpisując ich nazwy. Na przykład, jeśli masz pole o nazwie „Cena”, wpisz po prostu:
Cena
Jeśli nazwa pola, do którego chcesz się odwołać, składa się z kilku słów, musisz ująć ją w nawiasy klamrowe ( { i } ). Na przykład, dla pola o nazwie „Ilość zamówienia”, wpisz:
{Ilość zamówienia}
Nawiasy klamrowe można stosować również dla pól z nazwami jednowyrazowymi, lecz nie jest to konieczne, jak w przypadku nazw dłuższych.
W ten sposób odwołania do komórek w Airtable przypominają używanie nazwanych zakresów w Excelu. Nazwy są automatycznie przypisane, uwzględniają spacje i możesz odwoływać się do nich od razu, bez konieczności wcześniejszej konfiguracji.
Używanie operatorów w polu formuły
Airtable obsługuje szereg symboli, które umożliwiają szybkie wykonywanie wielu operacji logicznych, tekstowych i numerycznych. Nazywamy je „operatorami”.
Operatorami, które z pewnością rozpoznasz, są te stosowane w typowych równaniach matematycznych. Plus (+) służy do dodawania, myślnik (-) do odejmowania, gwiazdka (*) do mnożenia, a ukośnik (/) do dzielenia. Możesz również używać nawiasów okrągłych ( ( i ) ) w celu grupowania bardziej złożonych obliczeń.
Ampersand ( & ) jest przydatny do szybkiego łączenia tekstów, podobnie jak funkcja CONCAT w Excelu. Airtable ma własną wersję tej funkcji, CONCATENATE(), o identycznym działaniu.
Dodatkowy tekst, który chcesz dołączyć do danych wyjściowych pola, musisz umieścić w cudzysłowie ( ” ” ). Dotyczy to także spacji i innych znaków specjalnych. Jeżeli w wyniku chcesz użyć cudzysłowu, musisz poprzedzić go ukośnikiem odwrotnym. W formule będzie to wyglądać tak: „\”.
Airtable udostępnia także operatory logiczne. Zwracają one „PRAWDA”, jeśli warunek jest spełniony, a „FAŁSZ” w przeciwnym razie. Są to „większy niż” ( > ), „mniejszy niż” ( < ), „większy lub równy” ( >= ), „mniejszy lub równy” ( <= ), „równy” ( = ) oraz „różny od” ( != ).
Kilka podstawowych funkcji, których można użyć w Airtable
Jeśli poszukujesz prostych sposobów na rozpoczęcie pracy z formułami, oto kilka funkcji, które możesz zastosować na początek. To tylko wierzchołek góry lodowej, pełna lista funkcji dostępna jest w dokumentacji Airtable . Przygotowano nawet przykładową bazę danych z demonstracją ich zastosowania, którą możesz skopiować i edytować.
Funkcja JEŻELI
IF(wyrażenie, wartość1, wartość2)
Funkcja JEŻELI to jedna z podstawowych funkcji w arkuszach kalkulacyjnych, a jej implementacja w Airtable jest bardzo zbliżona do jej działania w Excelu.
Funkcja analizuje logikę wprowadzoną w polu „wyrażenie”, a następnie zwraca „wartość1”, jeśli to wyrażenie jest prawdziwe, lub „wartość2”, jeśli jest fałszywe. Podobnie jak w Excelu, można tworzyć zagnieżdżone instrukcje JEŻELI i używać innych funkcji wewnątrz formuły JEŻELI.
Złożone instrukcje IF można łatwiej wizualizować, korzystając z funkcji „edycji wielowierszowej”. Pozwala ona pisać formuły w sposób przypominający kod, z wcięciami reprezentującymi zagnieżdżone instrukcje i różnymi kolorami oznaczającymi poszczególne elementy składni.
Istotną różnicą jest brak odpowiednika funkcji CZY.PUSTA znanej z Excela. Zamiast tego, należy sprawdzić, czy wartość jest równa BLANK().
Funkcja SUMA
SUM(liczba1, [liczba2, ...])
Podobnie jak JEŻELI, funkcja SUMA działa tak samo, jak w innych arkuszach kalkulacyjnych, sumując wszystkie wartości podane w funkcji (wartości pól lub liczby podane bezpośrednio w formule).
Funkcja DOD.DATY
DATEADD(23 grudnia 2024, [
Nieco mniej popularna, lecz bardzo użyteczna jest funkcja DOD.DATY, która umożliwia dodanie określonego przedziału czasu do dat i godzin.
W pierwszym segmencie składni określasz datę lub datę i godzinę, podając ją bezpośrednio lub z pola typu „Data i godzina”. Nie można dodać samej godziny bez daty, ponieważ spowoduje to błąd. Konieczna będzie wtedy ponowna edycja formuły.
Następnie podaj wartość liczbową oraz jednostkę czasu, która może być: „milisekundy”, „sekundy”, „minuty”, „godziny”, „dni”, „tygodnie”, „miesiące”, „kwartały” lub „lata”.
Funkcje takie jak DZISIAJ() (zwraca aktualną datę) lub TERAZ() (zwraca aktualną datę i godzinę, aktualizowaną co 15 minut i przy każdym ponownym obliczeniu bazy) mogą być także używane w funkcji DATEADD zamiast wartości konkretnej lub pola.
DATEADD("07/18/23 14:55:29", 760, "minutes")
Funkcja DATEADD w pełnym wydaniu może wyglądać na przykład tak:
Usprawnij swoją pracę w Airtable
Pole Formuła to potężne narzędzie do analizy i interakcji z danymi w Airtable. Od prostych zestawień po zaawansowane formuły z wykorzystaniem wielu funkcji – uniwersalność formuł zapewnia dostęp do kluczowych możliwości arkuszy kalkulacyjnych.
Jeśli masz doświadczenie z arkuszami kalkulacyjnymi, z łatwością wykorzystasz swoje umiejętności do odkrywania nowych możliwości analizy danych, ciesząc się jednocześnie korzyściami, jakie daje model bazy danych Airtable. Jest to tylko jedna z wielu unikalnych funkcji, które czynią Airtable tak popularnym narzędziem zwiększającym produktywność.
newsblog.pl
Maciej – redaktor, pasjonat technologii i samozwańczy pogromca błędów w systemie Windows. Zna Linuxa lepiej niż własną lodówkę, a kawa to jego główne źródło zasilania. Pisze, testuje, naprawia – i czasem nawet wyłącza i włącza ponownie. W wolnych chwilach udaje, że odpoczywa, ale i tak kończy z laptopem na kolanach.