Chcesz tworzyć profesjonalne nagrania wideo na komputerze Mac, idealne do zamieszczenia na YouTube, czy może potrzebujesz instruktażowych filmów w stylu „zrób to sam”? A może współpracownicy sygnalizują problemy z jakością obrazu podczas wideokonferencji?
Istnieje proste rozwiązanie tych problemów – funkcja Continuity Camera od Apple, pozwalająca wykorzystać iPhone’a lub iPada jako kamerę internetową dla Twojego Maca. Kontynuując strategię integracji urządzeń i ich funkcjonalności, Apple wprowadziło już wcześniej możliwość przesyłania zdjęć z urządzeń mobilnych na komputer Mac, jednak z macOS Ventura, ten potencjał został rozszerzony.
Teraz możesz używać swojego mobilnego urządzenia Apple jako kamery internetowej na komputerze Mac. Przeczytaj ten artykuł, aby dowiedzieć się, jakie są wymagania, jak korzystać z tej funkcji i jak zwiększyć swoją produktywność dzięki Continuity Camera.
Funkcja kamery Continuity w iOS
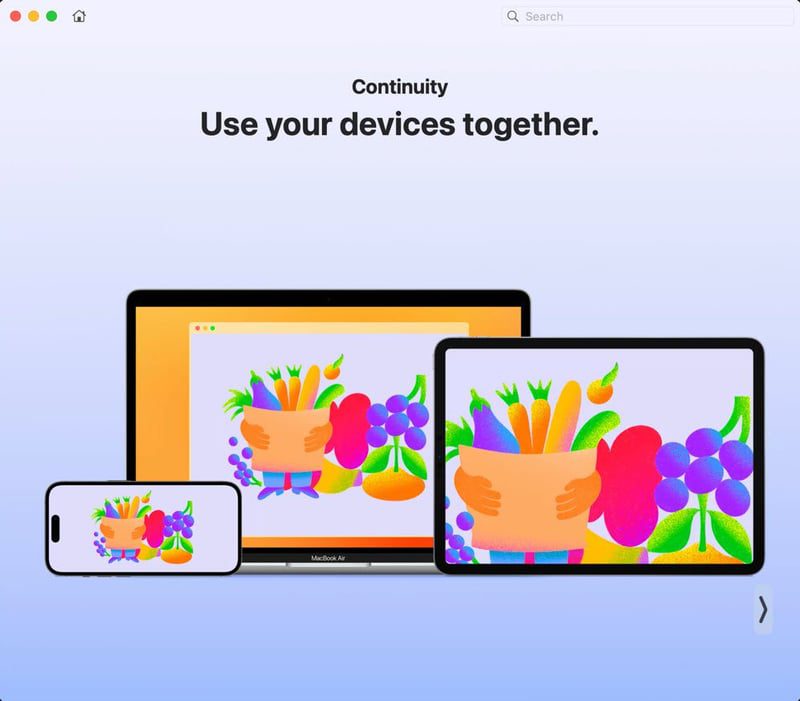
Continuity Camera to wbudowana aplikacja do współdzielenia obrazu z kamery, dostępna na urządzeniach Mac i iOS. Umożliwia ona przesyłanie obrazu z kamery iPhone’a, iPada i iPoda na kompatybilnego MacBooka lub iMaca.
Połączenie kamery realizowane jest bezprzewodowo za pośrednictwem sieci Wi-Fi lub przewodowo, przez kabel USB-C lub Lightning. Jeśli bateria iPhone’a jest bliska wyczerpania, możesz go podłączyć do portu USB-C w MacBooku, aby jednocześnie ładować urządzenie i używać jego aparatu podczas rozmów wideo lub nagrywania filmów.
Z funkcji Continuity Camera na Macu można korzystać w każdej aplikacji obsługującej wejście kamery i mikrofonu. Przykładowo, poniżej znajdziesz listę kompatybilnych aplikacji, za pomocą których możesz transmitować obraz z iPhone’a na komputerze Mac:
- Safari
- Google Chrome
- Keynote 8.2 lub nowszy
- Finder (wyszukiwarka)
- Wiadomości Apple
- Poczta Apple
- Notatki Apple
- Apple Numbers w wersji 5.2 lub nowszej
- TextEdit
- Apple Pages 7.2 lub nowsza wersja
- QuickTime Player
Continuity Camera działa w oparciu o konto iCloud. Oznacza to, że musisz być zalogowany na obu urządzeniach, Macu oraz iPhonie lub iPadzie, przy użyciu tego samego Apple ID.
Następnie, wystarczy połączyć iPhone’a lub iPada z komputerem Mac za pomocą kompatybilnego kabla USB. Na obu urządzeniach pojawi się prośba o autoryzację lub zaufanie urządzeniu.
Dzięki temu będziesz mógł wykorzystać kamerę iPhone’a lub iPada do robienia zdjęć, skanowania dokumentów lub nagrywania filmów na komputerze Mac. Ważne jest, aby oba urządzenia znajdowały się blisko siebie, miały włączone Wi-Fi i aktywny Bluetooth.
Korzystanie z funkcji kamery Continuity jest prawie automatyczne. Wymaga jedynie, abyś był właścicielem obu urządzeń, używał tego samego Apple ID i podłączył fizycznie urządzenia za pomocą kabla USB tylko za pierwszym razem.
Wymagania, aby używać iPhone’a / iPada jako kamery internetowej na Macu
Do tej pory iPhone był wykorzystywany jako kamera internetowa na komputerach Mac na przykład do połączeń FaceTime, nagrywania i transmisji wideo, w zasięgu sieci Wi-Fi.
W przypadku iPadów i iPodów można było robić zdjęcia i wysyłać je do kompatybilnych aplikacji Mac, takich jak Mail czy Wiadomości.
Aby skorzystać z funkcji Continuity Camera i używać iPhone’a jako kamery internetowej dla komputerów Mac, Twoje urządzenia muszą spełniać określone wymagania systemowe.
#1. Oprogramowanie i sprzęt
Możesz korzystać ze standardowych funkcji kamery Continuity, takich jak robienie zdjęć czy skanowanie dokumentów, jeśli posiadasz:
- iPhone, iPad lub iPod z systemem iOS 12 lub nowszym
- Dowolny iMac lub MacBook z systemem macOS Mojave lub nowszym
- Uwierzytelnianie dwuskładnikowe aktywowane na obu urządzeniach
Aby jednak wykorzystać iPhone’a jako kamerę internetową na Macu, musisz spełnić następujące wymagania:
- iPhone z systemem iOS 16 lub nowszym
- Dowolny MacBook lub iMac z systemem macOS Ventura lub nowszym
- Funkcja kamery Continuity w iPhonie musi być włączona
- Nie możesz używać zarządzanych Apple ID do logowania na komputerze Mac i iPhonie
- Komputer Mac i iPhone nie mogą udostępniać swojego połączenia internetowego innym urządzeniom
- Musisz przynajmniej raz podłączyć urządzenia przez USB
- Dostępność funkcji kamery Continuity, takich jak Center Stage, tryb portretowy, oświetlenie studyjne, widok biurka, zależy od posiadanego modelu iPhone’a.
#2. Akcesoria
Aby uzyskać najlepsze rezultaty podczas używania iPhone’a jako kamery internetowej na Macu, warto użyć uchwytu iPhone Continuity Camera Mount lub MagSafe Camera Mount. Umożliwiają one precyzyjne umieszczenie iPhone’a przy wyświetlaczu komputera Mac, w pobliżu wbudowanej kamery.
Dzięki temu obraz wideo nagrywany lub transmitowany przez iPhone’a będzie stabilniejszy. Ponadto, nie będziesz musiał trzymać iPhone’a w ręce, co jest szczególnie ważne podczas długich rozmów wideo. Poniżej znajdziesz listę popularnych uchwytów do iPhone’a, które możesz wykorzystać:
Teraz, gdy masz już wszystko, co potrzebne, aby używać iPhone’a jako kamery internetowej na Macu, przejdźmy do omówienia, jak to zrobić oraz przydatnych wskazówek:
Jak używać iPhone’a jako kamery internetowej na Macu
Zacznijmy od sprawdzenia, czy funkcja Continuity Camera jest włączona w iPhonie. Wykonaj następujące kroki:
Krok 1: Otwórz aplikację Ustawienia na swoim iPhonie.
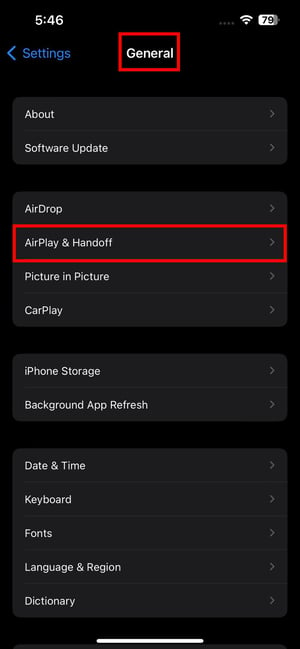
Krok 2: Wybierz Ogólne, a następnie AirPlay i Handoff.
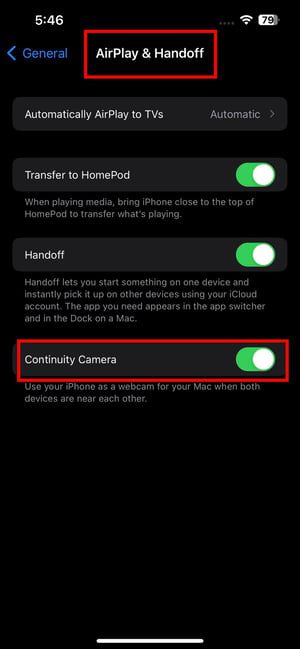
Krok 3: Funkcja Kamery Continuity powinna być domyślnie aktywna. Jeśli tak nie jest, włącz ją.
Po drugie, upewnij się, że Bluetooth jest włączony zarówno na komputerze Mac, jak i na iPhonie. Oto jak to zrobić:
Krok 1: Otwórz Centrum sterowania na iPhonie, przesuwając palcem od prawego górnego rogu ekranu.
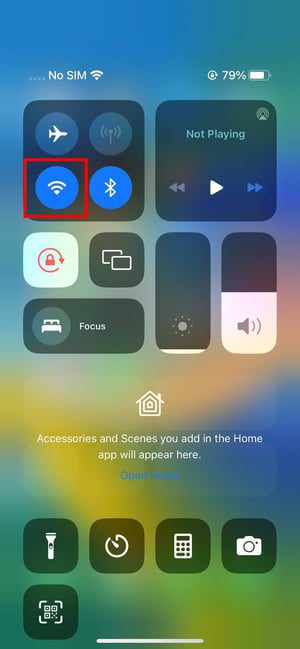
Krok 2: Sprawdź, czy ikona Bluetooth jest podświetlona na ciemnoniebiesko, podobnie jak ikona Wi-Fi.
Na komputerze Mac wykonaj następujące kroki:
Krok 1: Kliknij ikonę Centrum sterowania na pasku narzędzi Maca, w prawym górnym rogu ekranu.
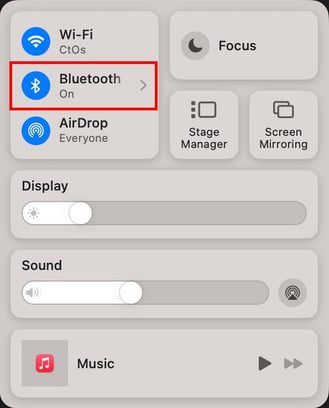
Krok 2: Opcja Bluetooth powinna być włączona.
Czy w Twoim biurze lub domu jest kilka sieci Wi-Fi? Chcesz się upewnić, że zarówno komputer Mac, jak i iPhone korzystają z tej samej sieci? Wykonaj poniższe kroki, aby to sprawdzić na swoim iPhonie:
Krok 1: Przesuń palcem w dół od prawego górnego rogu ekranu, aby otworzyć Centrum sterowania.
Krok 2: Naciśnij i przytrzymaj ikonę Wi-Fi.
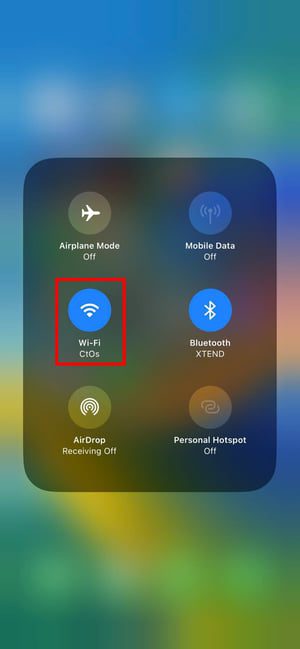
Krok 3: Na kolejnym ekranie zobaczysz nazwę podłączonej sieci Wi-Fi.
Teraz wykonaj poniższe kroki na komputerze Mac, aby sprawdzić, czy jest on również połączony z tą samą siecią Wi-Fi:
Krok 1: Kliknij ikonę Centrum sterowania w prawym górnym rogu ekranu.
Krok 2: Pod ikoną Wi-Fi powinna być wyświetlana nazwa sieci lub identyfikator SSID.
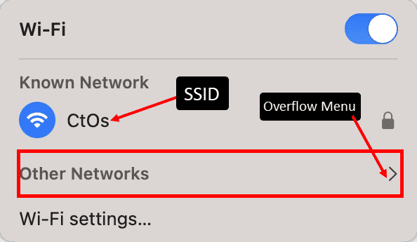
Krok 3: Jeśli nazwa sieci różni się od tej na iPhonie, kliknij strzałkę obok nazwy.
Krok 4: Kliknij opcję „Inne sieci”.
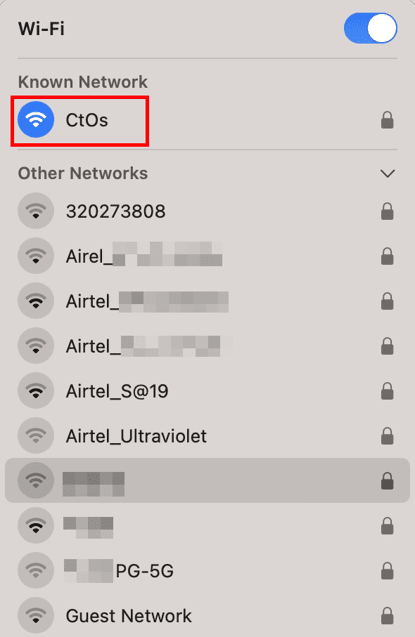
Krok 5: Wybierz z listy rozwijanej tę samą sieć Wi-Fi, co na iPhonie.
Czy łączyłeś już iPhone’a z MacBookiem? Jeśli nie, wykonaj te kroki:
Krok 1: Podłącz iPhone’a do Maca lub iMaca za pomocą dołączonego kabla USB.
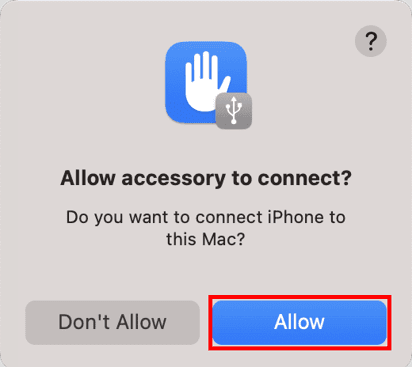
Krok 2: Na komputerze Mac kliknij „Zezwól” w wyświetlonym okienku.
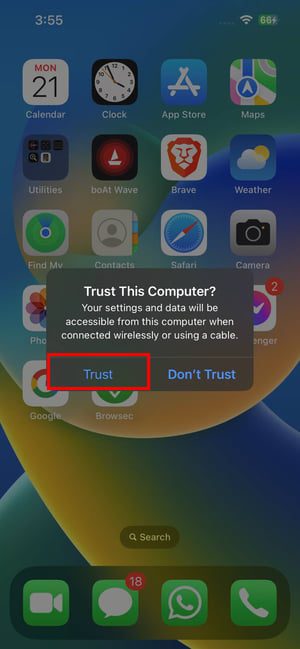
Krok 3: Na iPhonie kliknij „Zaufaj” w wyskakującym powiadomieniu.
Krok 4: Na Macu otwórz aplikację Finder z Docka.
Krok 5: Kliknij nazwę swojego iPhone’a w sekcji „Lokalizacje” w panelu Findera.
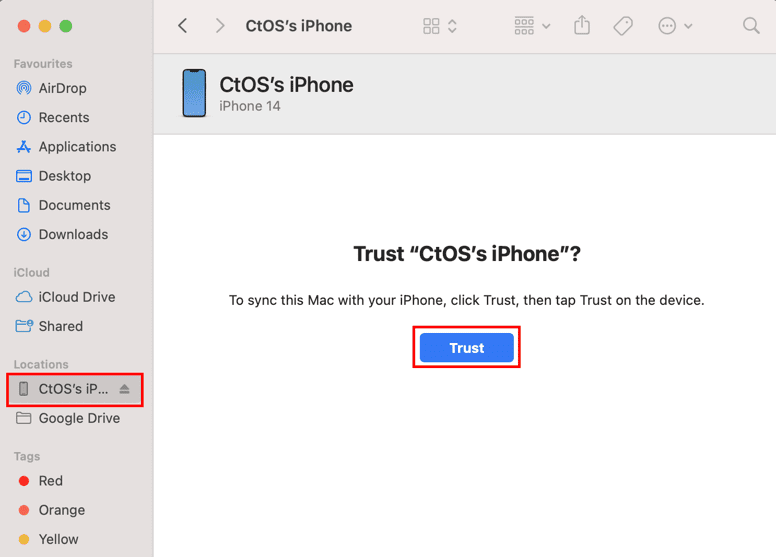
Krok 6: Kliknij „Zaufaj”.
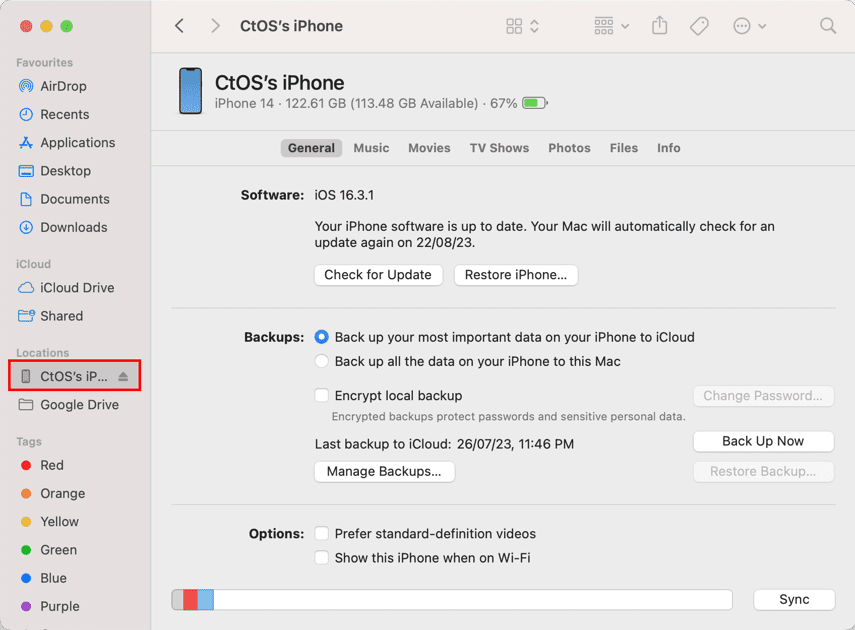
Krok 7: Powinien pojawić się ekran jak na powyższym obrazku na Twoim Macu. Oznacza to, że iPhone jest gotowy do użycia jako kamera internetowa.
Teraz, gdy masz już wszystko skonfigurowane, używanie kamery iPhone’a jako kamery internetowej jest bardzo proste. Oto jak to zrobić:
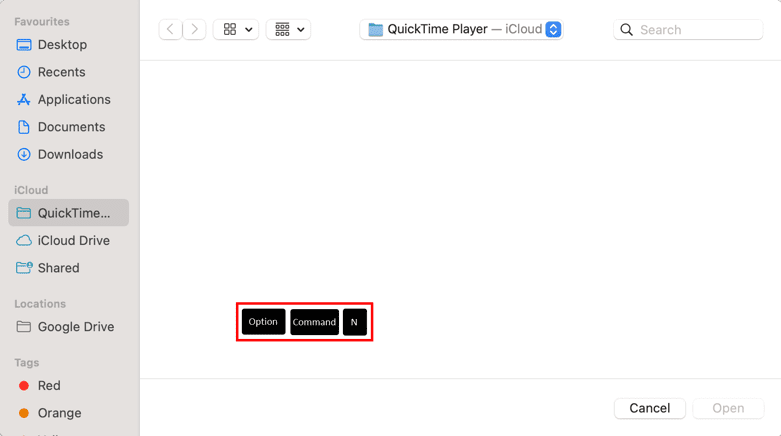
Krok 1: Otwórz aplikację obsługującą kamerę Continuity, taką jak QuickTime Player.
Krok 2: Umieść iPhone’a na komputerze Mac, używając uchwytu MagSafe Camera Mount.
Krok 3: Zablokuj ekran iPhone’a, naciskając przycisk zasilania (Wake/Sleep lub boczny).
Krok 4: Na Macu kliknij interfejs QuickTime Player.
Krok 5: Naciśnij klawisze Option + Command + N, aby rozpocząć nowe nagrywanie wideo.
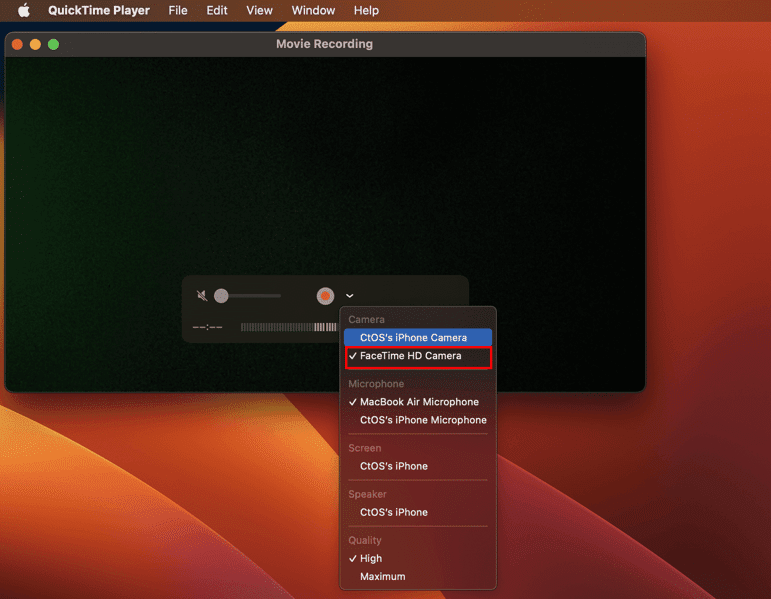
Krok 6: Nagrywanie rozpocznie się za pomocą wbudowanej kamery internetowej Maca.
Krok 7: Kliknij strzałkę obok przycisku nagrywania (czerwone kółko).
Krok 8: Otworzy się lista urządzeń.
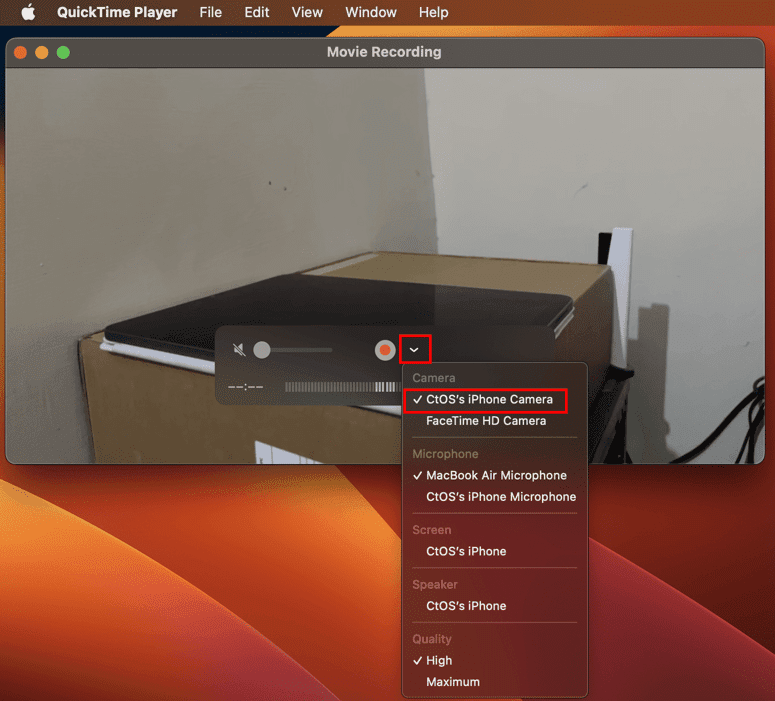
Krok 9: Wybierz swojego iPhone’a z tej listy.
Krok 10: QuickTime Player rozpocznie pobieranie obrazu z kamery iPhone’a.
Krok 11: Kliknij przycisk Nagraj, aby rozpocząć tworzenie nagrania wideo.
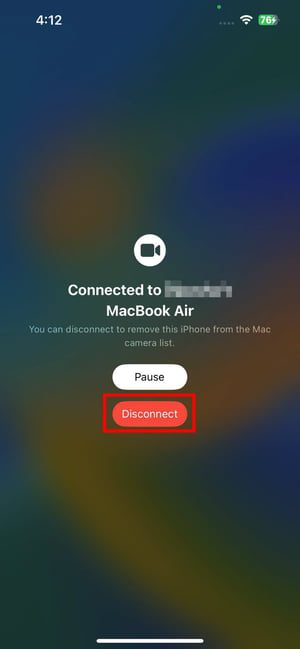
Innym sposobem na przełączenie się na kamerę iPhone’a w aplikacjach, takich jak FaceTime, jest użycie menu Wideo.
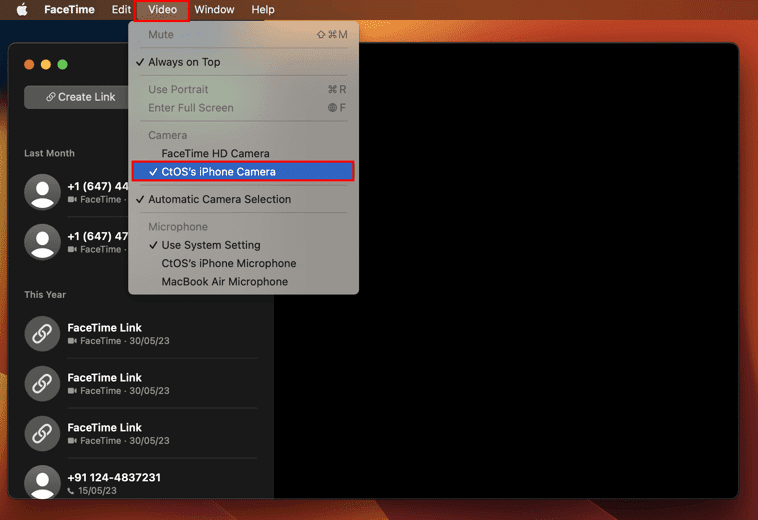
Znajdziesz je na pasku menu Maca. Kliknij „Wideo” i przełącz się na iPhone’a w sekcji „Kamera” menu kontekstowego.
Jak używać iPada do robienia zdjęć na Macu
Krok 1: Otwórz kompatybilną aplikację, na przykład Apple Pages.
Krok 2: Kliknij „Wstaw” na pasku menu komputera Mac.
Krok 3: Przejdź do opcji „Wstaw z iPada”.
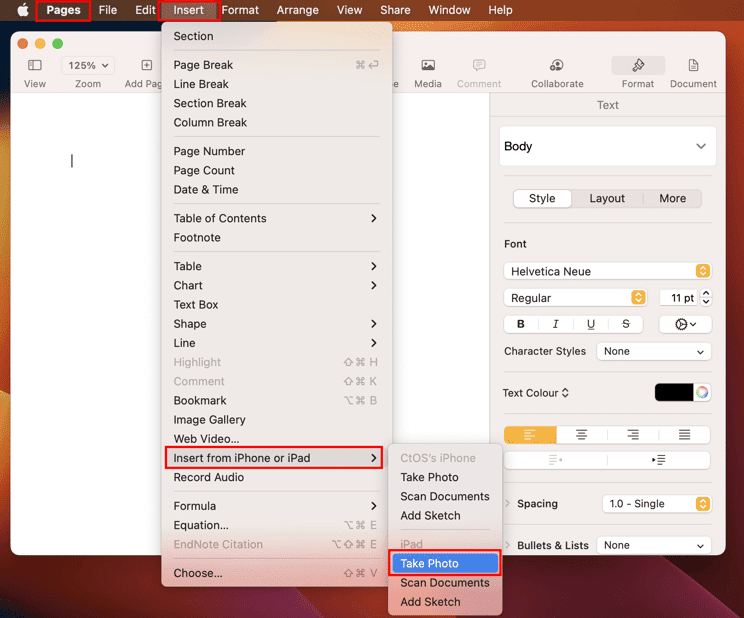
Krok 4: Kliknij opcję „Zrób zdjęcie” lub „Skanuj dokumenty”.
Krok 5: Użyj przycisku migawki na iPadzie, aby zrobić zdjęcie.

Krok 6: Stuknij opcję „Użyj zdjęcia”, aby wstawić obraz do aplikacji Apple Pages.
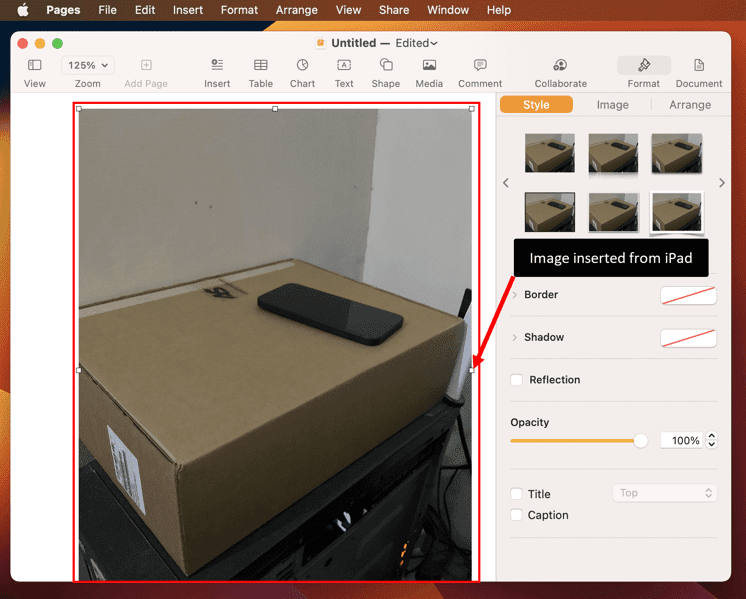
Jak włączyć iPhone’a/iPada jako kamerę w przeglądarce Chrome
Krok 1: Otwórz przeglądarkę Google Chrome i przejdź do jej strony ustawień.
Krok 2: Kliknij przycisk „Szukaj” i wpisz „Kamera”.
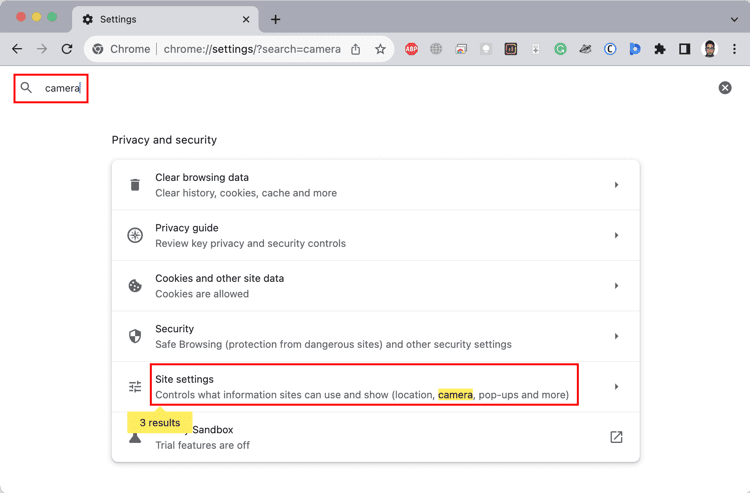
Krok 3: Kliknij „Ustawienia witryny”.
Krok 4: W ustawieniach witryny, przewiń w dół do opcji „Kamera” i uzyskaj dostęp do jej ustawień.
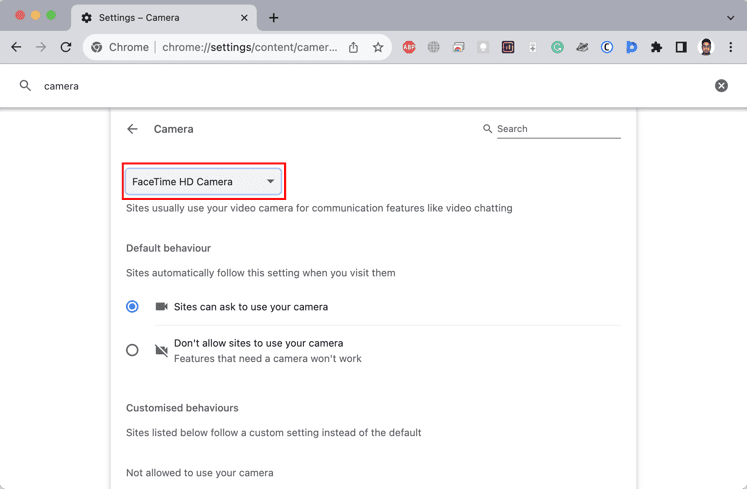
Krok 5: Kliknij „FaceTime HD”, aby przełączyć się na kamerę iPhone’a.
Wskazówki, jak poprawić jakość korzystania z iPhone’a jako kamery internetowej
Oto jak sprawić, by używanie iPhone’a jako kamery internetowej na Macu było bardziej efektywne podczas tworzenia treści, uczestniczenia w rozmowach wideo lub prowadzenia webinarów na żywo:
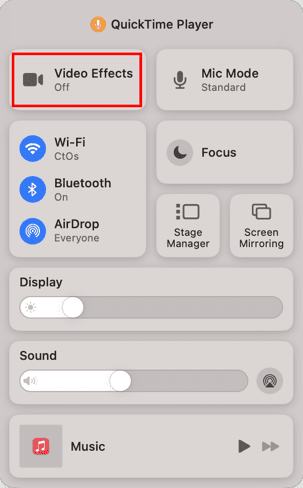
- Kliknij Centrum sterowania na Macu i wybierz „Efekty wideo”.
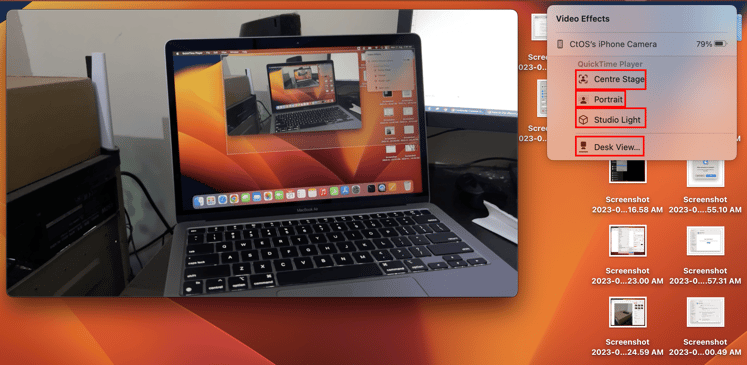
- Możesz użyć funkcji Center Stage, aby zawsze znajdować się w centrum kadru, nawet podczas poruszania się.
- Użyj trybu portretowego, aby rozmyć tło i skupić uwagę na sobie podczas rozmów wideo.
- Aktywuj oświetlenie studyjne, aby rozjaśnić twarz i uzyskać lepszy wygląd, przyciemniając tło za Tobą. To przydatna funkcja, gdy tło jest jaśniejsze niż Twoja twarz.
 Widok biurka z iPhone’a na komputerze Mac
Widok biurka z iPhone’a na komputerze Mac
- Użyj widoku biurka, aby jednocześnie transmitować siebie i to, co robisz na biurku, za pomocą FaceTime lub innych aplikacji kompatybilnych z kamerą Continuity. Jeśli szkicujesz, piszesz lub prezentujesz projekty majsterkowiczów, ultraszerokokątny aparat iPhone’a uchwyci wszystko.
- Kliknij Centrum sterowania i wybierz „Tryb mikrofonu”. Teraz możesz włączyć „Izolację głosu”, aby skupić nagrywanie tylko na Twoim głosie, lub „Szerokie spektrum”, aby uwzględnić dźwięki otoczenia.
Produktywne zastosowania iPhone’a jako kamery internetowej
Poniżej znajdziesz różne zastosowania, w których możesz wykorzystać iPhone’a jako kamerę internetową dla komputera Mac:
- Popraw jakość rozmów wideo i konferencji, korzystając z aparatu o wyższej rozdzielczości w iPhonie.
- Nagrywaj profesjonalne filmy na YouTube, Twitch lub inne platformy, wykorzystując zaawansowane funkcje aparatu iPhone’a.
- Popraw jakość wizualną podczas zdalnych rozmów rekrutacyjnych i spotkań biznesowych, używając aparatu w iPhonie.
- Prowadź webinary lub warsztaty online z lepszą jakością wideo, aby skuteczniej angażować uczestników.
- Transmituj na żywo wydarzenia, samouczki lub sesje gier w wyższej jakości wideo, korzystając z iPhone’a podłączonego do Maca jako kamery internetowej.
- Szybko dodawaj zeskanowane dokumenty do plików Apple Pages, wykorzystując zaawansowane aparaty iPada i iPhone’a.
- Możesz również użyć funkcji Desk View w kamerze Continuity, aby pokazać fizyczne korzystanie z produktu, np. rozpakowywanie urządzeń, recenzje kosmetyków, pracę z elektroniką i wiele innych.
Alternatywy dla kamery Continuity dla starszych urządzeń iOS
Jeśli potrzebujesz więcej funkcji niż oferuje aplikacja Continuity Camera, możesz spróbować skorzystać z następujących alternatywnych aplikacji kamery internetowej dla iPhone’a:
#1. DroidCam
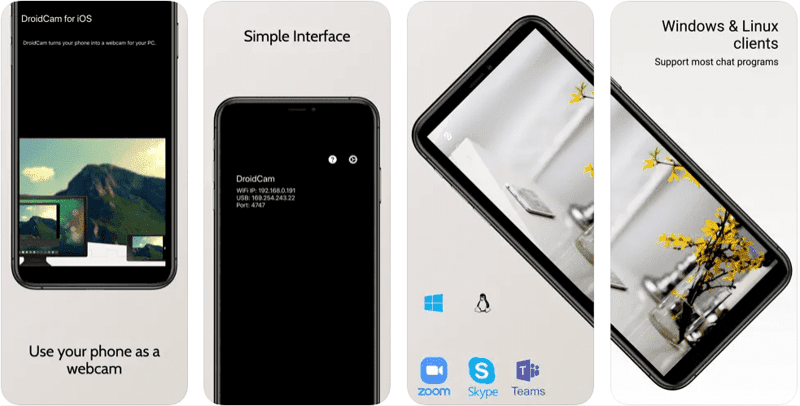
DroidCam to popularna aplikacja, która zmienia telefon w kamerę internetową i oferuje bezpłatne usługi. Możesz używać swojego iPhone’a jako kamery internetowej lub kamery OBS do nagrywania transmisji, wideorozmów itp. Działa przez USB i Wi-Fi. W wersji płatnej oferuje dodatkowe funkcje, takie jak obsługa obiektywu ultraszerokokątnego na iPhone’ach 11 i nowszych, zdalna regulacja kamery i redukcja szumów.
#2. Kamera IP
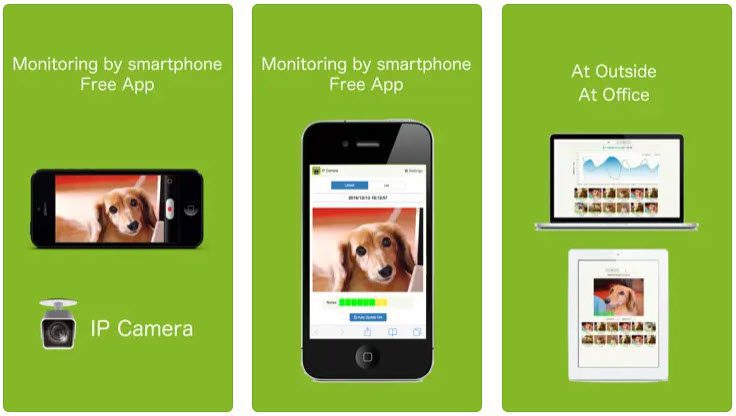
Kamera IP to bezpłatna aplikacja, która pozwala przekształcić iPoda, iPada i iPhone’a w kamerę bezpieczeństwa. Wykorzystuje Wi-Fi do przesyłania nagrań wideo, a dostęp do nagrań i zdjęć można uzyskać przez stronę Kamera IP. Aplikacja posiada również przycisk włączania latarki dla iPhone’ów.
Podsumowanie
Teraz wiesz, jak używać iPhone’a jako kamery internetowej na Macu, korzystając z funkcji kamery Continuity. Wypróbuj te metody, aby poprawić jakość obrazu wideo na komputerze Mac podczas prowadzenia webinariów, nauczania uczniów lub rozmów wideo przez FaceTime.
Na koniec, zapoznaj się z najlepszymi narzędziami do tworzenia i edycji wideo dla systemów macOS i Windows.
newsblog.pl
Maciej – redaktor, pasjonat technologii i samozwańczy pogromca błędów w systemie Windows. Zna Linuxa lepiej niż własną lodówkę, a kawa to jego główne źródło zasilania. Pisze, testuje, naprawia – i czasem nawet wyłącza i włącza ponownie. W wolnych chwilach udaje, że odpoczywa, ale i tak kończy z laptopem na kolanach.