Najważniejsze Informacje
- Dokumenty Google umożliwiają formatowanie tekstu za pomocą Markdown, co zwiększa wydajność i spójność pisania.
- Aby aktywować obsługę Markdown, należy wybrać opcję „Włącz Markdown” w sekcji „Narzędzia > Preferencje”.
- Wsparcie Markdown w Dokumentach Google jest ograniczone do podstawowych elementów, takich jak pogrubienie, kursywa, przekreślenie, nagłówki, listy i odnośniki.
Markdown to prosty język znaczników, który pozwala na łatwe formatowanie tekstu bez konieczności znajomości HTML. Dzięki obsłudze Markdown w Dokumentach Google, użytkownicy mogą pisać szybciej i z większą pewnością.
Aktywacja i Wykorzystanie Markdown w Dokumentach Google
Domyślnie, opcja obsługi Markdown w Dokumentach Google jest wyłączona. Aby ją uruchomić, postępuj zgodnie z instrukcjami:
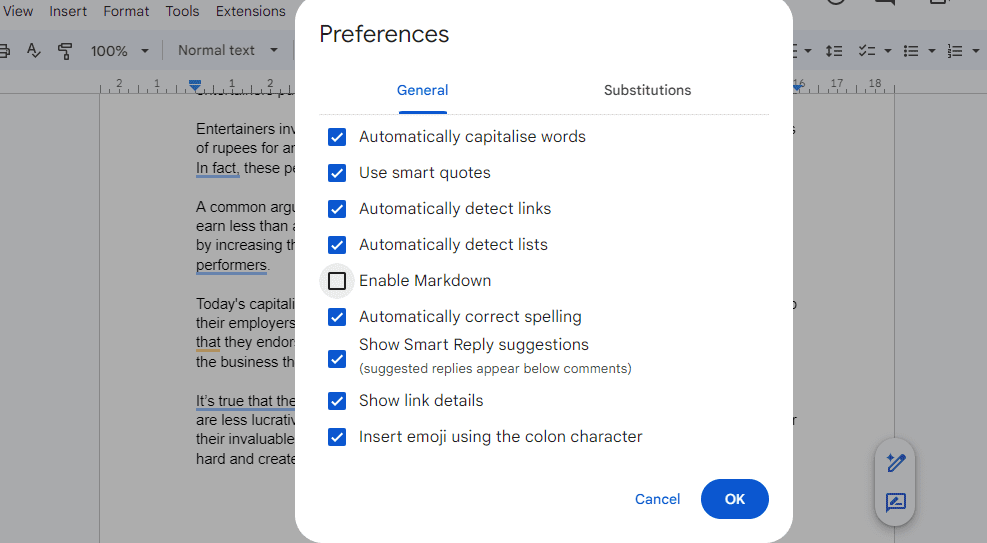
Po aktywacji tej funkcji, Dokumenty Google będą rozpoznawać wprowadzone znaki Markdown i automatycznie formatować tekst. Jeśli masz już tekst sformatowany w Markdown, możesz go wkleić do Dokumentów Google, klikając prawym przyciskiem myszy i wybierając opcję Wklej z Markdown. To samo można zrobić, korzystając z menu Edycja na pasku narzędzi.
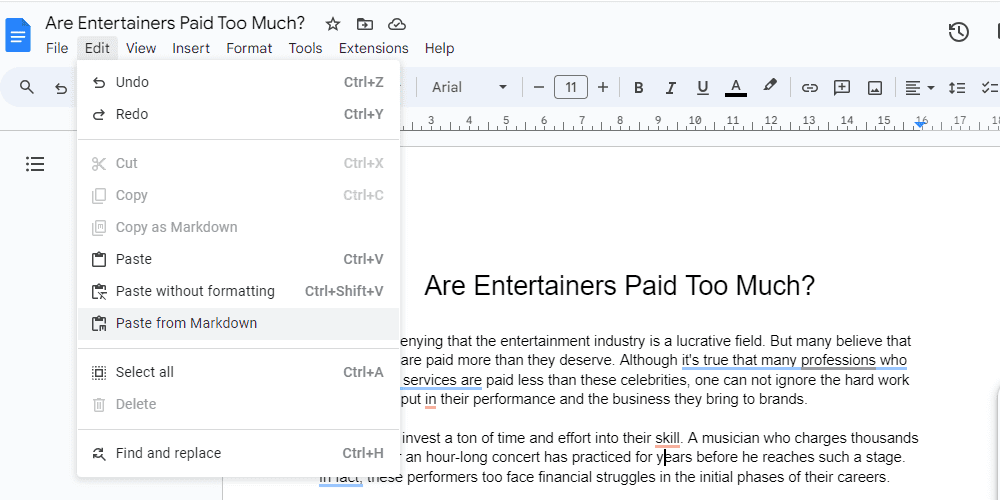
Możesz także zaznaczyć tekst i skopiować go jako Markdown. Opcja ta jest dostępna zarówno w menu kontekstowym (po kliknięciu prawym przyciskiem myszy), jak i w menu Edycja.
Używanie Markdown w Dokumentach Google znacząco usprawnia proces tworzenia tekstów. Ważne jest jednak, aby pamiętać, że Docs konwertuje składnię Markdown na sformatowany tekst i nie przechowuje oryginalnej formy.
Oznacza to, że nie istnieje tryb podglądu kodu – formatowanie odbywa się w trybie edycji WYSIWYG. Jeżeli preferujesz edycję kodu Markdown bezpośrednio, rozważ użycie wyspecjalizowanego edytora Markdown.
Obsługiwane Elementy Markdown w Dokumentach Google
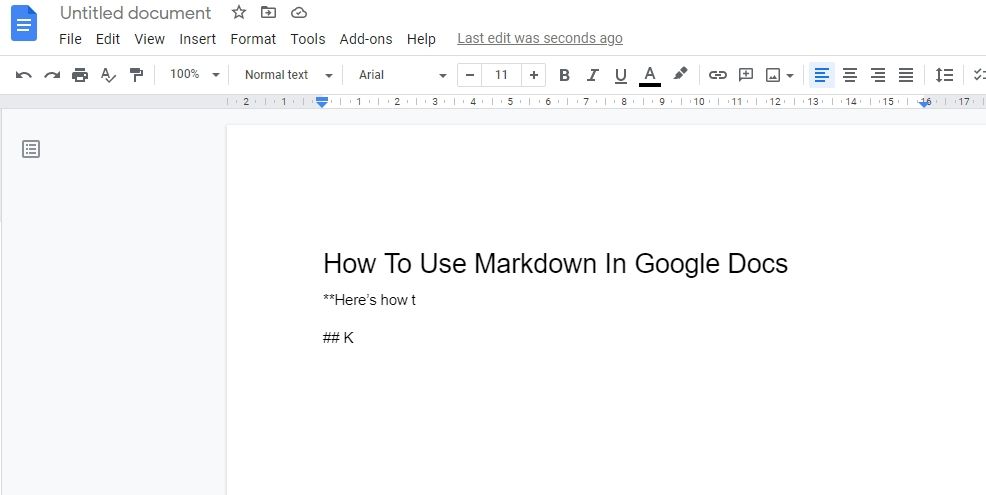
Dokumenty Google rozpoznają większość standardowych elementów składni Markdown, w tym:
- Pogrubienie i Kursywa: Tekst można pogrubić lub pochylić za pomocą pojedynczych lub podwójnych gwiazdek (lub podkreśleń). Trzy gwiazdki tworzą tekst pogrubiony i pochylony jednocześnie.
- Przekreślenie: Aby przekreślić tekst, dodaj tyldę z każdej strony.
- Nagłówki: Użyj znaku hash (#) na początku linii, aby utworzyć nagłówek (jedno # dla nagłówka 1, dwa ## dla nagłówka 2 itd.). Pamiętaj o dodaniu spacji po znaku hash, aby Dokumenty Google mogły poprawnie rozpoznać formatowanie.
- Listy: Twórz nieuporządkowane listy za pomocą gwiazdek (*) lub myślników (-). Uporządkowaną listę uzyskasz, dodając numer i kropkę na początku wiersza.
- Odnośniki: Wstawiaj linki, umieszczając tekst linku w nawiasach kwadratowych, a adres URL w nawiasach okrągłych.
Importowanie i Eksportowanie Plików Markdown w Dokumentach Google
Zamiast kopiować i wklejać tekst Markdown, można importować i eksportować pliki MD do Dokumentów Google.
Aby zapisać dokument jako plik Markdown, wybierz opcję Plik > Pobierz > Markdown (.md).
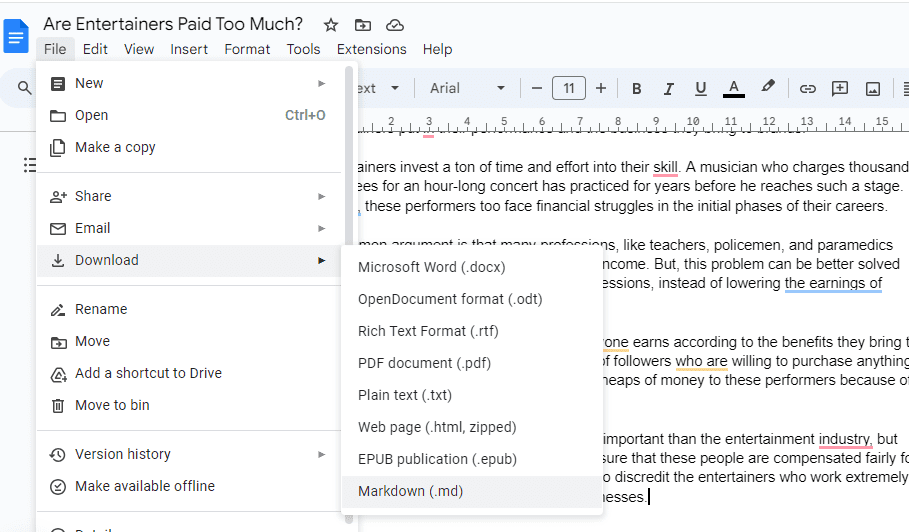
Aby zaimportować plik Markdown, kliknij Plik > Otwórz i wybierz plik do załadowania. Alternatywnie możesz przesłać plik MD na Dysk Google, a następnie w folderze, w którym się znajduje, kliknąć ikonę z trzema kropkami > Otwórz za pomocą > Dokumenty Google.
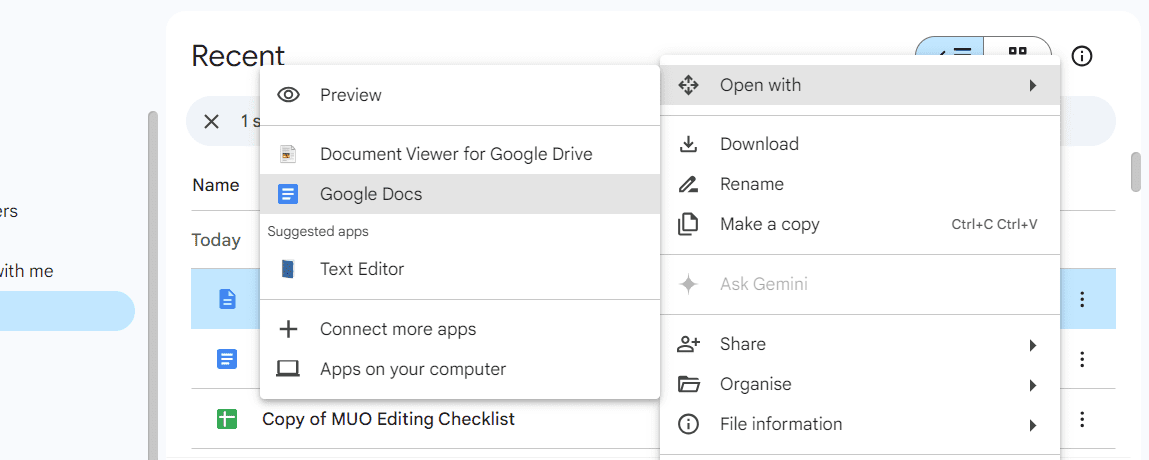
newsblog.pl
Maciej – redaktor, pasjonat technologii i samozwańczy pogromca błędów w systemie Windows. Zna Linuxa lepiej niż własną lodówkę, a kawa to jego główne źródło zasilania. Pisze, testuje, naprawia – i czasem nawet wyłącza i włącza ponownie. W wolnych chwilach udaje, że odpoczywa, ale i tak kończy z laptopem na kolanach.