Funkcja „Tekst na kolumny” w Excelu umożliwia podział tekstu w pojedynczej komórce na kilka kolumn. To proste narzędzie może znacząco ułatwić pracę, eliminując konieczność ręcznego rozdzielania danych.
Rozpoczniemy od prostego przykładu rozdzielenia imion i nazwisk w oddzielne kolumny. Następnie zaprezentujemy dwa inne sposoby wykorzystania tej funkcji, które mogą być mniej znane użytkownikom Excela.
Tekst na kolumny z danymi rozdzielanymi
Poniżej przedstawiamy przykładowe dane zawierające listę nazwisk. Naszym celem jest rozdzielenie imienia i nazwiska na różne kolumny.
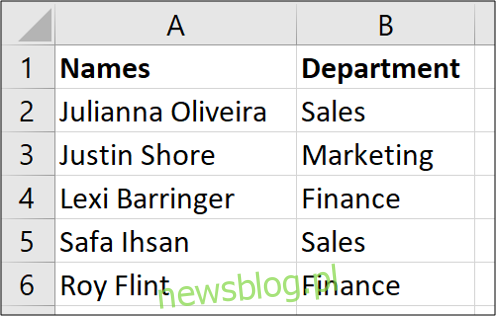
Chcemy, aby imię pozostało w kolumnie A, podczas gdy nazwisko trafi do kolumny B. Warto zauważyć, że kolumna B już zawiera dane (Dział), więc musimy najpierw dodać nową kolumnę i nadać jej odpowiedni nagłówek.
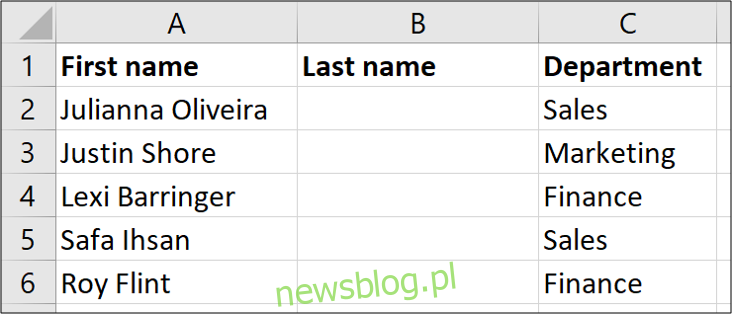
Następnie zaznaczamy zakres komórek z nazwiskami, a następnie wybieramy opcję Dane > Tekst na kolumny.

Otworzy się kreator, w którym przeprowadzimy trzy etapy. Pierwszym z nich jest określenie, jak chcemy podzielić tekst. W przypadku danych rozdzielanych, różne fragmenty tekstu są oddzielone znakiem, takim jak spacja, przecinek lub ukośnik. Wybierzemy tę opcję. (W następnej sekcji omówimy stałą szerokość).
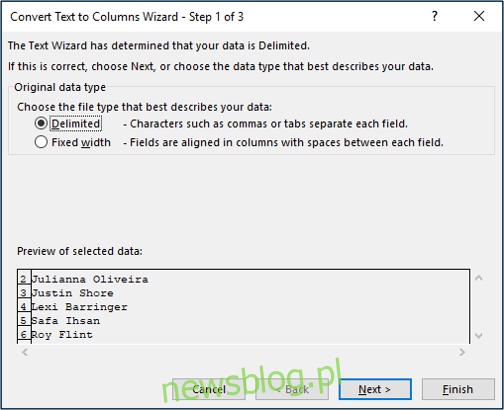
W drugim kroku należy określić znak separatora. W naszym przypadku imiona i nazwiska są oddzielone spacją, więc odznaczymy „Tab” i zaznaczymy „Spacja”.
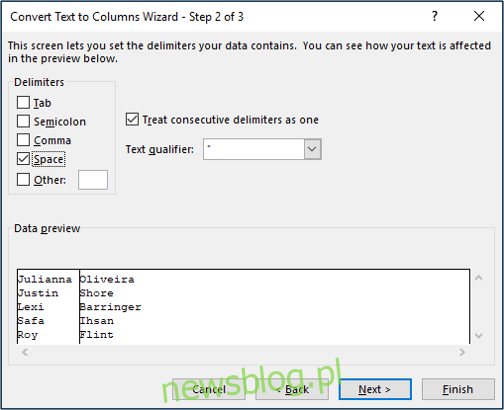
Na ostatnim etapie możemy sformatować dane. W naszym przypadku nie wymaga to dodatkowego formatowania, ale można na przykład określić, czy dane mają być traktowane jako tekst czy daty, a nawet dostosować je do konwersji jednego formatu na inny.
Ustawimy również miejsce docelowe na $A$2, aby oddzielić imię od jego bieżącej pozycji, a nazwisko przeniesiemy do kolumny B.
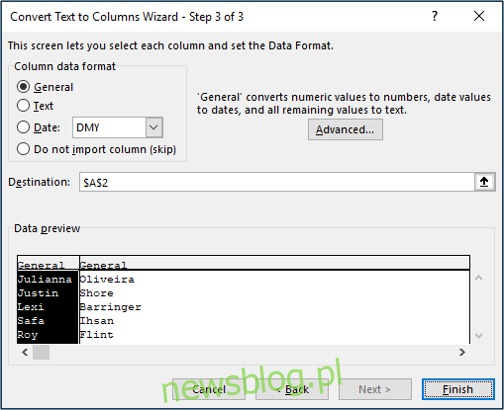
Kiedy klikniemy „Zakończ” w kreatorze, Excel podzieli imiona i nazwiska, a my uzyskamy nową, w pełni wypełnioną kolumnę B.
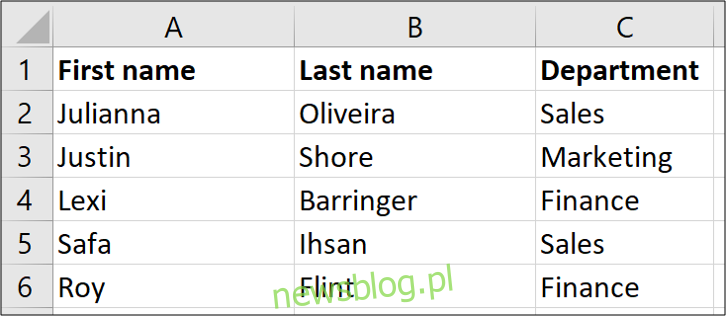
Tekst na kolumny z danymi o stałej szerokości
W tym przykładzie podzielimy tekst o stałej szerokości. Poniżej mamy kody faktur, które zawsze zaczynają się od dwóch liter, a następnie mają różną liczbę cyfr. Dwuliterowy kod reprezentuje klienta, a liczba po nim to numer faktury. Chcemy oddzielić pierwsze dwa znaki kodu od numerów i umieścić je w kolumnach „Klient” i „Nr faktury” (kolumny B i C), zachowując cały kod faktury w kolumnie A.
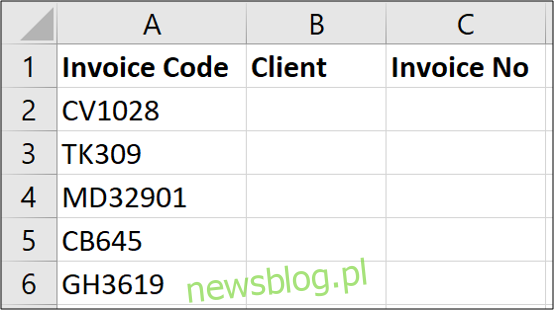
Kod faktury ma stałą długość, ponieważ zawsze składa się z dwóch znaków.
Rozpoczynamy od zaznaczenia komórek, które chcemy podzielić, a następnie klikamy Dane > Tekst na kolumny.

Na pierwszej stronie kreatora wybieramy opcję „Stała szerokość”, a następnie klikamy „Dalej”.
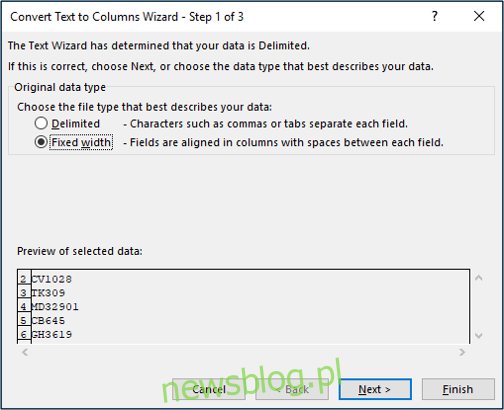
Na następnej stronie musimy wskazać miejsca, w których tekst ma być podzielony. Możemy to zrobić, klikając w obszarze podglądu.
Uwaga: Opcja „Tekst na kolumny” czasem sugeruje miejsca podziału. Może to przyspieszyć pracę, ale warto to sprawdzić, ponieważ nie zawsze są one trafne.
W obszarze „Podgląd danych” kliknij, gdzie chcesz dodać przerwę, a następnie naciśnij „Dalej”.
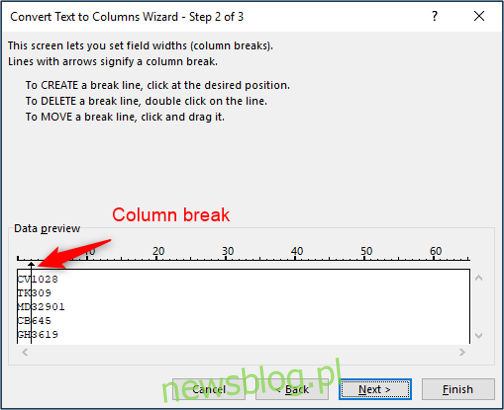
Na ostatnim etapie w polu Miejsce docelowe wpisz komórkę B2 (= $B$2) i kliknij „Zakończ”.
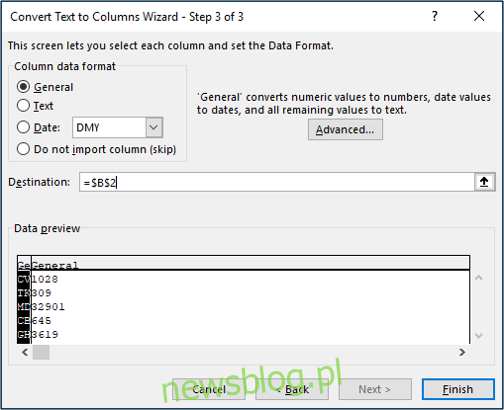
Numery faktur zostały pomyślnie podzielone do kolumn B i C, a oryginalne dane pozostają w kolumnie A.
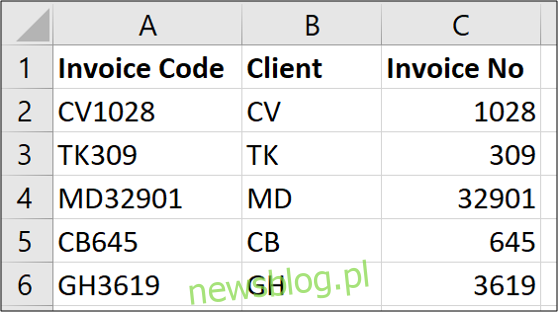
Teraz przyjrzeliśmy się podziałowi tekstu na podstawie separatorów oraz stałej szerokości. Przeanalizowaliśmy również dzielenie tekstu w miejscu oraz na różne miejsca w arkuszu. Teraz omówimy dwa dodatkowe, specjalne zastosowania funkcji „Tekst na kolumny”.
Konwersja dat amerykańskich na format europejski
Ciekawym zastosowaniem funkcji „Tekst na kolumny” jest konwersja formatów dat. Na przykład, można zamienić daty zapisane w formacie amerykańskim na format europejski lub odwrotnie.
Mieszkam w Wielkiej Brytanii, więc czasami importowane dane do mojego arkusza kalkulacyjnego Excel są zapisywane jako tekst. Dzieje się tak, ponieważ źródło danych pochodzi z USA, a formaty dat są niezgodne z ustawieniami regionalnymi mojej instalacji programu Excel.
W takiej sytuacji funkcja „Tekst na kolumny” przychodzi mi z pomocą, umożliwiając konwersję dat. Poniżej pokazano kilka dat w formacie amerykańskim, które moja wersja Excela nie rozpoznała.
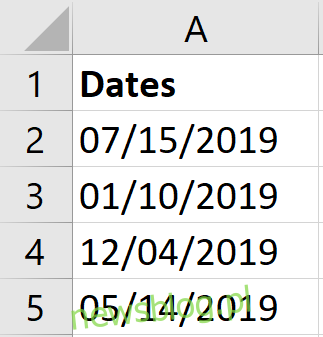
Najpierw zaznaczamy zakres komórek z datami do konwersji, a następnie wybieramy Dane > Tekst na kolumny.

Na pierwszej stronie kreatora pozostawimy domyślną opcję rozdzielaną, a na drugim etapie usuniemy zaznaczenie wszystkich separatorów, ponieważ nie chcemy dzielić zawartości.
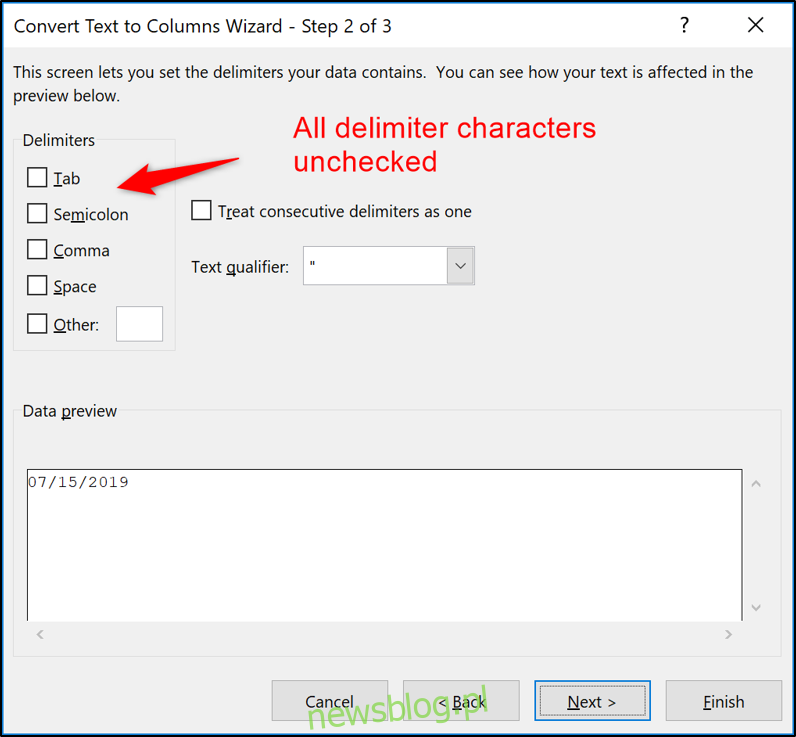
Na ostatniej stronie wybieramy opcję „Data” i określamy format daty dla otrzymywanych danych. W tym przypadku wybieram MDY – format zwykle stosowany w USA.
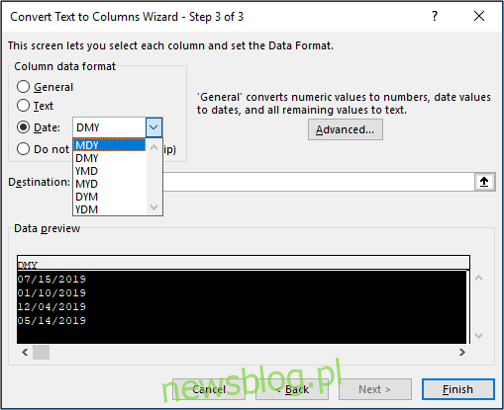
Po kliknięciu „Zakończ” daty zostaną pomyślnie przekonwertowane i będą gotowe do dalszej analizy.
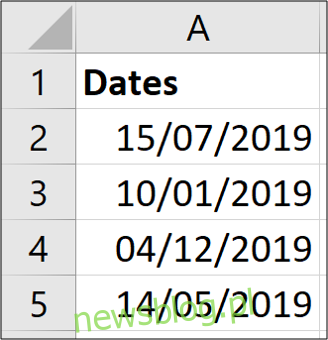
Konwersja międzynarodowych formatów liczb
Oprócz konwersji formatów dat, funkcja „Tekst na kolumny” może również przekształcać międzynarodowe formaty liczb.
W Wielkiej Brytanii używa się kropki dziesiętnej. Na przykład liczba 1064,34 oznacza nieco ponad tysiąc.
W wielu krajach stosuje się przecinek jako separator dziesiętny, co może prowadzić do błędnej interpretacji przez Excel i zapisu tej liczby jako tekst. W takim przypadku liczba byłaby przedstawiana jako 1.064,34.
Na szczęście, gdy pracujemy z międzynarodowymi formatami liczb w Excelu, funkcja „Tekst na kolumny” może być pomocna w konwersji tych wartości.
Poniżej znajduje się przykład, w którym mam listę liczb sformatowanych z przecinkiem dziesiętnym, co sprawia, że moje ustawienia regionalne w Excelu ich nie rozpoznają.
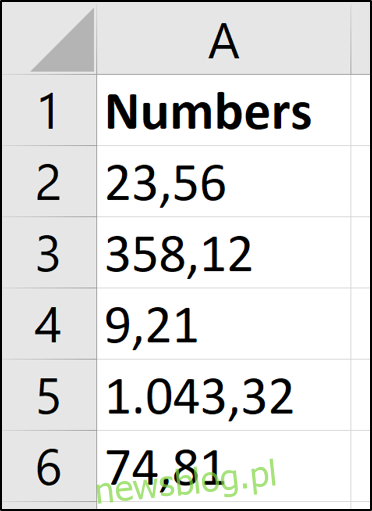
Proces konwersji jest niemal identyczny do tego, który zastosowaliśmy przy konwersji dat. Zaznaczamy zakres wartości, przechodzimy do Dane > Tekst na kolumny, wybieramy opcję rozdzielaną i usuwamy wszystkie znaki separatora. Na ostatnim etapie kreatora wybieramy opcję „Ogólne”, a następnie klikamy „Zaawansowane”.
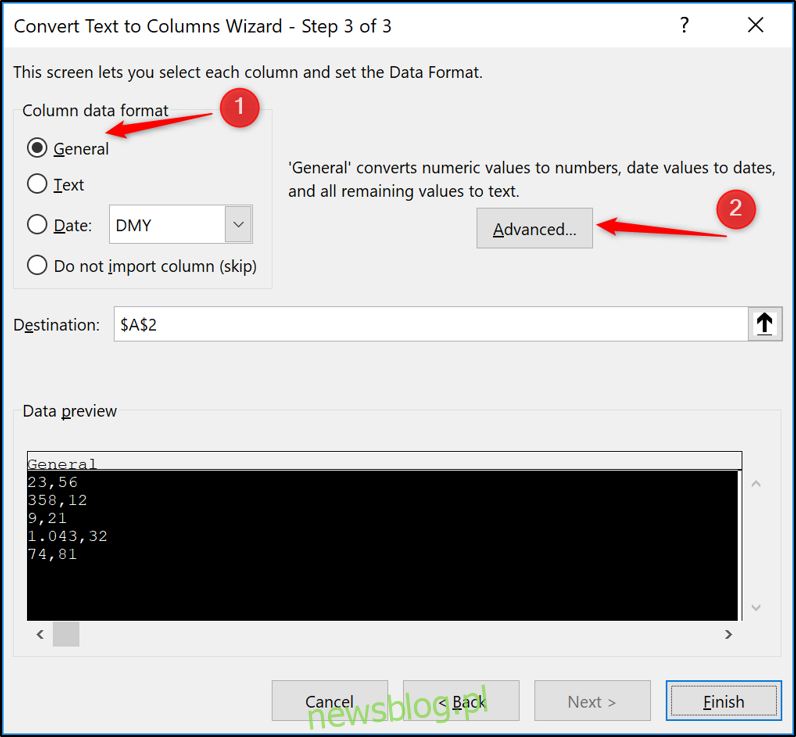
W oknie ustawień, które się otworzy, określamy znaki, które chcemy użyć jako separator tysięcy i separator dziesiętny. Po kliknięciu „OK” i „Zakończ” proces konwersji zostanie zakończony.
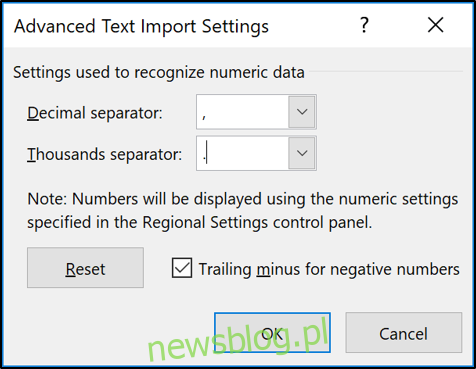
Wartości zostaną przekształcone i rozpoznane jako liczby, co umożliwi dalsze obliczenia i analizy.
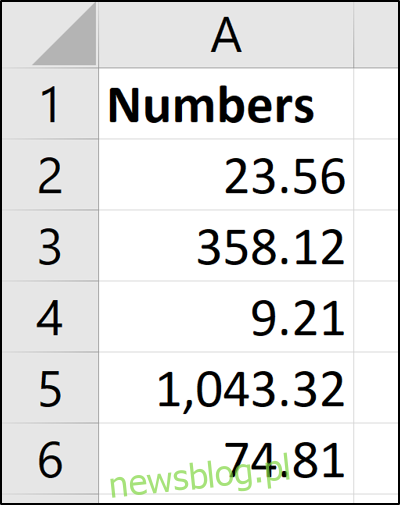
Funkcja „Tekst na kolumny” jest znacznie bardziej wszechstronna, niż wielu użytkowników sądzi. Jej podstawowe zastosowanie do rozdzielania tekstu na różne kolumny jest niezwykle pomocne, szczególnie w pracy z danymi zewnętrznymi. Mniej znane opcje konwersji formatów dat i międzynarodowych formatów liczb są również bardzo przydatne.
newsblog.pl
Maciej – redaktor, pasjonat technologii i samozwańczy pogromca błędów w systemie Windows. Zna Linuxa lepiej niż własną lodówkę, a kawa to jego główne źródło zasilania. Pisze, testuje, naprawia – i czasem nawet wyłącza i włącza ponownie. W wolnych chwilach udaje, że odpoczywa, ale i tak kończy z laptopem na kolanach.