Udostępnianie plików w systemie Linux stało się znacznie prostsze. Dawne czasy, kiedy konieczne było uruchamianie lokalnego serwera FTP lub konfigurowanie SSH do przesyłania plików między komputerami, odeszły w niepamięć. Obecnie możesz skorzystać z aplikacji takich jak Teleport, aby szybko i sprawnie wysłać plik przez sieć.
Teleport nie jest pierwszym narzędziem do udostępniania plików, które omawiamy na newsblog.pl. Niemniej jednak warto się z nim zapoznać, zwłaszcza jeśli nie jesteś zwolennikiem Transportera, Nitroshare czy innych podobnych rozwiązań. Oto jak to działa.
Jak zainstalować Teleport
Zanim nauczysz się, jak przesyłać pliki przy użyciu Teleport, musisz najpierw zainstalować tę aplikację na swoim komputerze z systemem Linux. Obecnie Teleport można zbudować w systemach Ubuntu, Debian oraz Arch Linux. Dodatkowo, deweloperzy oferują pakiet Snap oraz Flatpak, które możesz zainstalować na swoim systemie.
Aby rozpocząć instalację Teleport w systemie Linux, otwórz terminal, naciskając Ctrl + Alt + T lub Ctrl + Shift + T. Następnie postępuj zgodnie z instrukcjami, które odpowiadają Twojemu systemowi operacyjnemu.
Ubuntu / Debian
Budowanie Teleportu na systemach Ubuntu (lub Debian) wymaga kilku zależności. Aby je zainstalować, użyj poniższego polecenia apt.
Uwaga: Użytkownicy Debiana powinni zamienić apt na apt-get.
sudo apt install pkg-config libsoup2.4-dev libavahi-client3 libavahi-client-dev libgtk-3-dev meson
Po zainstalowaniu zależności, użyj polecenia git clone, aby pobrać kod źródłowy Teleport.
git clone https://github.com/frac-tion/teleport.git
Przejdź do katalogu „teleport” za pomocą polecenia CD. Następnie uruchom polecenie „konfiguruj”.
cd teleport
./configure
Skompiluj kod, korzystając z make, a następnie zainstaluj Teleport, używając polecenia make install.
make -j$(nproc)
sudo make install
Arch Linux
Twórca Teleportu oferuje instrukcje dotyczące ręcznej kompilacji aplikacji na GitHubie. Aby rozpocząć, najpierw musisz zainstalować wymagane zależności. Użyj polecenia Pacman, aby je zainstalować.
sudo pacman -S git base-devel libsoup avahi gtk3 meson
Po zainstalowaniu zależności, użyj git clone, aby pobrać kod źródłowy Teleport.
git clone https://github.com/frac-tion/teleport.git
Wprowadź katalog kodu przy pomocy CD i uruchom polecenie configure.
cd teleport
./configure
Jeśli skrypt konfiguracyjny zakończy się sukcesem, użyj poleceń make i make install, aby zainstalować aplikację.
make -j$(nproc)
sudo make install
Snap
Teleport jest dostępny w sklepie Snap. Aby go zainstalować, upewnij się, że na Twoim komputerze z systemem Linux aktywne jest środowisko wykonawcze Snap. Po aktywacji uruchom terminal i użyj poniższego polecenia, aby zainstalować Teleport.
sudo snap install --edge teleport
Flatpak
Jeśli preferujesz Flatpak i chcesz zainstalować Teleport, upewnij się, że masz zainstalowane najnowsze środowisko wykonawcze Flatpak na swoim komputerze. Następnie wprowadź poniższe polecenia w terminalu, aby uzyskać najnowszą wersję Teleport.
flatpak remote-add --if-not-exists flathub https://flathub.org/repo/flathub.flatpakrepo
flatpak install flathub com.frac_tion.teleport
Jak przesyłać pliki z użyciem Teleport
Po zainstalowaniu aplikacji Teleport na swoim komputerze z systemem Linux, powtórz ten proces na komputerze, do którego zamierzasz przesyłać pliki. Niezależnie od wersji aplikacji, którą zainstalujesz, wszystkie działają w ten sam sposób.
Gdy aplikacja jest uruchomiona na obu komputerach, pozostaw ją otwartą. Następnie wróć do komputera, z którego chcesz wysyłać pliki, i sprawdź aplikację Teleport – powinna automatycznie wykryć inne urządzenie w interfejsie użytkownika.
Krok 1: Otwórz menedżera plików na komputerze, z którego zamierzasz przesyłać pliki. Pamiętaj, że pliki i foldery muszą być lokalne, więc jeśli korzystasz z dysku sieciowego, skopiuj je najpierw na komputer z systemem Linux.
Krok 2: Pozwól Teleportowi przeskanować komputer odbierający. Jeśli aplikacja pomyślnie znajdzie drugą maszynę w sieci, powinna pojawić się na liście urządzeń.

Krok 3: Na zdalnym komputerze kliknij przycisk menu w prawym górnym rogu aplikacji, aby ustawić domyślną lokalizację pobierania dla transferów. Dla najlepszych rezultatów zaleca się ustawić folder „Pobrane” jako katalog transferu.
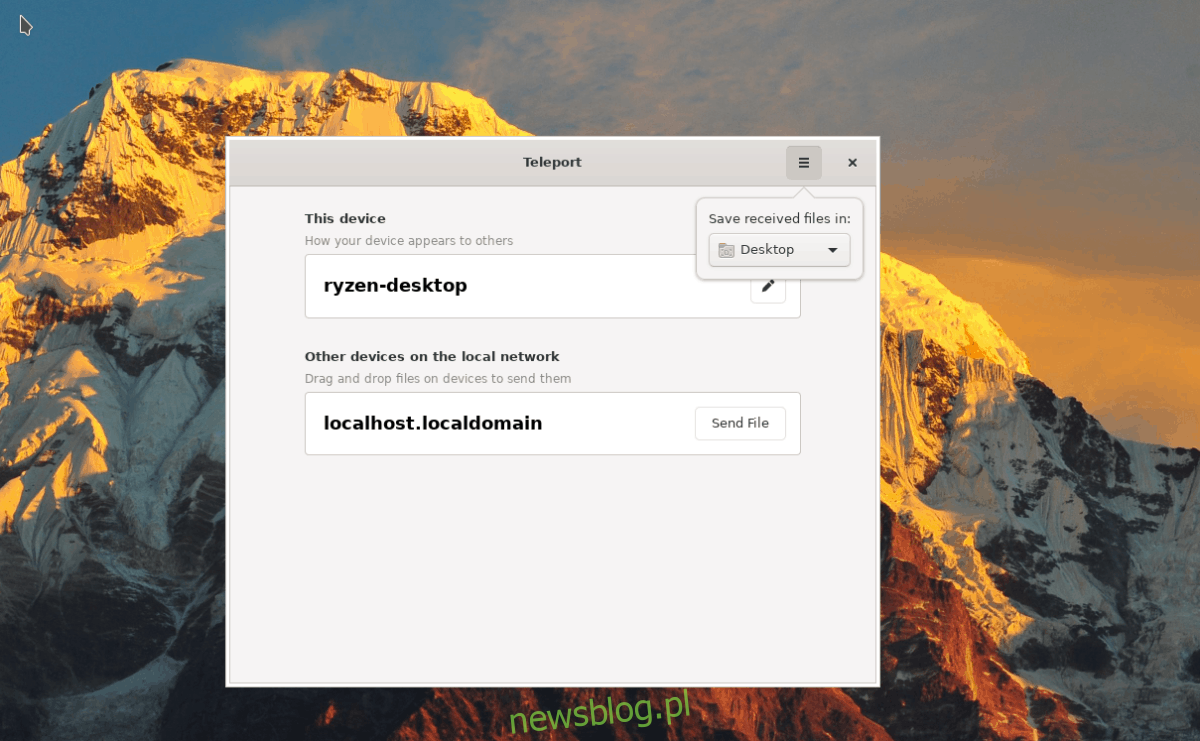
Krok 4: Wróć do menedżera plików na komputerze, z którego wysyłasz plik lub folder za pomocą Teleport i przeciągnij elementy, które chcesz wysłać, z menedżera plików na zdalny komputer na liście. Możesz również kliknąć przycisk „Wyślij plik”.
Krok 5: Poczekaj na zakończenie transferu. Po zakończeniu plik będzie dostępny w folderze „Pobrane” na zdalnym komputerze.
Powtarzaj ten proces tyle razy, ile potrzebujesz, aby przesyłać pliki przez sieć za pomocą Teleport!
newsblog.pl
Maciej – redaktor, pasjonat technologii i samozwańczy pogromca błędów w systemie Windows. Zna Linuxa lepiej niż własną lodówkę, a kawa to jego główne źródło zasilania. Pisze, testuje, naprawia – i czasem nawet wyłącza i włącza ponownie. W wolnych chwilach udaje, że odpoczywa, ale i tak kończy z laptopem na kolanach.