Zrzuty ekranu, które wykonujemy, mają wiele zastosowań. Głównym celem ich robienia jest często udostępnianie ich innym, aby pokazać zawartość ekranu. W systemie macOS domyślnie zrzuty ekranu są zapisywane na lokalnym dysku twardym. To może być wygodne, szczególnie gdy potrzebujesz dodać do nich adnotacje przed ich wykorzystaniem. Jednak, jeżeli zamierzasz głównie udostępniać zrzuty bez edycji, bardziej praktyczne może być automatyczne kopiowanie ich do schowka w momencie przechwytywania. Na szczęście, macOS oferuje wbudowaną opcję, która pozwala na zmianę tego domyślnego ustawienia.
Jak automatycznie kopiować zrzuty ekranu do schowka
Aby skonfigurować automatyczne kopiowanie zrzutów ekranu do schowka, wystarczy zmienić jedno ustawienie w narzędziu do zrzutów ekranu. Aby uzyskać dostęp do tego narzędzia w macOS, możesz wyszukać „Screenshot” za pomocą Spotlight lub otworzyć Launchpad i przejść do folderu Inne. Po uruchomieniu narzędzia na dole ekranu pojawi się pasek sterowania, umieszczony tuż nad Dockiem.
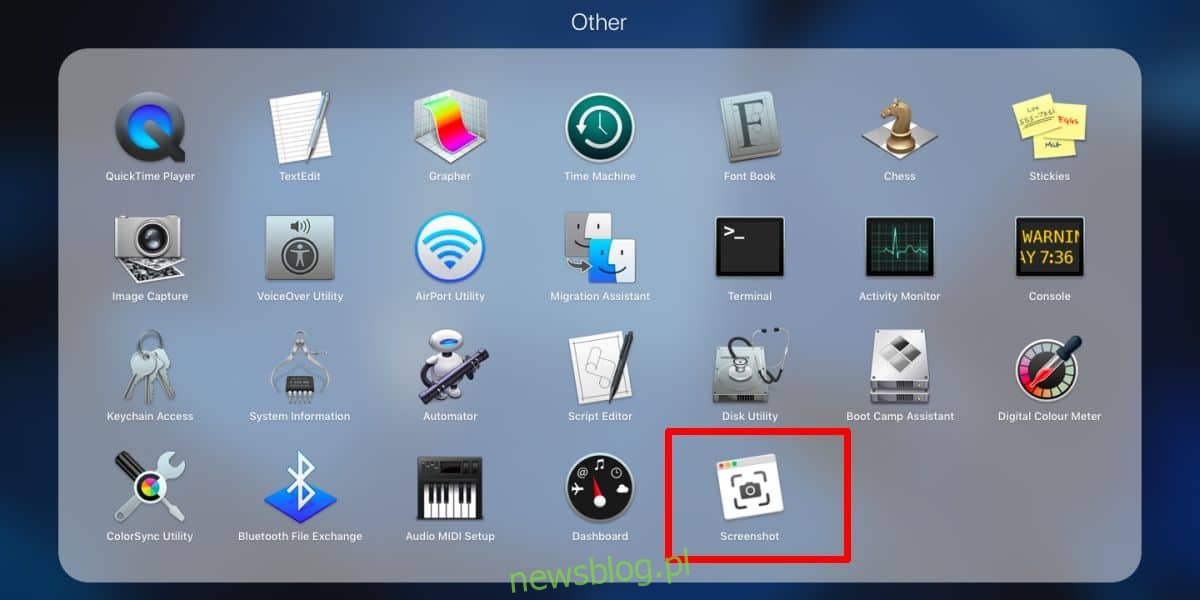
Na pasku sterowania kliknij strzałkę obok opcji „Opcje”, a następnie wybierz „Schowek” z rozwijalnego menu. To wszystko, co musisz zrobić. Możesz teraz zamknąć narzędzie do zrzutów ekranu i kontynuować robienie zrzutów w normalny sposób.
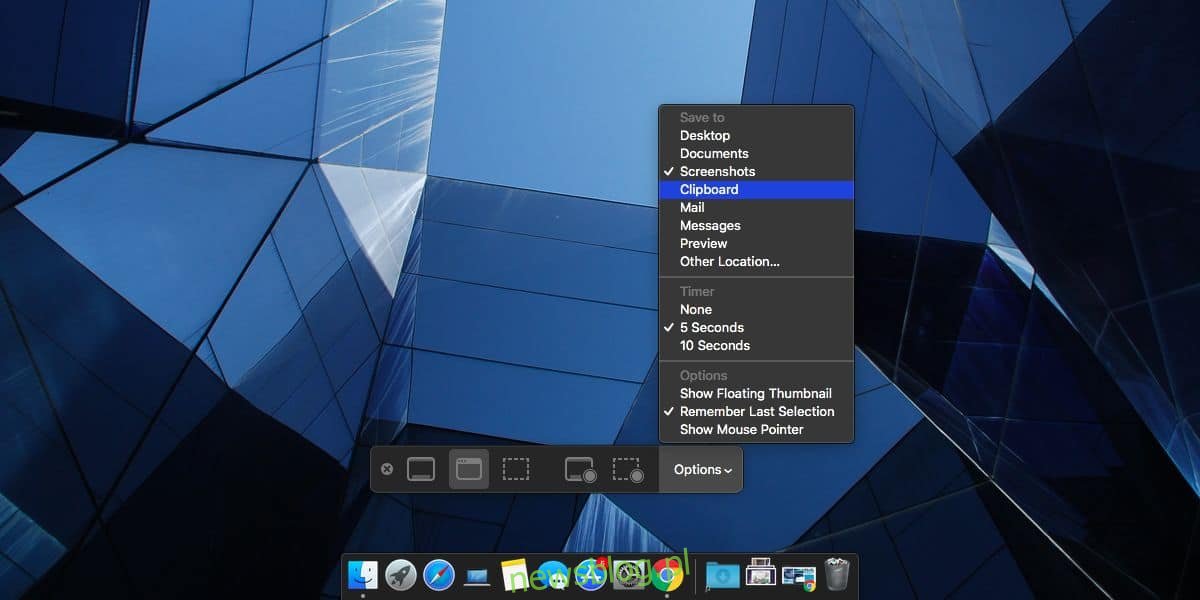
Warto jednak pamiętać o pewnym ograniczeniu tej funkcji. Gdy zrzuty ekranu są kopiowane do schowka podczas przechwytywania, nie będą automatycznie zapisywane na dysku. Oznacza to, że zrzut pozostaje jedynie w schowku, a bez wklejenia go do aplikacji, która może go przechować, będziesz miał dostęp tylko do ostatnio zrobionego zrzutu ekranu.
Jeżeli planujesz robić wiele zrzutów ekranu w krótkim czasie, ta metoda może nie być najlepszym rozwiązaniem dla Ciebie. Niestety, nie ma możliwości skopiowania zrzutu ekranu do schowka i jednoczesnego zapisania go na dysku. W przeciwieństwie do tego, Windows 10 domyślnie obsługuje taką opcję, mimo że narzędzie zrzutów ekranu w macOS jest bardziej zaawansowane od samego początku.
Jeżeli preferujesz skopiowanie zrzutu ekranu do schowka, aby uniknąć zaśmiecania dysku, rozważ możliwość otwarcia zrzutów w aplikacji Podgląd. Po wykonaniu zrzutów możesz wprowadzić do nich adnotacje, a następnie z łatwością skopiować je do schowka. Umożliwi to robienie wielu zrzutów ekranowych bez zakłócania płynności pracy, a na koniec możesz hurtowo usunąć je z aplikacji Podgląd.
newsblog.pl
Maciej – redaktor, pasjonat technologii i samozwańczy pogromca błędów w systemie Windows. Zna Linuxa lepiej niż własną lodówkę, a kawa to jego główne źródło zasilania. Pisze, testuje, naprawia – i czasem nawet wyłącza i włącza ponownie. W wolnych chwilach udaje, że odpoczywa, ale i tak kończy z laptopem na kolanach.