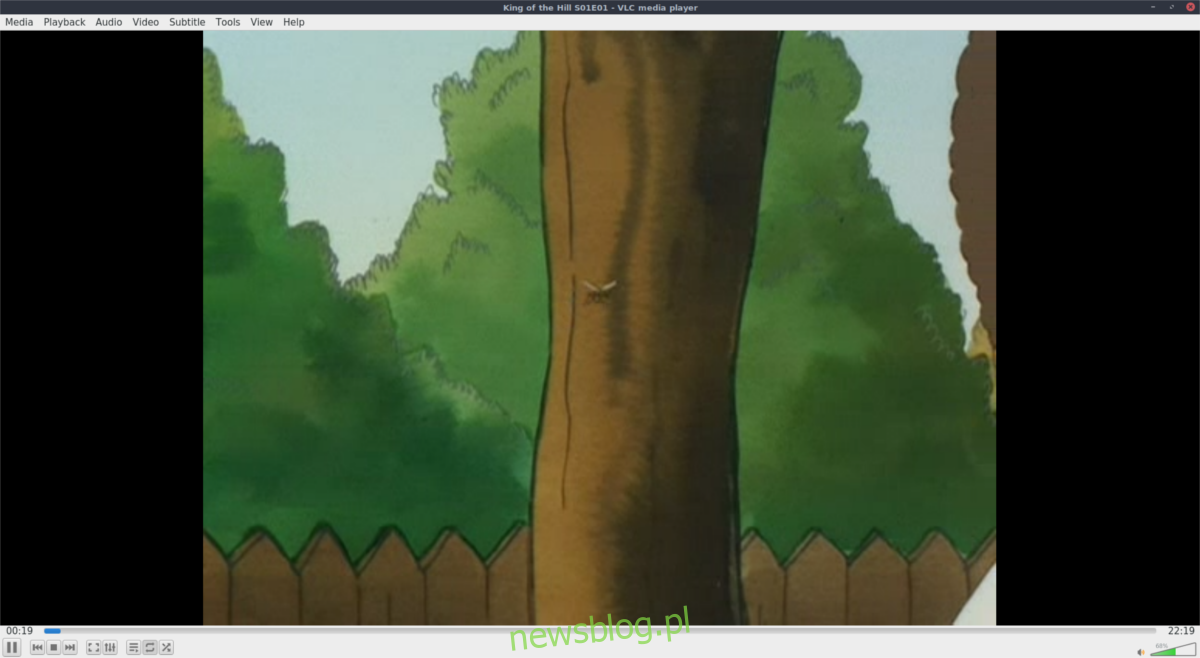VLC jest rozpowszechniany w większości dystrybucji Linuksa. Niestety ta wersja to najprawdopodobniej wersja 2.x, a nie nowa wersja 3.0. Jedną z głównych nowych funkcji dodanych do VLC 3.0 jest obsługa Chromecasta. Jeśli chcesz używać VLC z Chromecastem i oglądać filmy, musisz uaktualnić do wersji 3.0. Można to zrobić na kilka sposobów.
Spis treści:
Uaktualnij do VLC 3.0
Aby rozpocząć, odśwież narzędzie menedżera aktualizacji na komputerze z systemem Linux i zainstaluj aktualizacje. Jest bardzo prawdopodobne, że czeka na Ciebie nowa aktualizacja VLC. Jeśli zainstalowałeś wszystkie aktualizacje i nadal nie korzystasz z VLC 3.0, postępuj zgodnie z instrukcjami poniżej obok Twojej dystrybucji Linuksa.
Usuń starą wersję
Z jakiegoś powodu wiele dystrybucji Linuksa – pomimo tego, że VLC 3.0 jest stabilny, nie pakuj go. Ponadto „stabilne” repozytoria oprogramowania są bardzo niepewne. Aby rozwiązać ten problem, skupimy się głównie na aktualizacji VLC za pomocą Snap i Flatpak. Jeśli nie jesteś zainteresowany używaniem Snaps lub Flatpaks, rozważ pobranie kodu dla VLC, aby skompilować go ze źródła.
Zanim przejdziesz dalej w tym samouczku, otwórz terminal i odinstaluj VLC z dystrybucji Linuksa. Następnie postępuj zgodnie z instrukcjami, aby użyć wersji 3.0 w formacie Snap lub Flatpak.
Uwaga: Arch Linux powinien już mieć wersję 3.0 w repozytoriach oprogramowania, więc jeśli jesteś na Arch, po prostu zaktualizuj swój komputer i postępuj zgodnie z resztą samouczka.
Usuń z Ubuntu / Debian
sudo apt remove vlc --purge
lub
sudo apt-get remove vlc --purge
Usuń z Fedory
sudo dnf remove vlc
Usuń z OpenSUSE
sudo zypper remove vlc
Instalowanie VLC 3.0
Teraz, gdy starsza wersja VLC została już usunięta z systemu, można bezpiecznie używać Snap i Flatpak do aktualizacji do nowszej wersji oprogramowania. Aby zainstalować, postępuj zgodnie z poniższymi instrukcjami.
Instalowanie VLC 3 przez Snap
Snap ma wersję 3.0 VLC dostępną do użytku. Postępuj zgodnie z naszym przewodnikiem, aby skonfigurować komputer z systemem Linux w celu zainstalowania Snapów. Po zainstalowaniu Snapów użyj poniższego polecenia, aby zainstalować najnowszą wersję VLC.
sudo snap install vlc
Usuń odtwarzacz wideo VLC w dowolnym momencie z Snap za pomocą:
sudo snap remove vlc
Instalowanie VLC 3 przez FlatPak
Dzięki ludziom z Flathub VLC 3.0 jest do pobrania. Aby zainstalować wersję Flatpak VLC 3, najpierw musisz postępować zgodnie z naszym samouczkiem, jak włączyć obsługę Flatpak na komputerze z systemem Linux. Włącz go, a następnie otwórz terminal i użyj następującego polecenia, aby zainstalować oprogramowanie.
flatpak install flathub org.videolan.VLC
Chcesz odinstalować VLC z Flatpak? Próbować:
sudo flatpak uninstall org.videolan.VLC
Ubuntu 18.04 LTS
Chociaż uzyskanie najnowszej stabilnej wersji VLC (3.0) w obecnych wersjach Ubuntu jest znacznie trudne, nowy LTS będzie miał ją dostępną. Wydanie Ubuntu 18.04 nastąpi 17 kwietnia. Nie chcesz czekać tak długo? Sprawdź nasz przewodnik dotyczący wczesnego korzystania z Ubuntu 18.04.
Aby zainstalować VLC 3 w Ubuntu 18.04, wykonaj:
sudo apt install vlc
Użyj VLC z Chromecastem
Odtwarzanie plików wideo z VLC na urządzenie Chromecast w systemie Linux jest łatwe. Zacznij od otwarcia odtwarzacza VLC. Wybierz przycisk „Media”, poszukaj „Otwórz plik” i zaznacz go. Korzystając z przeglądarki plików, która się otworzy, przeglądaj i dodaj swój ulubiony plik wideo. Możesz też przytrzymać klawisz Shift na klawiaturze podczas klikania myszą. Naciśnięcie tej kombinacji klawiszy umożliwia VLC jednoczesne otwieranie wielu plików wideo i dodawanie ich do listy odtwarzania.
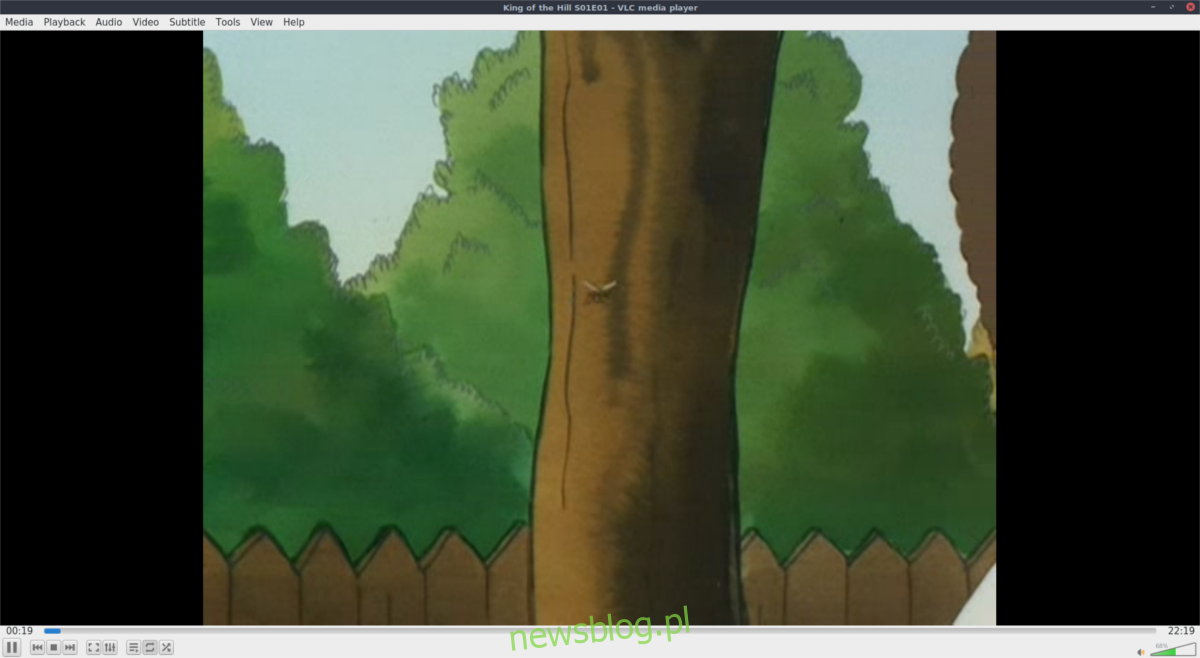
Następnie kliknij przycisk odtwarzania, aby rozpocząć odtwarzanie VLC i pozwól mu działać normalnie. Ważne jest, aby przetestować odtwarzanie, aby sprawdzić, czy wszystko działa normalnie. Jeśli odtwarzanie się nie powiedzie, możesz nie chcieć przesyłać.
Jeśli plik wideo odtwarza się normalnie, kliknij przycisk „Odtwórz” i poszukaj „Renderer”. Domyślnie VLC ma zaznaczone „lokalne”. Lokalny oznacza po prostu, że program renderuje wideo. Pod „lokalnym” VLC powinien wymieniać różne Google Chromecast (i urządzenia obsługujące Google Cast, takie jak telewizory Smart TV, telewizory z systemem Android itp.).
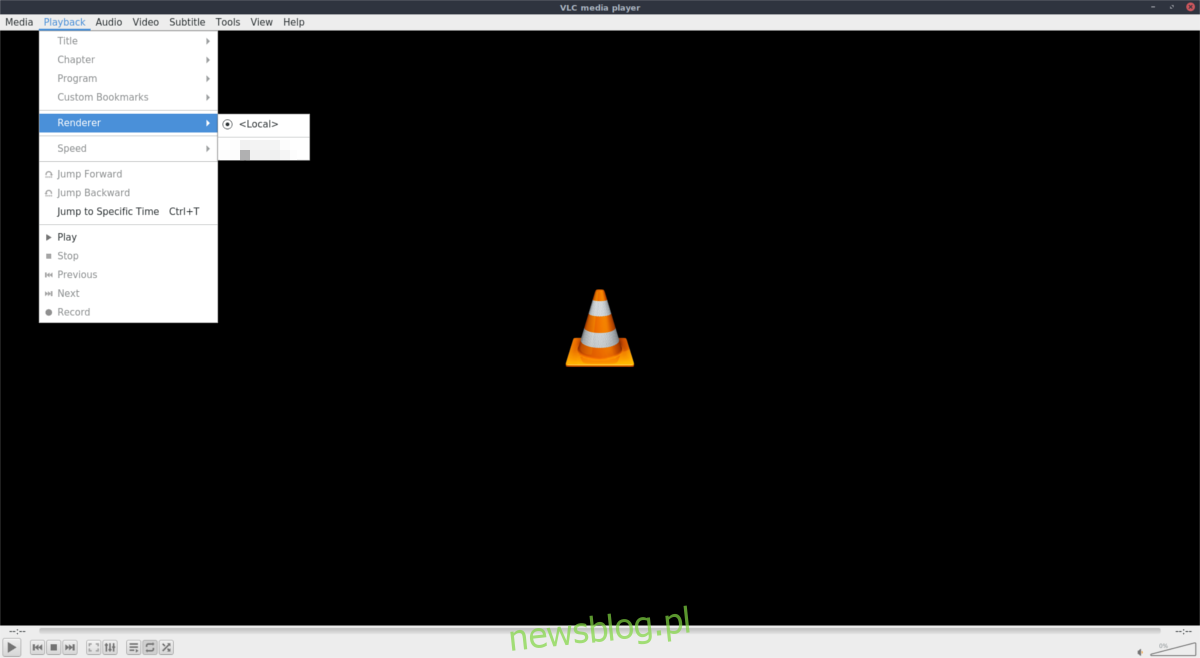
Wybierz swojego Chromecasta w menu, aby zamienić odtwarzanie renderowania z komputera na Google Chromecast. Stąd będziesz mógł używać okna odtwarzania VLC jako pilota.
Chcesz zatrzymać odtwarzanie? Po prostu zamknij okno. Aby odłączyć odtwarzanie od Chromecasta bez kończenia odtwarzania, wróć do „Odtwarzania”, kliknij „Renderer” i zmień Chromecasta z powrotem na „lokalny”.
Chromecast w systemie Linux
Nowy VLC 3.0 umożliwia użytkownikom łatwe odtwarzanie lokalnych multimediów z Linuksa na urządzenia Google Cast. Jednak czasami mogą pojawić się problemy. Jeśli masz problemy z przesyłaniem multimediów za pomocą VLC w systemie Linux, rozważ sprawdzenie naszego przewodnika po narzędziu Castnow. Jest to aplikacja terminalowa, która umożliwia użytkownikom „przesyłanie” lokalnych multimediów na urządzenia Google za pośrednictwem terminala Linux.
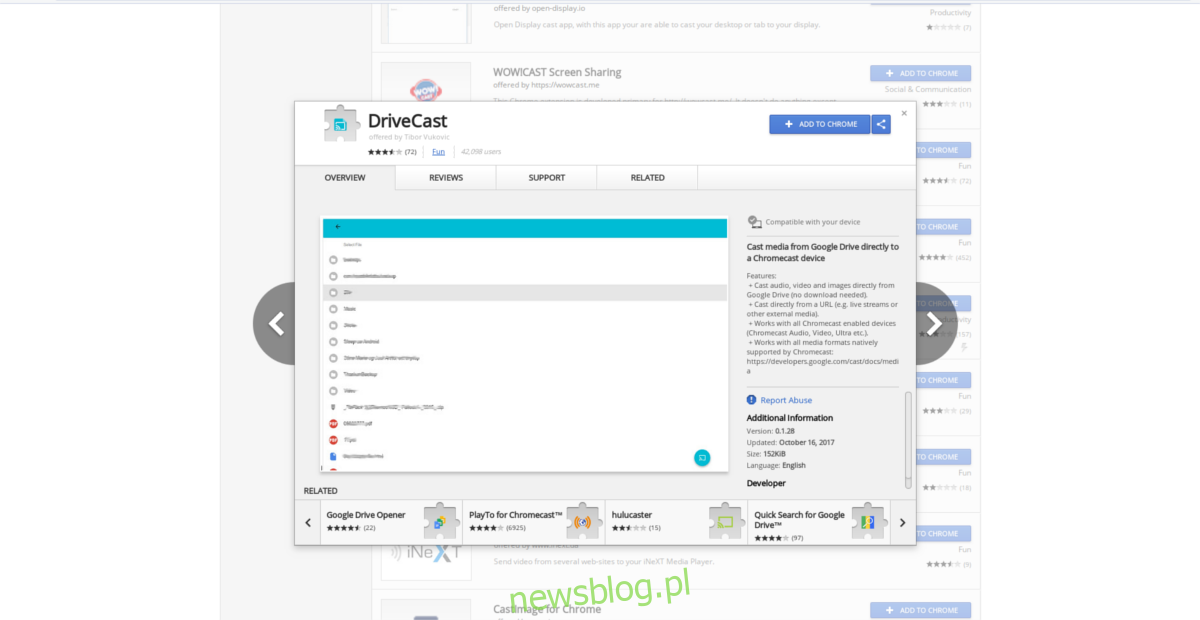
Oprócz Castnow, Google Chrome dla Linuksa ma wbudowaną obsługę Google Cast. Jeśli VLC i Castnow nie działają zgodnie z twoimi upodobaniami, trzecią opcją byłoby to zainstaluj Chrome. Przeglądarka Chrome wraz z DriveCast Rozszerzenie umożliwia każdemu odtwarzanie plików z Dysku Google na Chromecasta.