Zastanówmy się, jak aktywować lub dezaktywować Cortanę na komputerze z systemem Windows po jego wstępnej konfiguracji.
Cortana to odpowiednik Asystenta Google czy Siri od Apple, stworzony przez Microsoft.
Może ona ułatwić umawianie spotkań, wysyłanie wiadomości e-mail, wyszukiwanie lokalizacji, czy zamawianie przejazdów.
Jednakże, zdania na jej temat są podzielone.
Użytkownik o imieniu Jack wspomina, że podczas konfiguracji systemu Windows zignorował Cortanę. Po pewnym czasie chciał ją jednak wypróbować, lecz nie potrafił jej odnaleźć. Natomiast Denisse była podekscytowana możliwością wykorzystania Cortany do zwiększenia swojej efektywności. Jednakże, używała jej bardzo rzadko, a teraz chciałaby ją usunąć, ale nie wie jak.
Włączanie i wyłączanie Cortany
Dlatego też, jesteśmy tutaj, aby pomóc obu grupom użytkowników i pokazać, jak włączyć lub wyłączyć Cortanę. Mimo, że mogłoby się wydawać, że jest to standardowa opcja, to niestety nie jest ona dostępna bezpośrednio w ustawieniach systemu Windows.
Wymaga to edycji zasad grupy lub rejestru systemu, co po przeczytaniu tego poradnika stanie się prostą czynnością.
Zacznijmy więc.
Należy pamiętać, że opisane metody działają na komputerach osobistych, gdzie użytkownik posiada uprawnienia administratora. W przypadku problemów, jeśli komputer jest częścią firmowej sieci, konieczna jest konsultacja z administratorem IT.
Zmiana ustawień za pomocą Edytora zasad grupy
Otwórz okno „Uruchom”, wciskając kombinację klawiszy ⊞+R, następnie wpisz „gpedit.msc” i zatwierdź klawiszem Enter.
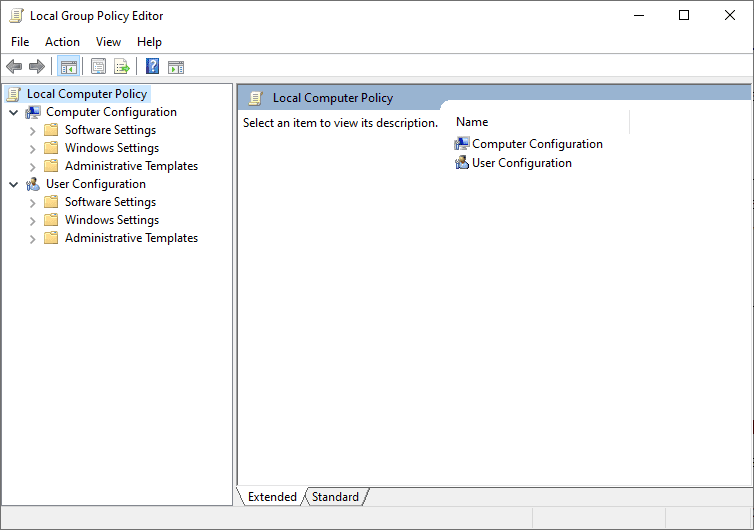
Następnie przejdź kolejno do: „Konfiguracja komputera” > „Szablony administracyjne” > „Składniki systemu Windows” > „Wyszukaj” > „Zezwalaj na Cortana”.
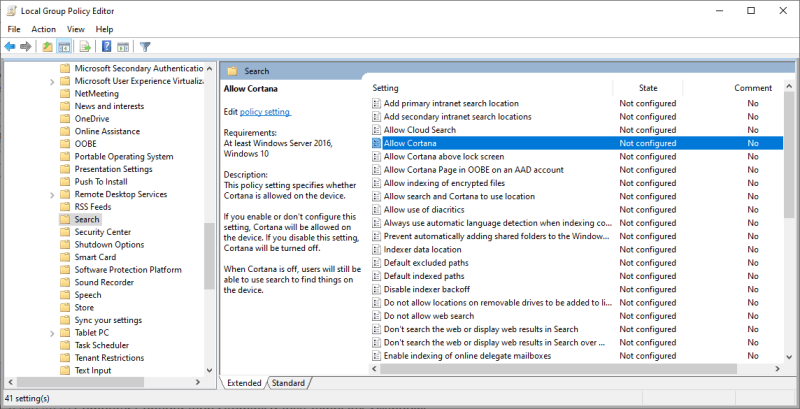
Na koniec zaznacz opcję „Włączone” lub „Wyłączone”, następnie kliknij „Zastosuj”, a potem „OK”.
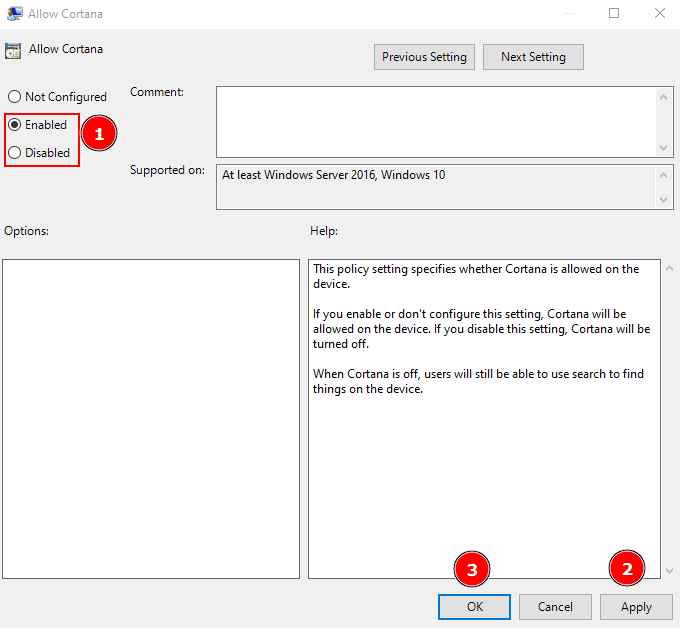
Zmiana ustawień za pomocą Edytora rejestru
Włączenie Cortany jest jeszcze prostsze przy użyciu Edytora rejestru.
Wpisz „regedit” w pasku wyszukiwania systemu Windows i zatwierdź klawiszem Enter. Następnie przejdź do ścieżki: „Computer\HKEY_LOCAL_MACHINE\SOFTWARE\Policies\Microsoft\Windows\Windows Search”.
Możesz również skopiować powyższą ścieżkę i wkleić ją w pasku adresu edytora rejestru, aby przejść tam bezpośrednio:
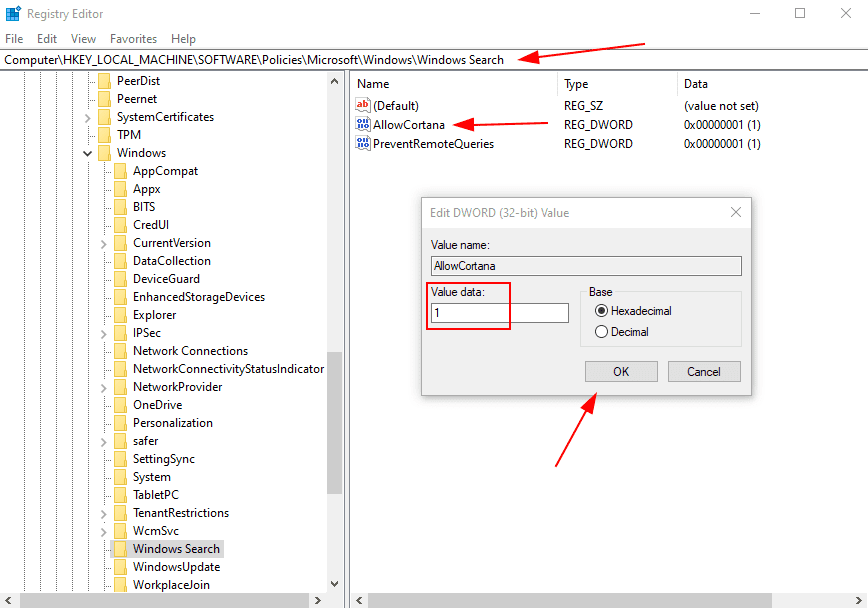
Kliknij dwukrotnie wartość „AllowCortana”, zmień jej dane z „0” na „1”, aby ją włączyć i zatwierdź „OK”. Aby wyłączyć Cortanę, zmień tę wartość z powrotem na „0” i kliknij „OK”.
Podsumowanie
Ten artykuł miał na celu pomóc w aktywacji lub dezaktywacji Cortany po początkowej konfiguracji systemu Windows. Można to zrobić, korzystając z Edytora zasad grupy lub edytując rejestr systemu.
Cortana może ułatwić wykonywanie prostych zadań. Mimo to, wielu użytkowników unika korzystania z cyfrowych asystentów, podając różne powody, w tym obawy dotyczące prywatności.
Nie można jednak zaprzeczyć, że tego typu asystenci wciąż są dalecy od ideału. Ciekawe, jak wpłyną na przyszłość wyszukiwania głosowego.
Czy artykuł był przydatny? Zachęcamy do podzielenia się nim ze znajomymi!
newsblog.pl
Maciej – redaktor, pasjonat technologii i samozwańczy pogromca błędów w systemie Windows. Zna Linuxa lepiej niż własną lodówkę, a kawa to jego główne źródło zasilania. Pisze, testuje, naprawia – i czasem nawet wyłącza i włącza ponownie. W wolnych chwilach udaje, że odpoczywa, ale i tak kończy z laptopem na kolanach.