Wyszukiwanie w internecie stało się znacznie prostsze dzięki funkcji Kolekcje dostępnej w przeglądarce Microsoft Edge. Ta zintegrowana opcja pozwala na zbieranie fragmentów stron internetowych oraz ich przechowywanie w notatniku, który jest dostępny bezpośrednio w Edge.
Kolekcje wciąż są w fazie testów, ale wcześniej były dostępne jedynie dla uczestników programu Microsoft Edge Insider. Teraz ta funkcjonalność została włączona do stabilnej wersji przeglądarki Edge opartej na Chromium, aczkolwiek wymaga pewnych ustawień, aby ją aktywować.
Jak stworzyć niestandardowy skrót do Edge na pulpicie
By mieć dostęp do funkcji Kolekcje w Microsoft Edge, musisz stworzyć oraz zmodyfikować skrót na pulpicie. Zazwyczaj Microsoft Edge dodaje skrót na pulpicie podczas instalacji, co można dostosować.
Alternatywnie, aby utworzyć nowy skrót Edge, kliknij przycisk Start i znajdź „Microsoft Edge” na liście zainstalowanych programów. Przeciągnij ikonę Edge z menu Start na pulpit, aby utworzyć nowy skrót.
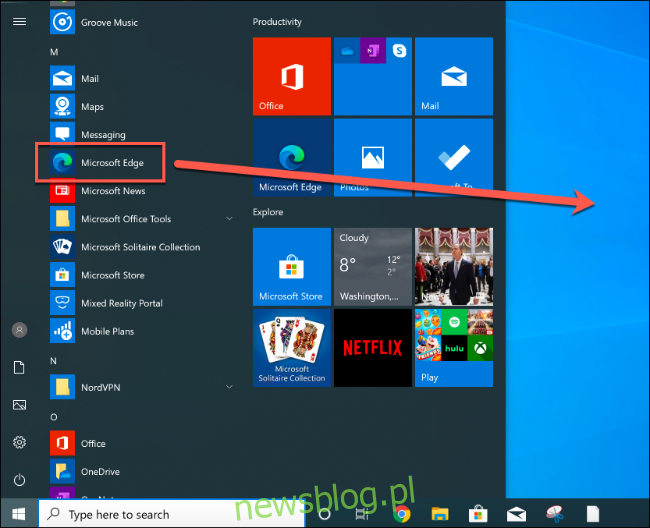
Po utworzeniu skrótu do Microsoft Edge, kliknij na niego prawym przyciskiem myszy i wybierz „Właściwości”. Następnie przejdź do zakładki „Skrót”.
W polu „Cel” dodaj –enable-features=msEdgeCollections tuż po „msedge.exe”.
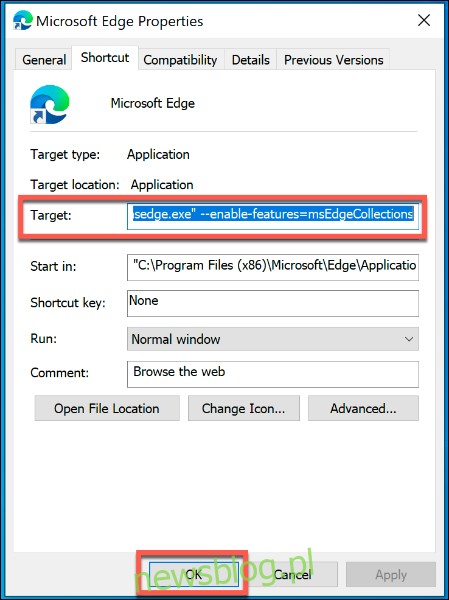
Kliknij „OK”, aby zapisać zmiany i zamknij okno ustawień skrótu Edge.
Jeśli wszystko zostało poprawnie ustawione, będziesz mieć dostęp do funkcji Kolekcje w Edge. Musisz używać tego skrótu, aby zobaczyć tę funkcję w przeglądarce Edge.
Tworzenie nowych kolekcji w Microsoft Edge
Ikona Kolekcji pojawi się w prawym górnym rogu okna przeglądarki Microsoft Edge, pomiędzy ikonami ulubionych a profilami użytkowników.
Kliknięcie na ikonę Kolekcji otworzy menu tej funkcji.
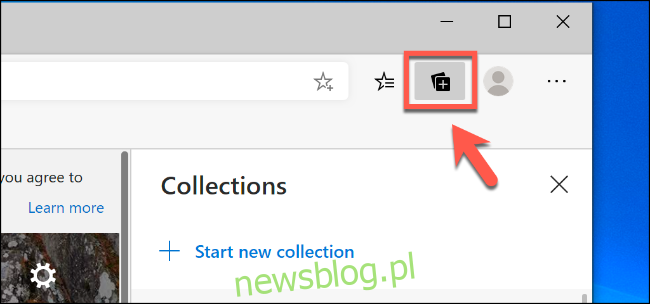
Wybierz opcję „Rozpocznij nową kolekcję”, aby utworzyć nową kolekcję w Edge.
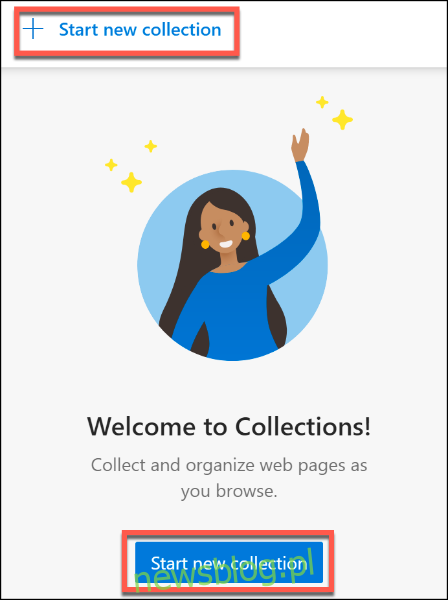
Wpisz nazwę nowej kolekcji w górnym polu, a następnie naciśnij Enter, aby ją zatwierdzić.
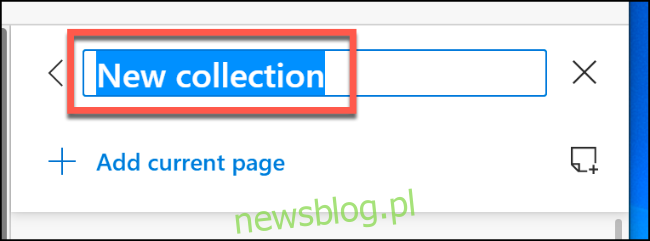
Po utworzeniu nowej kolekcji możesz zacząć dodawać do niej notatki oraz linki do stron internetowych.
Dodawanie notatek i linków do kolekcji Edge
Aby dodać link do aktualnie przeglądanej strony internetowej do kolekcji Microsoft Edge, wybierz opcję „Dodaj bieżącą stronę” w menu Kolekcji.
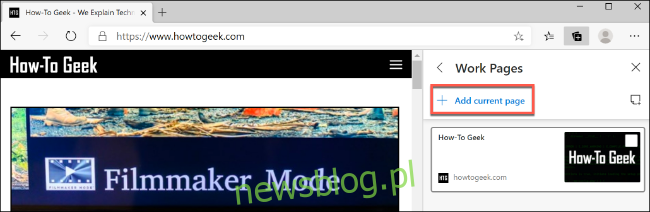
Aby dodać notatkę, kliknij przycisk „Nowa notatka” po prawej stronie linku „Dodaj bieżącą stronę”.
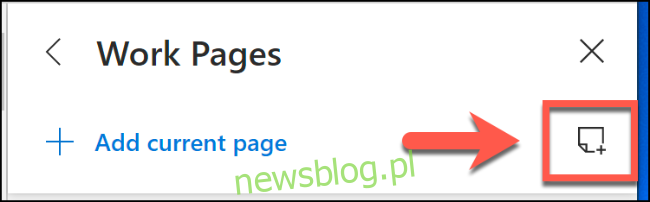
Pojawi się pole do wpisania notatki z opcjami formatowania. Wprowadź tekst, a następnie kliknij notatkę, aby ją zapisać.
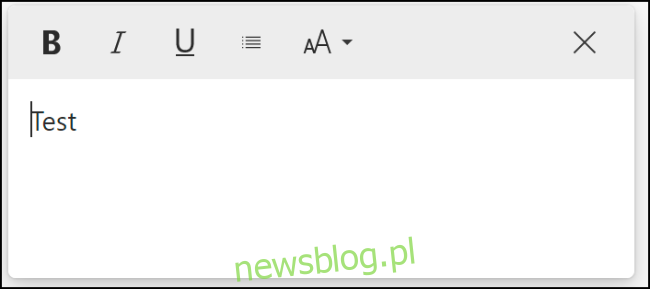
Możesz również dodawać tekst, obrazy oraz fragmenty linków z różnych stron do swojej kolekcji Edge.
Aby to zrobić, otwórz stronę internetową, kliknij prawym przyciskiem myszy na obiekt (na przykład obraz czy link) lub zaznacz fragment tekstu, a następnie kliknij prawym przyciskiem myszy. Wybierz swoją kolekcję Edge z podmenu „Dodaj do kolekcji”.
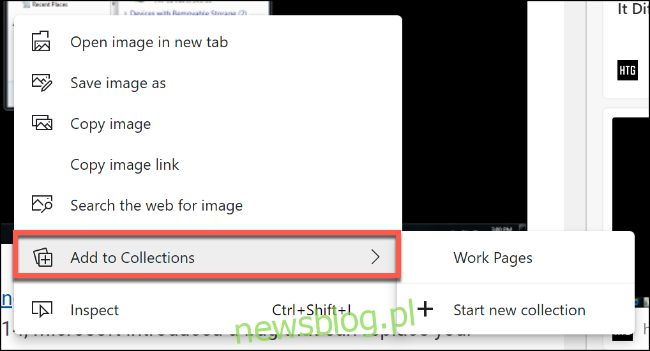
Dzięki temu dodasz wybraną treść jako notatkę lub link do swojej kolekcji Edge.
Edycja lub usuwanie zapisanych notatek oraz stron
Aby edytować lub usunąć zapisaną stronę internetową lub notatkę w kolekcji Microsoft Edge, kliknij prawym przyciskiem myszy na element w menu Kolekcji, aby zobaczyć dostępne opcje.
Dla stron internetowych kliknij prawym przyciskiem myszy i wybierz „Edytuj”, aby zmienić tytuł zapisanej strony. Nie ma możliwości zmiany adresu URL, więc aby go zmienić, musisz usunąć stronę z kolekcji poprzez kliknięcie „Usuń”. Następnie dodaj stronę ponownie, postępując zgodnie z wcześniejszymi instrukcjami.
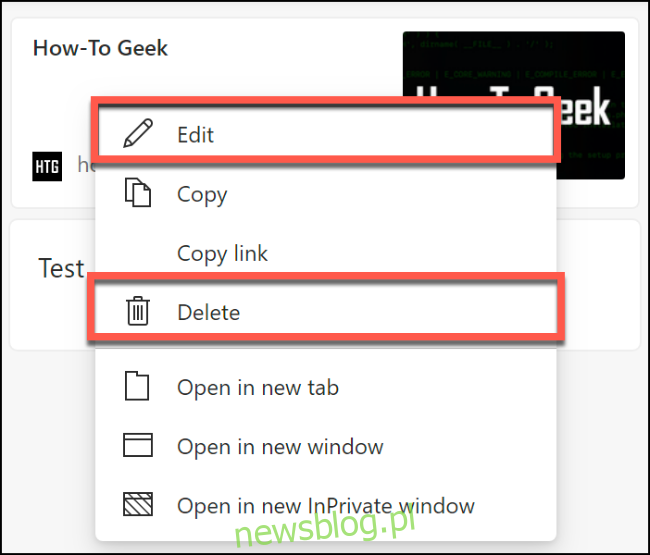
Dla notatek kliknij prawym przyciskiem myszy na wpis notatki i wybierz „Edytuj”, aby wprowadzić zmiany. Możesz także dwukrotnie kliknąć wpis, aby go edytować.
Aby usunąć notatkę, kliknij prawym przyciskiem myszy i wybierz „Usuń”.
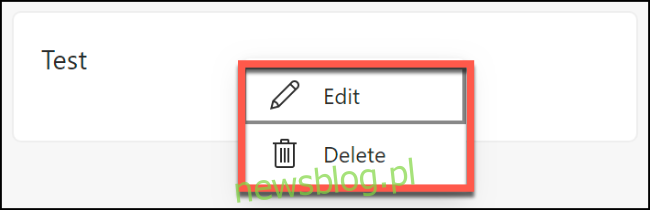
Przechodzenie między kolekcjami
Główne menu funkcji Kolekcje wyświetla listę Twoich aktualnych kolekcji. Domyślnie, klikając ikonę Kolekcji w prawym górnym rogu przeglądarki Edge, zobaczysz kolekcję, do której ostatnio uzyskiwałeś dostęp.
Aby przejść do innej kolekcji, kliknij strzałkę skierowaną w lewo, aby powrócić do głównego menu Kolekcji.
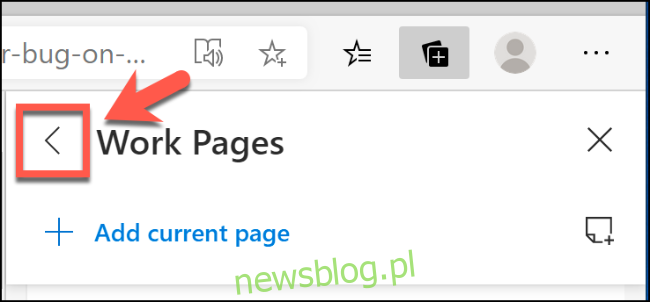
Aby uzyskać dostęp do zapisanych notatek i stron, kliknij na inną kolekcję z głównej listy.
Jeśli chcesz zmienić nazwę kolekcji lub całkowicie ją usunąć, kliknij prawym przyciskiem myszy na wpis w menu głównym Kolekcji.
W tym miejscu wybierz „Edytuj kolekcję”, aby zmienić jej nazwę, lub „Usuń kolekcję”, aby pozbyć się kolekcji całkowicie.
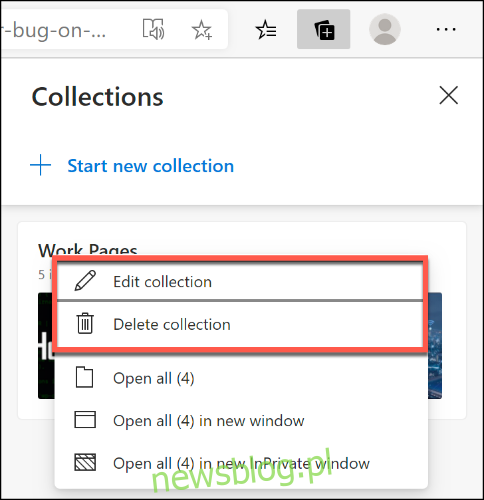
Jeśli niechcący usuniesz kolekcję Edge, naciśnij przycisk „Cofnij”, aby przywrócić ją.
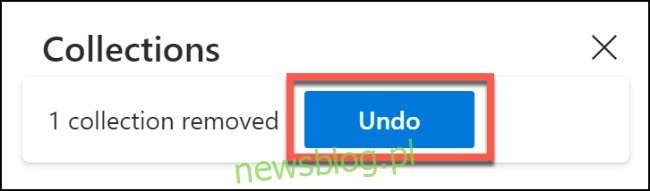
Pamiętaj, że będziesz mieć na to tylko ograniczony czas, ponieważ ta opcja zniknie szybko po wykonaniu akcji.
newsblog.pl
Maciej – redaktor, pasjonat technologii i samozwańczy pogromca błędów w systemie Windows. Zna Linuxa lepiej niż własną lodówkę, a kawa to jego główne źródło zasilania. Pisze, testuje, naprawia – i czasem nawet wyłącza i włącza ponownie. W wolnych chwilach udaje, że odpoczywa, ale i tak kończy z laptopem na kolanach.