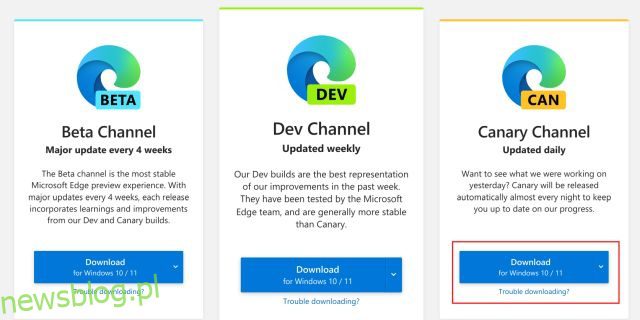Od lat rynek przeglądarek wygląda mniej więcej tak samo, a Chrome w dużej mierze zdominował przestrzeń UI/UX. Jednak w 2022 r. przeglądarka Arc wymyśliła nowe sposoby interakcji z kartami i zakładkami oraz ogólnym interfejsem użytkownika. Z drugiej strony Vivaldi obsługiwał kafelkowanie kart, aby podzielić ekran na wiele układów przez najdłuższy czas. A teraz Microsoft pracuje wewnętrznie nad projektem o nazwie „Phoenix”, który całkowicie zmienia interfejs użytkownika przeglądarki Edge. Oczekuje się, że odnowiony Microsoft Edge zostanie uruchomiony z systemem Windows 12. To powiedziawszy, fragmenty nowego Edge’a już pojawiły się na kanale Canary. Jeśli więc chcesz włączyć i wypróbować funkcję podziału ekranu w Microsoft Edge, postępuj zgodnie z tym przewodnikiem.
Spis treści:
Włączanie podzielonego ekranu w Microsoft Edge (2023)
W tym samouczku szczegółowo opisujemy, jak włączyć karty podzielonego ekranu w przeglądarce Microsoft Edge i korzystać z tej funkcji w celu zwiększenia produktywności. Wyjaśniliśmy również, jak korzystać z tej funkcji i wszystkie jej niuanse.
Włącz karty podzielonego ekranu w przeglądarce Microsoft Edge
1. Obecnie funkcja podzielonego ekranu jest dostępna tylko w kanale Canary przeglądarki Microsoft Edge. Więc śmiało pobierz wersję Edge Canary z link tutaj.
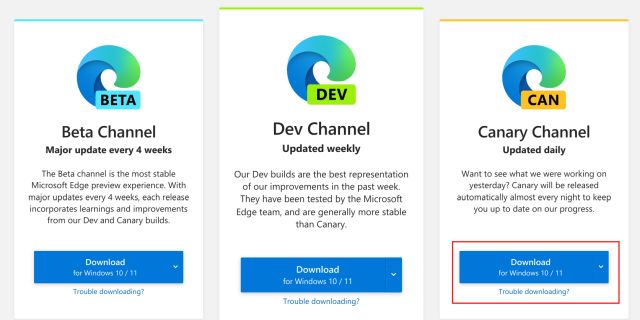
2. Po zainstalowaniu otwórz Edge Canary i wklej poniższą ścieżkę do paska adresu. Następnie naciśnij Enter.
edge://flags/#edge-split-screen

3. Spowoduje to bezpośrednie przejście do odpowiedniej flagi Edge. Tutaj otwórz menu rozwijane obok flagi i włącz „Podział ekranu Microsoft Edge”.

4. Teraz kliknij „Uruchom ponownie” w prawym dolnym rogu. Spowoduje to ponowne otwarcie przeglądarki Edge i zastosowanie zmian, tj. włączenie funkcji podzielonego ekranu.

Jak korzystać z podzielonego ekranu w Microsoft Edge
Po włączeniu funkcji podzielonego ekranu w Edge nadszedł czas, aby to sprawdzić. Oto różne sposoby otwierania witryn internetowych w widoku podzielonego ekranu w przeglądarce Microsoft Edge:
1. Jeśli chcesz mieć dwa ekrany obok siebie na jednej karcie, otwórz stronę internetową i kliknij łącze prawym przyciskiem myszy. Następnie wybierz „Otwórz łącze w podzielonym oknie”.

2. Spowoduje to natychmiastowe podzielenie ekranu na tę samą kartę i otwarcie łącza w oknie podzielonego ekranu po prawej stronie. Teraz możesz pracować obok siebie bez konieczności przeskakiwania przez różne karty.

3. Jeśli otwierałeś już strony lub linki w osobnych zakładkach, kliknij przycisk „Podziel okno” w menu paska narzędzi (obok paska adresu), aby szybko podzielić ekran.

4. Następnie możesz wybrać kartę, do której chcesz uzyskać dostęp po prawej stronie, a otworzy się ona właśnie tam.

5. Najlepsze jest to, że możesz również dostosować rozmiar podzielonego ekranu. Po prostu przeciągnij suwak w lewo lub w prawo, a rozmiar okna zostanie dostosowany.

6. Jeśli nie chcesz już korzystać z funkcji kart podzielonego ekranu, możesz przenieść obecny podzielony ekran na nową kartę. Po prostu kliknij przycisk z trzema kropkami i wybierz „Otwórz ekran w nowej karcie”. Aby otworzyć strony w poszczególnych kartach, kliknij „Wyświetl strony podzielonego ekranu w dwóch kartach”.

7. Ponadto kliknij przycisk podzielonego okna, aby dostosować sposób otwierania łącza w trybie podzielonego ekranu. Tutaj możesz otwierać linki w bieżącej karcie lub otwierać je od lewej do prawej karty.

8. Na koniec kliknij przycisk „Podziel okno” na pasku narzędzi, aby wyłączyć tryb podzielonego ekranu w Edge.

Zwiększ produktywność w przeglądarce Microsoft Edge dzięki funkcji podzielonego ekranu
W ten sposób możesz włączyć tę funkcję i wykorzystać ją, aby zmaksymalizować produktywność. Regularnie korzystam z fajnej funkcji Snap Layouts systemu Windows 11, aby podzielić ekran i pracować obok siebie z wieloma kartami i programami. Teraz, dzięki tej wbudowanej funkcji w Edge, zmieni grę, podobnie jak przeglądarka Arc. To powiedziawszy, jeśli chcesz dowiedzieć się więcej porad i wskazówek dotyczących Microsoft Edge, przejdź do naszego połączonego artykułu. A jeśli szukasz najlepszych flag Microsoft Edge do włączenia, postępuj zgodnie z naszym przewodnikiem. Na koniec, jeśli masz jakieś pytania, daj nam znać w sekcji komentarzy poniżej.