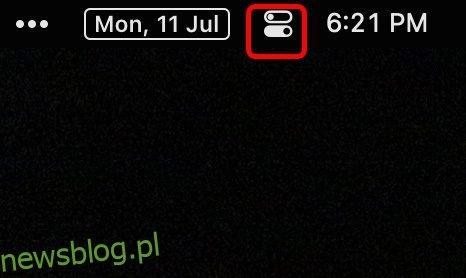Jeśli jesteś podobny do mnie, są szanse, że najczęściej pulpit komputera Mac wygląda jak bałagan otwartych aplikacji i okien. Chociaż kontrola misji jest pomocna w takich przypadkach, nie pomaga w organizacji. W tym miejscu w grę wchodzi nowa funkcja „Stage Manager” systemu macOS 13 Ventura. Ta funkcja może ładnie rozmieścić okna, a nawet tworzyć grupy aplikacji na podstawie wykonywanych zadań. Jeśli więc chcesz rozpocząć korzystanie z programu Stage Manager, aby usprawnić działanie pulpitu, oto jak włączyć i używać programu Stage Manager w systemie macOS Ventura.
Spis treści:
Użyj Menedżera sceny na Macu (2022)
Jak włączyć menedżera sceny
Włączenie Stage Managera jest dość proste. Po prostu wykonaj poniższe czynności, a będziesz gotowy do pracy w mgnieniu oka.
- Otwórz „Centrum sterowania” z paska menu na komputerze Mac.
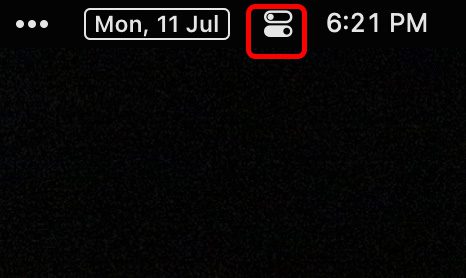
- Tutaj kliknij ikonę „Menedżer sceny”, aby włączyć Menedżera sceny na komputerze Mac.
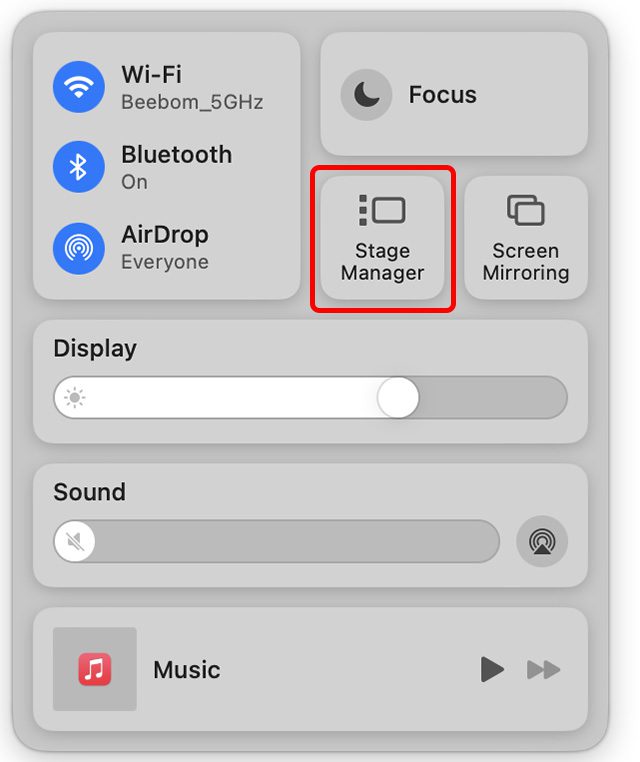
To wszystko, macOS Ventura będzie teraz automatycznie układać otwarte okna i możesz je z łatwością przeglądać. Możesz klikać różne aplikacje na pasku bocznym Stage Managera, aby przełączać się między nimi. Alternatywnie możesz użyć skrótu polecenie + Tab, aby przełączać się między aplikacjami.
Aplikacje grupowe i Unground w Stage Manager
Jak grupować aplikacje w Stage Manager
Domyślnie Stage Manager oddziela każdą aplikację otwartą na pulpicie. Co jednak, jeśli używasz dwóch (lub więcej) aplikacji jednocześnie? Na przykład, co jeśli używasz Microsoft Edge, jednocześnie utrzymując Slack, aby śledzić wiadomości przychodzące? Na szczęście w programie Stage Manager można bardzo łatwo pogrupować aplikacje. Oto jak to zrobić.
- Po włączeniu funkcji Stage Manager otwórz dowolne okno, które chcesz zgrupować z innym. Na przykład utrzymuję Microsoft Edge na górze, jak widać na poniższym zrzucie ekranu.
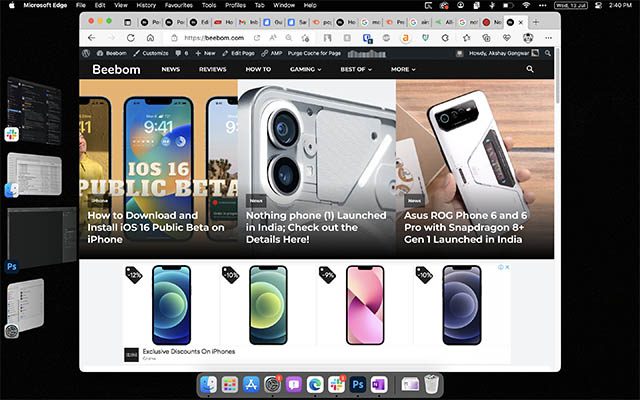
- Teraz powiedzmy, że chcę przenieść aplikację Ustawienia do tej samej grupy. Po prostu przeciągnij aplikację ustawień z Menedżera etapów i upuść ją na pulpicie. Otóż to! Obie aplikacje zostały teraz zgrupowane.
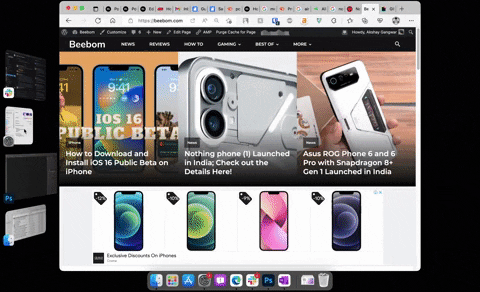 Scalanie dwóch aplikacji w grupę w Stage Manager
Scalanie dwóch aplikacji w grupę w Stage Manager
Uwaga: możesz to zrobić za pomocą dwóch oddzielnych aplikacji lub dwóch okien tej samej aplikacji itp., W zależności od przepływu pracy.
Porada od specjalistów: jeśli zgrupowałeś wiele aplikacji lub okien, możesz je przeglądać, używając polecenia + tyldy (~).
Jak rozgrupować aplikacje
Jeśli zgrupowałeś aplikacje lub okna, a później chcesz je rozgrupować, jest to równie proste.
- Otwórz grupę aplikacji (lub okien), które chcesz rozdzielić.
- Teraz przeciągnij aplikację, którą chcesz rozgrupować, i upuść ją w Menedżerze etapów, jak pokazano na poniższym GIF-ie.
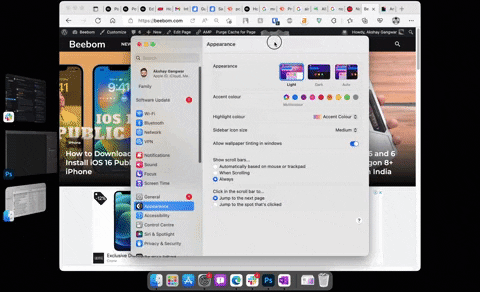
- Jeśli masz wiele aplikacji zgrupowanych razem, możesz powtórzyć ten proces, aby rozgrupować dowolną liczbę okien lub aplikacji.
Pokaż elementy pulpitu, gdy Menedżer etapów jest włączony na Macu
Użycie Stage Managera automatycznie ukrywa wszystkie ikony na pulpicie. Gwarantuje to, że otrzymujesz czysto wyglądającą przestrzeń roboczą, aby skupić się na zadaniu bez martwienia się o bałagan. Jeśli jednak chcesz uzyskać dostęp do czegoś z pulpitu, możesz po prostu kliknąć w dowolnym miejscu pustego obszaru ekranu. Spowoduje to ukrycie wszystkich otwartych okien i sprawi, że ikony na pulpicie będą widoczne.
Podobnie możesz kliknąć dowolne puste miejsce na ekranie, aby ukryć ikony na pulpicie i wrócić do pracy. Możesz też otworzyć dowolną aplikację z miniaturek Stage Manager, aby ukryć ikony na pulpicie na komputerze Mac.
Wyłącz (Wyłącz) Menedżera sceny
Stage Manager, choć przydatny, nie jest filiżanką herbaty dla każdego. Jeśli nowa funkcja zarządzania oknami nie jest dla Ciebie przydatna lub chcesz ją tymczasowo wyłączyć, możesz to zrobić, wykonując poniższe czynności.
- Otwórz Control Center na komputerze Mac i kliknij ikonę Stage Manager.
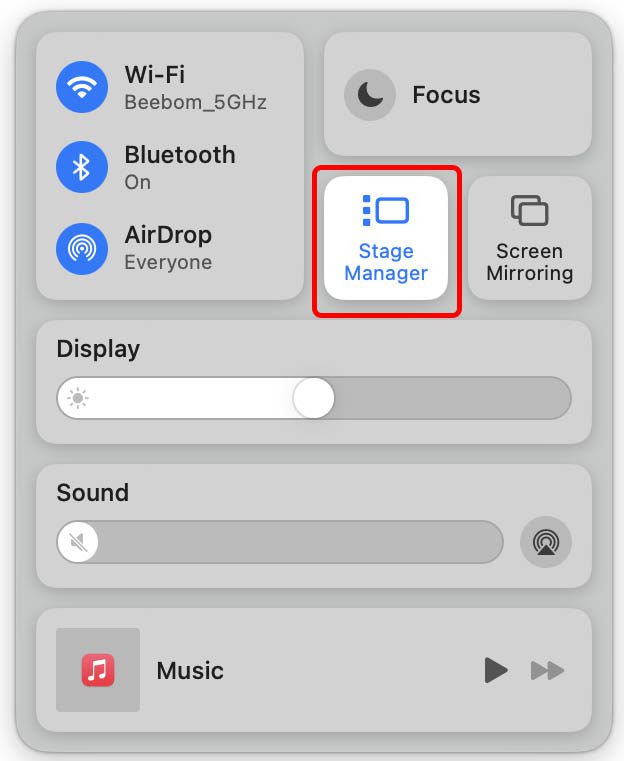
- Teraz wyłącz przełącznik obok „Menedżera sceny”, aby wyłączyć Menedżera sceny na komputerze Mac.
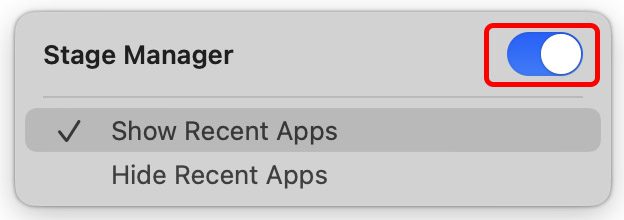
Często zadawane pytania dotyczące Stage Managera na Macu
Które komputery Mac obsługują aplikację Stage Manager?
Stage Manager współpracuje ze wszystkimi urządzeniami Mac, które są kompatybilne (i zaktualizowane do) macOS 13 Ventura. Listę urządzeń obsługiwanych przez system macOS Ventura można znaleźć w powiązanym artykule.
Czy możesz zmieniać rozmiar i kolejność miniatur w programie Stage Manager?
Nie, nie ma możliwości zmiany rozmiaru i/lub ponownego rozmieszczenia miniaturek Stage Manager.
Jak przełączać się między różnymi oknami tej samej aplikacji w programie Stage Manager?
Za pomocą skrótu klawiaturowego command+ tylda (~) możesz szybko przełączać się między różnymi oknami tej samej aplikacji.
Czy możesz zamknąć aplikację za pomocą miniatury Stage Manager?
Nie. Nie ma możliwości zamknięcia aplikacji za pomocą miniatury Menedżera etapów.
Stage Manager ułatwia zarządzanie oknami w systemie macOS Ventura
Nowa funkcja Stage Manager ułatwia zarządzanie wieloma otwartymi oknami na komputerze Mac. Teraz, gdy wiesz, jak włączyć tę funkcję w systemie macOS 13 Ventura, wypróbuj ją. To może być właśnie dla ciebie. A jeśli tak nie jest, zawsze możesz go wyłączyć i wrócić do korzystania z komputera Mac tak, jak zawsze. Tak czy inaczej, podziel się z nami swoimi przemyśleniami na temat Stage Managera i jego użyteczności w poniższym komentarzu.