Spis treści:
- Funkcja Microsoft Defender SmartScreen jest domyślnie włączona w systemie Windows i zapewnia ochronę opartą na reputacji przed złośliwymi aplikacjami i witrynami internetowymi. Można go wyłączyć, jeśli omyłkowo blokuje bezpieczne pliki.
- Filtr SmartScreen jest również częścią ustawień zabezpieczeń przeglądarki Microsoft Edge i można go wyłączyć lub włączyć w menu ustawień przeglądarki. Pomaga chronić przed witrynami phishingowymi i blokuje potencjalnie niechciane aplikacje.
- Filtr SmartScreen można wyłączyć lub włączyć przy użyciu różnych metod, w tym ustawień zabezpieczeń systemu Windows, ustawień przeglądarki Microsoft Edge, okna dialogowego Właściwości internetowe, Edytora rejestru i Edytora zasad grupy. Zaleca się włączenie funkcji SmartScreen w celu zwiększenia bezpieczeństwa komputera.
Microsoft Defender SmartScreen jest częścią rozwiązania Windows Security. Pomaga chronić przed typowymi zagrożeniami, ostrzegając przed pobieraniem lub instalowaniem potencjalnie złośliwych plików z innych komputerów.
Funkcja SmartScreen jest domyślnie włączona w systemie Windows. Czasami jednak możesz chcieć wyłączyć tę funkcję, jeśli identyfikuje ona i blokuje oryginalne aplikacje i pliki jako złośliwe. Na szczęście możesz łatwo wyłączyć SmartScreen. Tutaj pokażemy, jak wyłączyć filtr SmartScreen w systemie Windows.
Jak działa filtr Windows SmartScreen?
Funkcja SmartScreen opiera się na ochronie opartej na reputacji, aby chronić Twoje urządzenie przed złośliwymi lub potencjalnie niechcianymi aplikacjami i witrynami internetowymi.
Po włączeniu funkcja SmartScreen sprawdza pobierane pliki pod kątem znanych podejrzanych witryn i programistów. Po znalezieniu dopasowania blokuje pobieranie lub dostęp do witryny i ostrzega użytkownika o podjętym działaniu.
Możesz go skonfigurować tak, aby blokował aplikacje i pliki, sprawdzając nierozpoznane aplikacje i pliki z Internetu. Może także chronić Cię przed aplikacjami ze sklepu Microsoft Store i aplikacjami innych firm, które mają niską reputację i powodują nieoczekiwane zachowanie.
Filtr SmartScreen jest także częścią ustawień zabezpieczeń przeglądarki Microsoft Edge. Po włączeniu pomaga chronić komputer przed złośliwymi witrynami i witrynami wyłudzającymi informacje oraz blokuje pobieranie.
Funkcja SmartScreen jest domyślnie włączona we wszystkich systemach operacyjnych Windows. Jednak niektórzy doświadczeni użytkownicy mogą uznać tę funkcję za irytującą, ponieważ może blokować bezpieczne aplikacje, wymagając dodatkowych kroków w celu uruchomienia instalacji.
Chociaż zalecamy, aby zawsze włączać filtr SmartScreen, można go łatwo wyłączyć w ustawieniach zabezpieczeń systemu Windows. Oto jak to zrobić.
1. Jak wyłączyć SmartScreen przy użyciu ustawień zabezpieczeń systemu Windows
Najłatwiejszym sposobem wyłączenia SmartScreen jest skorzystanie z panelu Ustawienia systemu Windows. Możesz skonfigurować wszystkie aspekty bezpieczeństwa systemu z panelu Zabezpieczenia systemu Windows. Oto jak to zrobić.
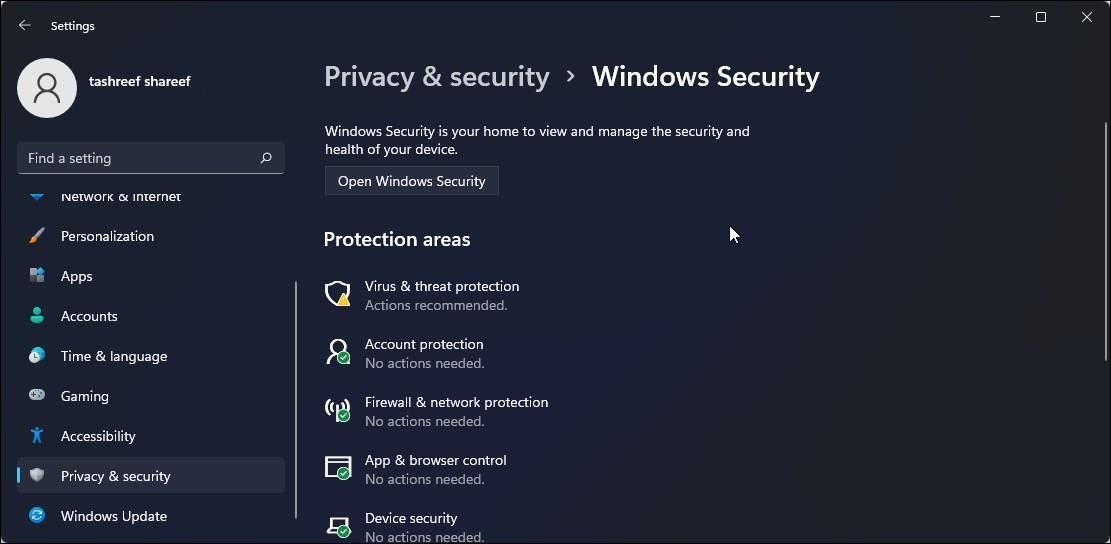


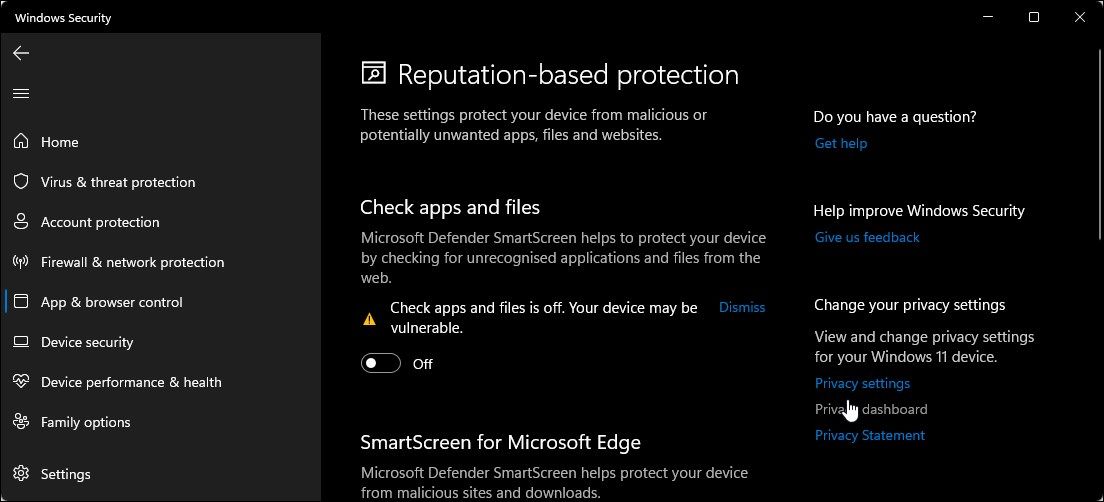
Jeśli masz trudności z dostępem do okna Zabezpieczenia systemu Windows, zapoznaj się z naszym przewodnikiem rozwiązywania problemów, aby naprawić pusty ekran zabezpieczeń systemu Windows.
Jeśli którykolwiek z filtrów SmartScreen jest wyszarzony i pojawia się komunikat „tym ustawieniem zarządza administrator”, musisz skontaktować się z administratorem lub wypróbować inną metodę.
2. Jak wyłączyć SmartScreen w Microsoft Edge
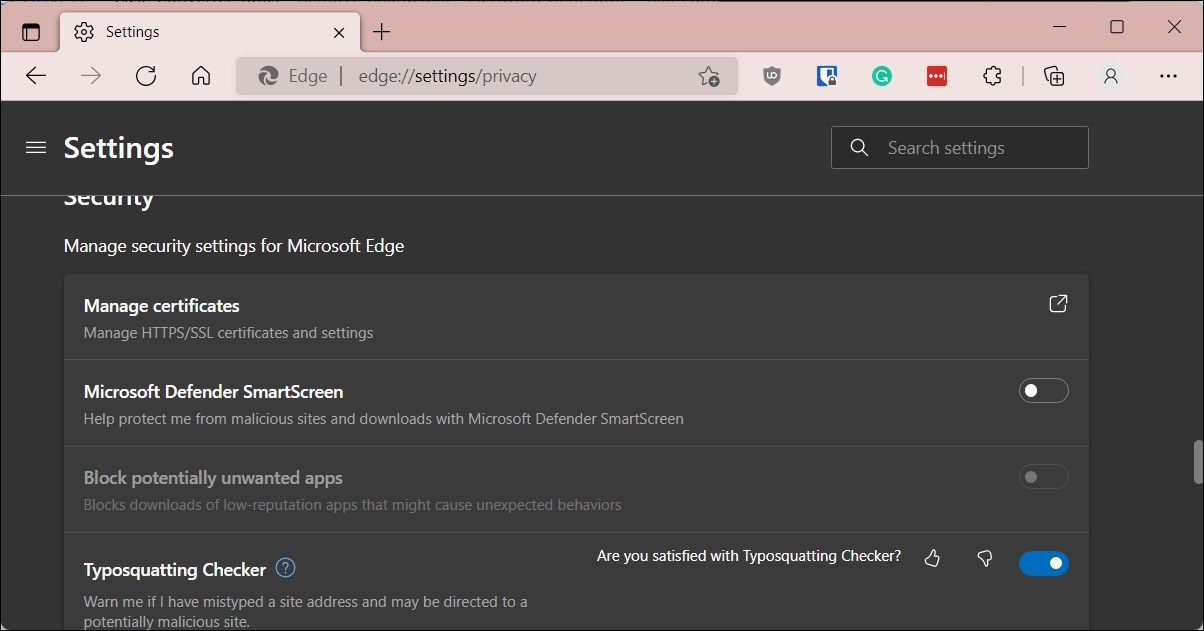
Microsoft Edge ma wbudowaną opcję włączania i wyłączania Microsoft Defender SmartScreen. Oto jak uzyskać do niego dostęp:
Dodatkowo możesz wyłączyć funkcję SmartScreen dla Microsoft Edge za pomocą aplikacji Zabezpieczenia systemu Windows i Edytora rejestru. Oto jak to zrobić.
Wyłącz funkcję Microsoft Edge SmartScreen przy użyciu zabezpieczeń systemu Windows
Funkcja Microsoft Edge SmartScreen zapewnia bezpieczeństwo przeglądania przed witrynami wyłudzającymi informacje i złośliwym oprogramowaniem oraz pobieranym oprogramowaniem. Jeśli nie zarządza nim administrator, możesz go wyłączyć.
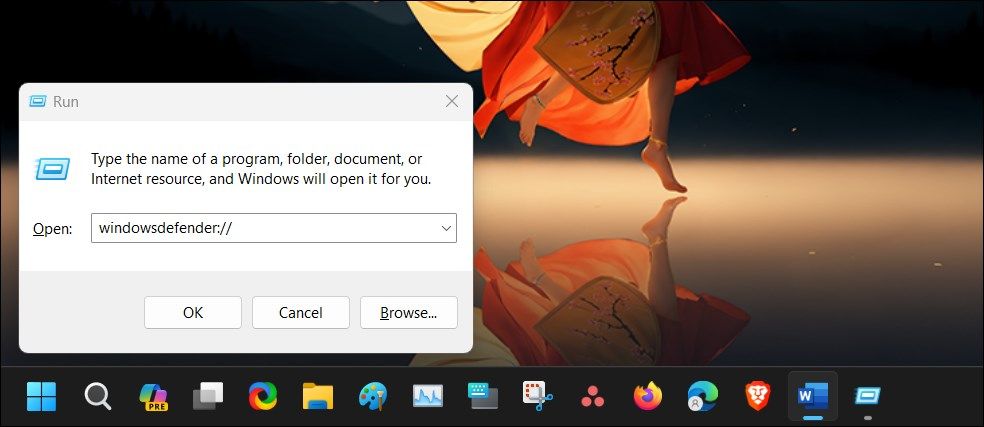
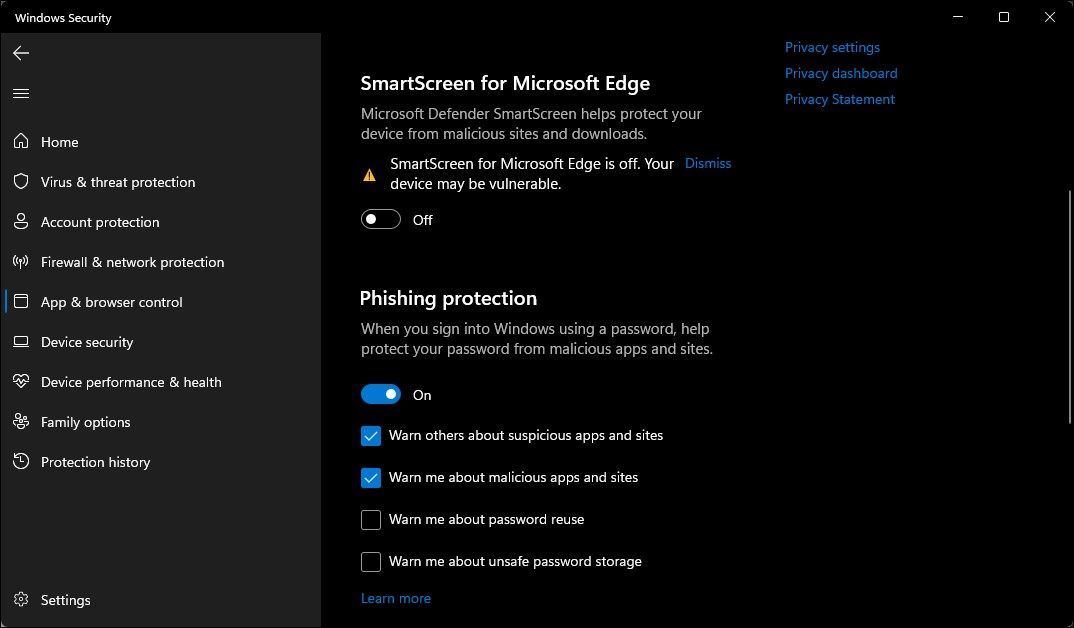
Wyłącz SmartScreen dla Microsoft Edge za pomocą Edytora rejestru
Edycja wpisu rejestru to alternatywna (ale bardziej skomplikowana) metoda trwałego wyłączenia SmartScreen dla przeglądarki Edge.
HKEY_CURRENT_USER\Software\Microsoft\Edge\SmartScreenEnabled
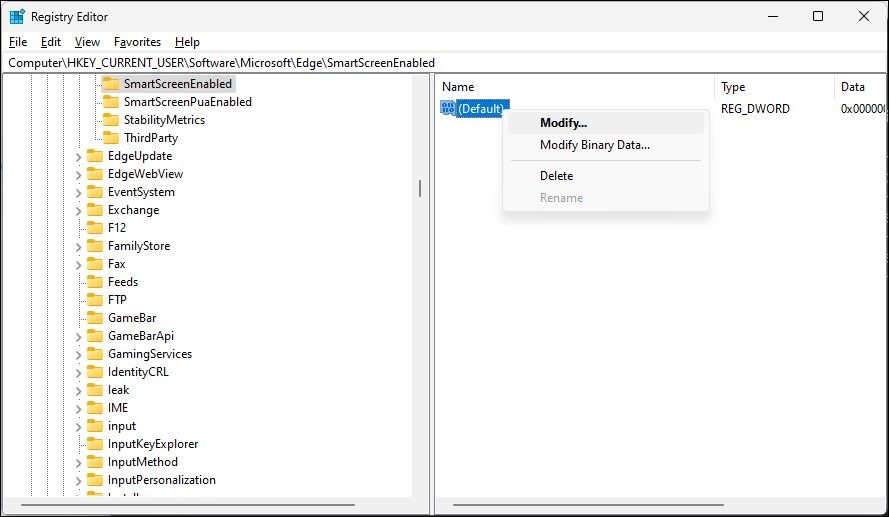
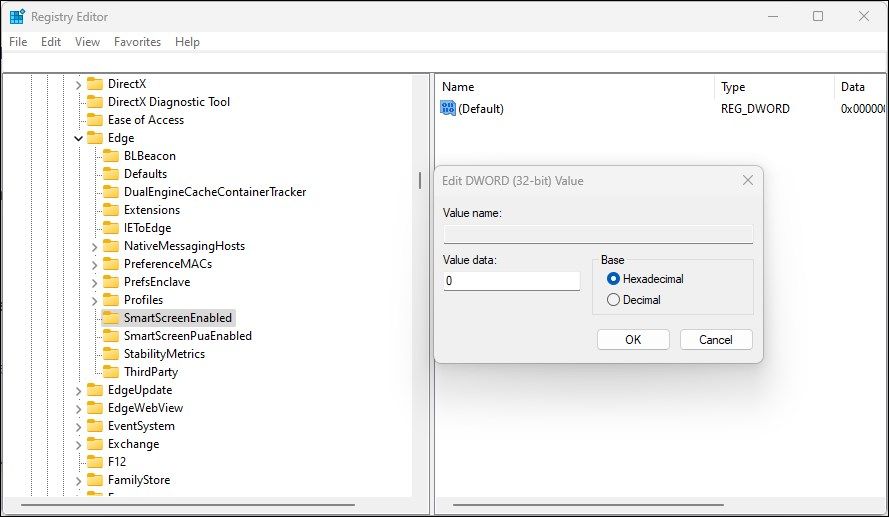
3. Jak wyłączyć funkcję Windows Defender SmartScreen przy użyciu właściwości internetowych
Filtr Windows Defender SmartScreen można włączyć lub wyłączyć w oknie dialogowym Właściwości internetowe w systemie Windows 10. Nazywany również opcjami internetowymi, umożliwia konfigurowanie ustawień zabezpieczeń i dostępu, dodatków, kontrolek Active-X i nie tylko.
Wykonaj poniższe kroki, aby wyłączyć SmartScreen przy użyciu Opcji internetowych:
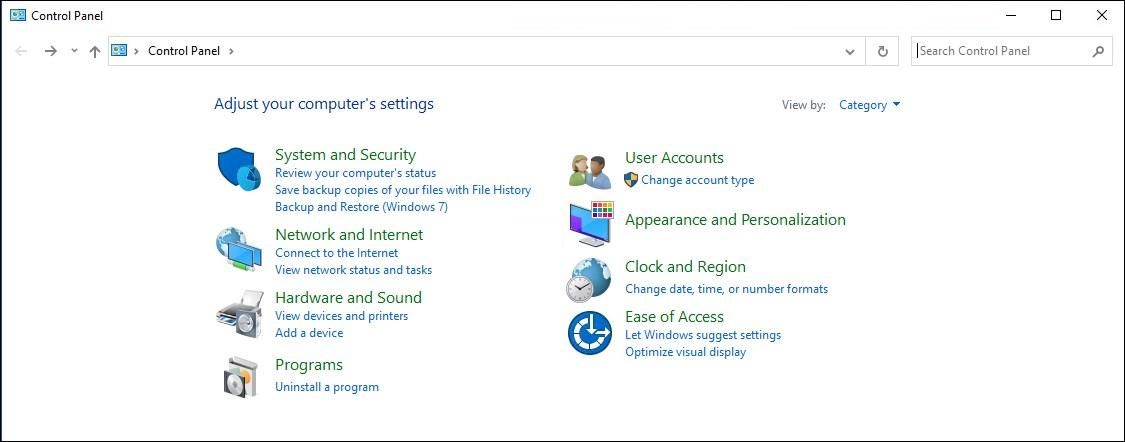
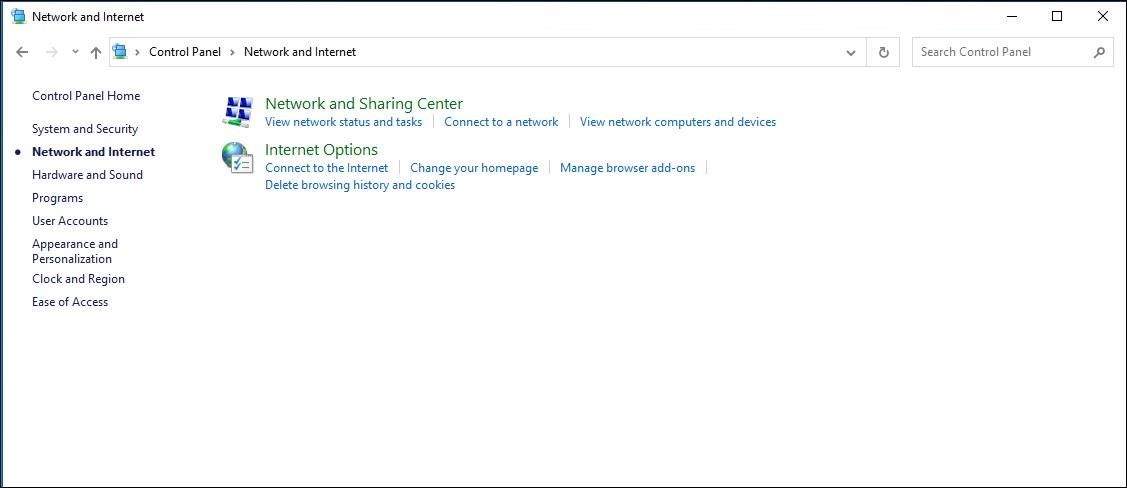
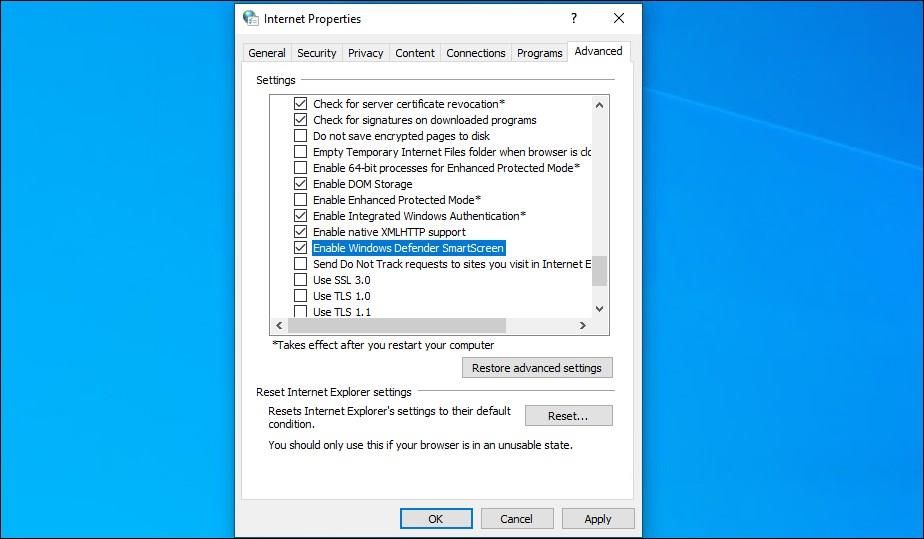
W nowszych wersjach systemu Windows, w tym w systemie Windows 11, może nie być dostępna żadna opcja włączenia lub wyłączenia funkcji Windows Defender SmartScreen we właściwościach internetowych.
4. Jak włączyć lub wyłączyć SmartScreen za pomocą Edytora rejestru
Możesz także włączyć lub wyłączyć filtr Windows Defender SmartScreen za pomocą Edytora rejestru. Przydatne, jeśli nie możesz uzyskać do niego dostępu z aplikacji Ustawienia lub Właściwości internetowych.
Należy pamiętać, że nieprawidłowe modyfikacje wpisów rejestru mogą spowodować nieprawidłowe działanie systemu. Dlatego przed wykonaniem poniższych kroków utwórz punkt przywracania.
HKEY_LOCAL_MACHINE\SOFTWARE\Policies\Microsoft\Windows\System
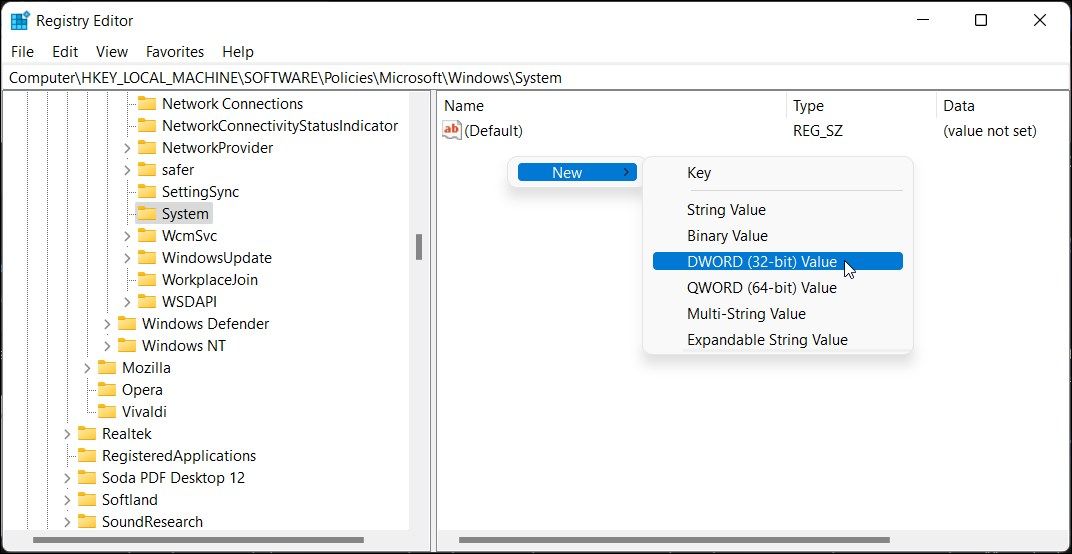
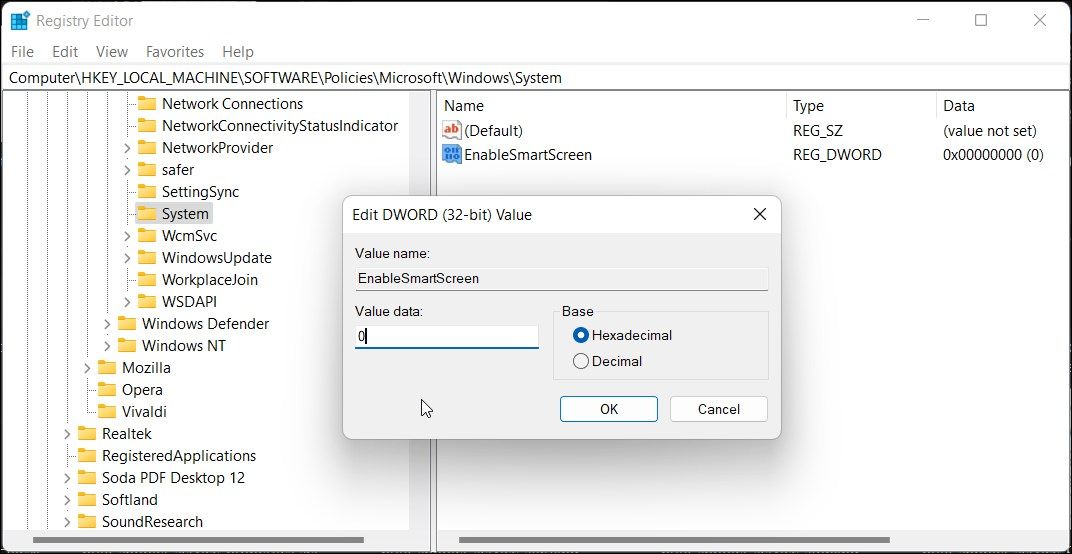
Możesz dodatkowo dostosować rejestr, aby utworzyć nową wartość ciągu, aby ustawić poziom blokowania na Ostrzegaj lub Blokuj. Użycie ostrzeżenia spowoduje wyświetlenie ostrzeżenia SmartScreen z opcją kontynuowania. Natomiast opcja Blokuj wyświetli ostrzeżenie i zablokuje uruchomienie aplikacji na Twoim komputerze.
Aby ustawić nową wartość ciągu ShellSmartScreenLevel w Edytorze rejestru:
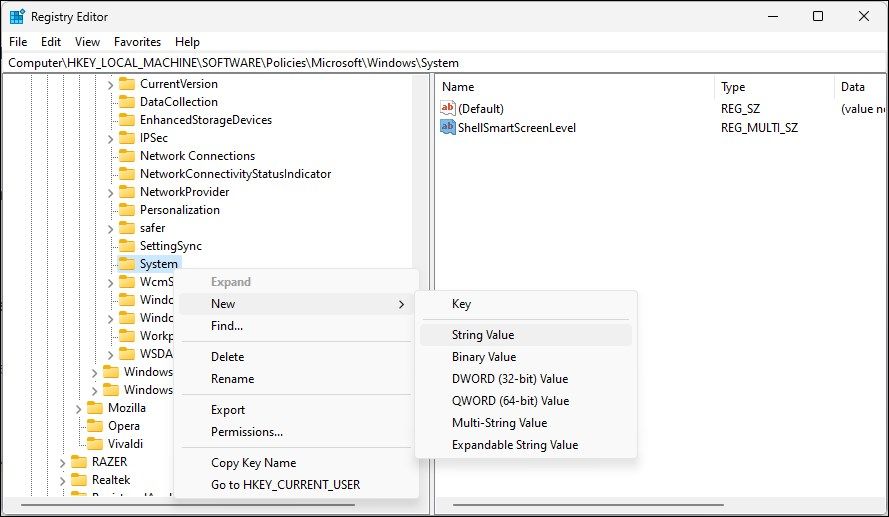
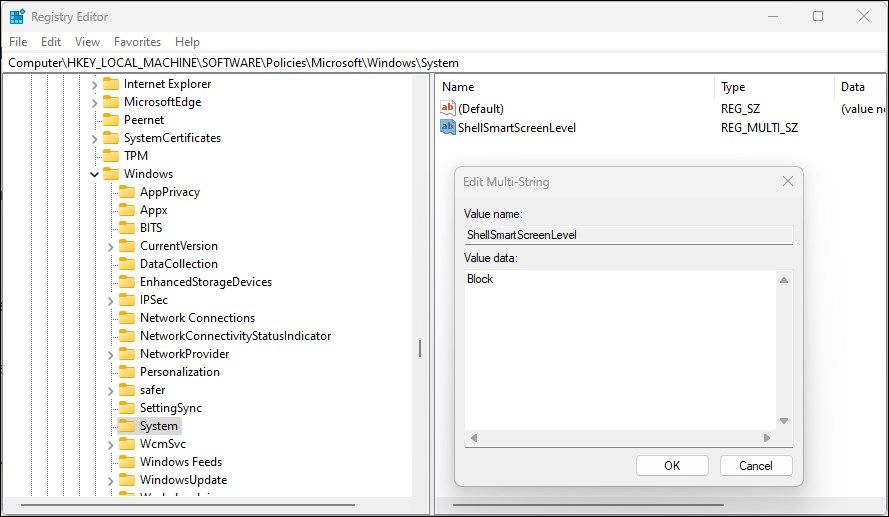
5. Jak włączyć lub wyłączyć filtr SmartScreen za pomocą Edytora zasad grupy
Jeśli chcesz zarządzać filtrem SmartScreen dla wielu komputerów w organizacji, możesz do wykonania tego zadania użyć Edytora zasad grupy.
Należy pamiętać, że Edytor zasad grupy jest dostępny tylko w wersjach systemu operacyjnego Windows Pro, Edu i Enterprise. Jeśli korzystasz z wersji Home, zapoznaj się z naszym przewodnikiem, aby włączyć Edytor zasad grupy w wersji Windows Home.
Aby skonfigurować filtr SmartScreen za pomocą GPEdit:
Computer Configuration > Administrative Templates > Windows Components > File Explorer.
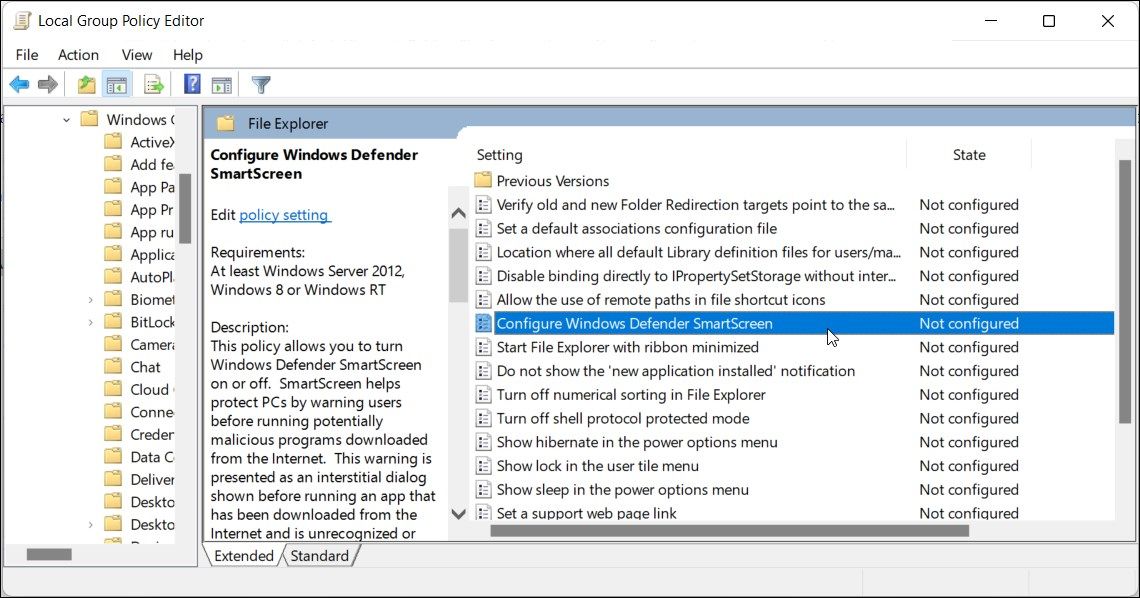
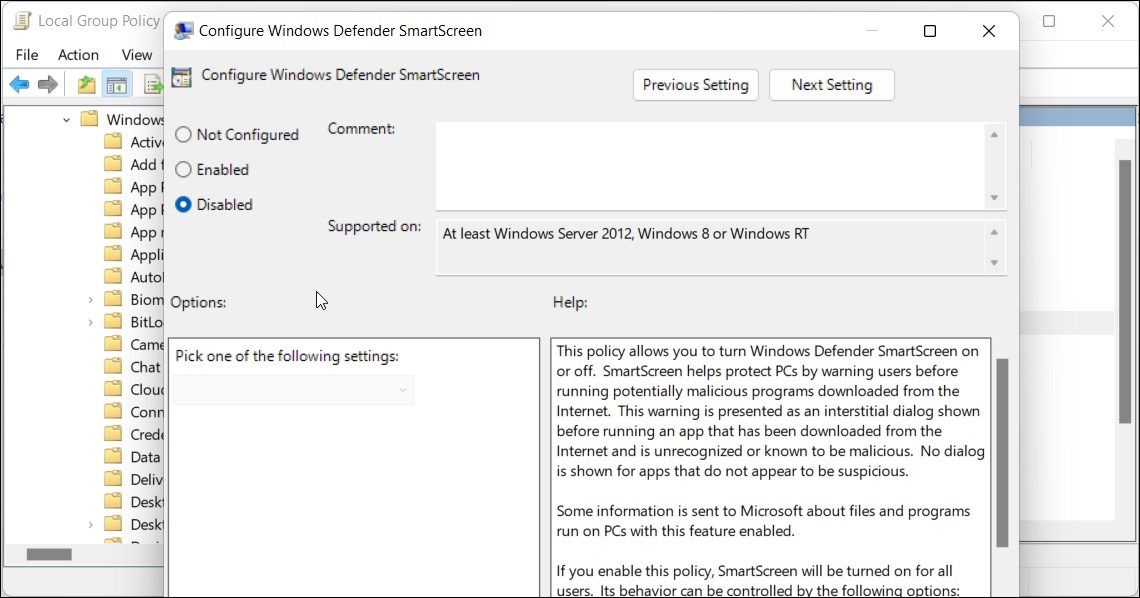
Zarządzaj filtrem SmartScreen w systemie Windows
Chociaż można łatwo wyłączyć filtr SmartScreen w systemie Windows, jest to niezwykle przydatne narzędzie bezpieczeństwa. Może chronić Cię przed złośliwymi plikami i programami oraz monitorować i blokować podejrzane witryny. Jest to dodatkowa warstwa ochrony programu Windows Defender, która pomaga chronić komputer. Po zakończeniu zadania pamiętaj o włączeniu filtra SmartScreen.
