Czy zbyt wiele rozszerzeń Chrome zaśmieca Twój pasek narzędzi i menu? Google pracuje nad rozwiązaniem tego problemu. Nowe menu Rozszerzenia zapewnia miejsce dla wszystkich rozszerzeń w jednej połączonej ikonie paska narzędzi, a jego dostępność jest już możliwa dzięki flagom.
Jak włączyć nowe menu rozszerzeń Chrome
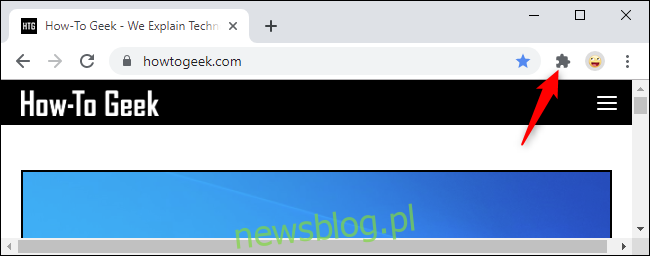
Menu rozszerzeń prawdopodobnie będzie domyślnie włączone w przyszłości, przenosząc wszystkie rozszerzenia ze standardowego „menu z trzema kropkami” przeglądarki Chrome do nowego menu. Nie musisz jednak czekać – możesz to włączyć już dziś w stabilnej wersji przeglądarki Chrome 76.
Aby to zrobić, wpisz „chrome://flags” w omniboksie Chrome, znanym również jako pasek adresu, i naciśnij Enter. Wyszukaj „Pasek narzędzi rozszerzeń” korzystając z pola wyszukiwania. Możesz również skopiować i wkleić ten tekst do omniboksa Chrome i nacisnąć Enter: chrome://flags/#extensions-toolbar-menu.
Kliknij pole po prawej stronie opcji „Menu paska narzędzi rozszerzeń” i wybierz „Włączone”.
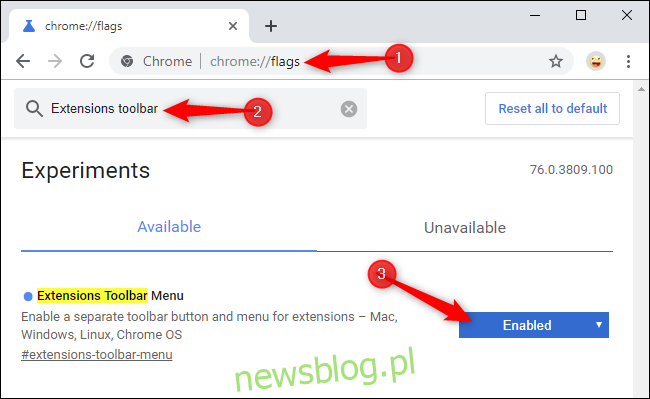
Będziesz musiał ponownie uruchomić Chrome, aby nowe ustawienia zaczęły obowiązywać. Kliknij przycisk „Uruchom ponownie teraz”, aby ponownie uruchomić przeglądarkę internetową. Chrome ponownie otworzy wszystkie otwarte karty, więc pamiętaj, aby wcześniej zapisać swoją pracę.
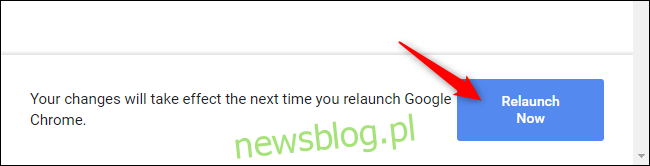
Jak korzystać z nowego menu rozszerzeń Chrome
Gdy Chrome uruchomi się ponownie, zobaczysz nową ikonę rozszerzeń w kształcie kawałka układanki po prawej stronie omniboksa. Pasek narzędzi i menu Twojej przeglądarki zostaną uporządkowane, a wszystkie zainstalowane rozszerzenia będą dostępne pod tą ikoną. Kliknij ikonę, aby zobaczyć listę rozszerzeń.
Nowe menu rozszerzeń przeglądarki Chrome zawiera więcej informacji na temat tego, które rozszerzenia mogą uzyskać dostęp do danych w bieżącej witrynie. Istnieją dwie listy: „Uzyskiwanie dostępu do danych tej witryny” oraz „Brak dostępu do danych tej witryny”.
Możesz kontrolować, czy rozszerzenie może uzyskać dostęp do Twoich danych, klikając przycisk menu (trzy kropki) obok niego i wybierając opcję „Może odczytywać i zmieniać dane witryny”. Ułatwia to kontrolowanie uprawnień rozszerzenia Chrome – możesz ograniczyć dostęp do określonych witryn lub pozwolić mu działać tylko po kliknięciu ikony w menu.
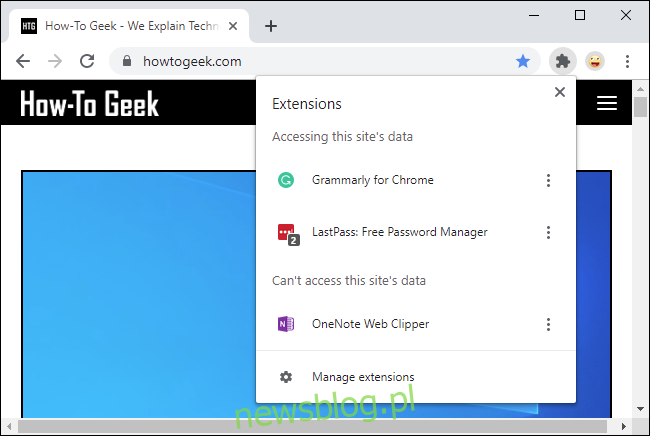
Rozszerzenia działają w normalny sposób. Kliknij nazwę lub ikonę rozszerzenia, aby go użyć, co przypomina kliknięcie ikony rozszerzenia na starym pasku narzędzi. Ikona rozszerzenia pojawi się nawet tymczasowo na pasku narzędzi po jego aktywacji.
Jeśli klikniesz rozszerzenie prawym przyciskiem myszy, możesz wybrać opcję „Przypnij”. Chociaż ta opcja sugeruje przypięcie ikony rozszerzenia do paska narzędzi, jej funkcjonalność może być jeszcze w fazie rozwoju.
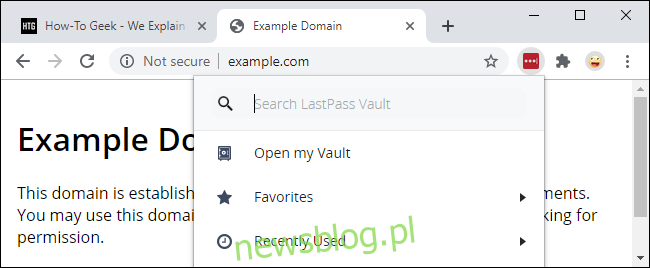
Ostrzeżenie: flagi są eksperymentalne
Ta opcja jest dostępna jako flaga eksperymentalna, co oznacza, że programiści Google wciąż nad nią pracują. Podobnie jak w przypadku funkcji „Wyślij kartę do siebie” w Chrome, może być wadliwa lub podlegać znacznym zmianom w przyszłości.
Google może również zdecydować, że nie wdroży menu Rozszerzenia, co oznacza, że może ono zniknąć. Nie licz na to, że pozostanie w tej formie. Nawet jeśli Google zdecyduje się na wdrożenie menu Rozszerzenia, prawdopodobnie przed tym uzyska ono dodatkowe ulepszenia.
newsblog.pl
Maciej – redaktor, pasjonat technologii i samozwańczy pogromca błędów w systemie Windows. Zna Linuxa lepiej niż własną lodówkę, a kawa to jego główne źródło zasilania. Pisze, testuje, naprawia – i czasem nawet wyłącza i włącza ponownie. W wolnych chwilach udaje, że odpoczywa, ale i tak kończy z laptopem na kolanach.