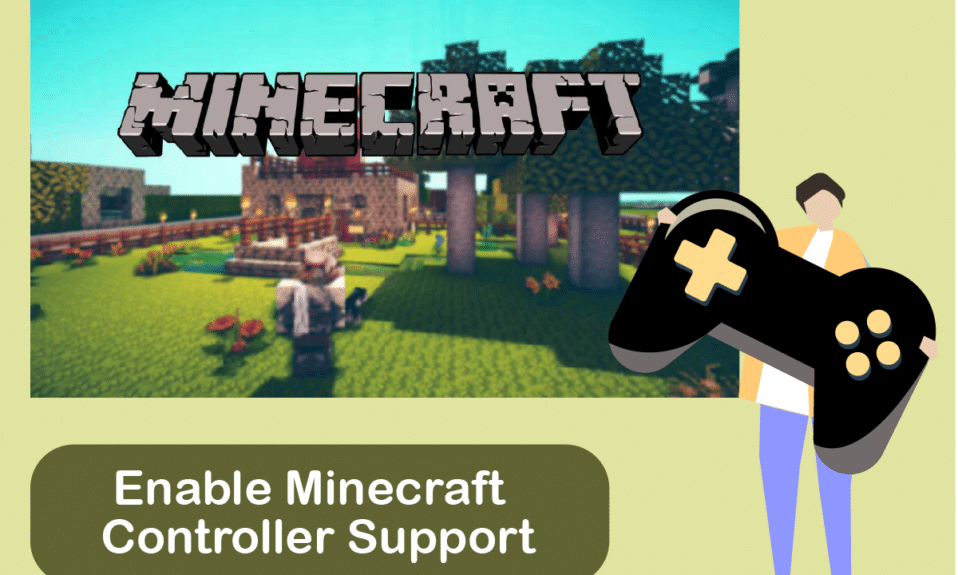
Minecraft to jedna z najbardziej rozpoznawalnych gier w historii w świecie graczy. Dzięki swojej otwartej strukturze w stylu piaskownicy, gra przyciąga około 140 milionów aktywnych użytkowników od momentu swojej premiery. Mimo że wersja Java była pierwsza, to Bedrock zyskała większą popularność, zwłaszcza wśród graczy konsolowych i mobilnych. Wersja Java pozwala na personalizację za pomocą różnych skórek i modów, ale wymaga większych zasobów i jest dostępna jedynie na PC. Jednym z ograniczeń wersji Java jest brak natywnej obsługi kontrolerów, jednak istnieją sposoby, aby gracze mogli korzystać z kontrolerów w tej wersji. W artykule tym przedstawimy różnice między wersjami Minecrafta Java i Bedrock oraz jak aktywować wsparcie dla kontrolera w grze.

Jak aktywować obsługę kontrolera w Minecraft
Minecraft występuje w dwóch głównych wersjach: Java i Bedrock, które różnią się znacząco i wpływają na doświadczenia graczy.
W tej sekcji zestawiliśmy kluczowe różnice między tymi wersjami, co ułatwi Ci wybór odpowiedniej dla Twojego stylu gry.
Minecraft Java
Podstawowa wersja Minecrafta
Dostępna wyłącznie na PC. Obsługuje Windows, MacOS i Linux.
Gra międzyplatformowa. Można grać na PC, konsolach i urządzeniach mobilnych.
Możliwość korzystania z darmowych modów stworzonych przez społeczność.
Płatne dodatki dostępne w Marketplace.
Wymaga większych zasobów.
Nie stawia dużych wymagań sprzętowych.
Brak natywnej obsługi kontrolera.
Natychmiastowe wsparcie dla kontrolerów.
Mniej płynna rozgrywka.
Płynniejsza rozgrywka.
Minecraft jest dostępny na wielu platformach, takich jak PC, macOS, Linux, Xbox, PlayStation, a także na urządzeniach mobilnych, w tym Nintendo Switch, Androidzie i iOS.
Z uwagi na brak wsparcia dla kontrolerów w wersji Java Minecraft, gracze mogą skorzystać z klienta Steam na PC, aby dodać tę funkcję. Poniżej przedstawiamy kroki, które pokażą, jak aktywować obsługę kontrolera w Minecraft Java.
Krok 1: Aktywacja wsparcia kontrolera w Steam
Najpierw pobierz i zainstaluj Steam na swoim komputerze. Po zakończeniu instalacji wykonaj poniższe kroki:
1. Uruchom klienta Steam na swoim komputerze.
2. Zaloguj się, używając swojego konta i hasła.
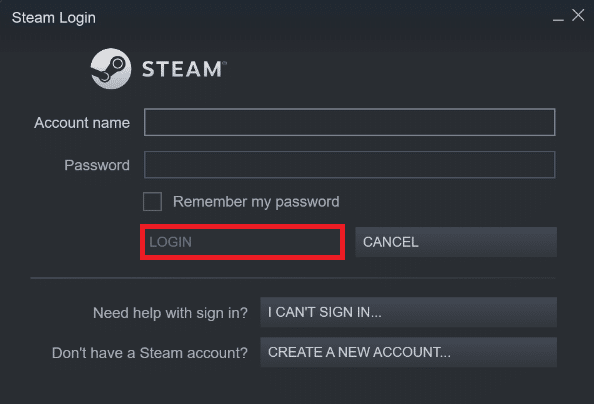
3. Kliknij na „Steam” w lewym górnym rogu i wybierz „Ustawienia” z menu.
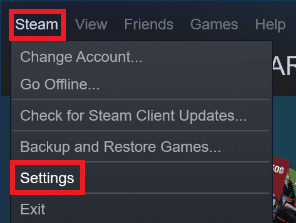
4. Przejdź do zakładki „Kontroler” po lewej stronie.
5. Następnie wybierz „OGÓLNE USTAWIENIA STEROWNIKA”.
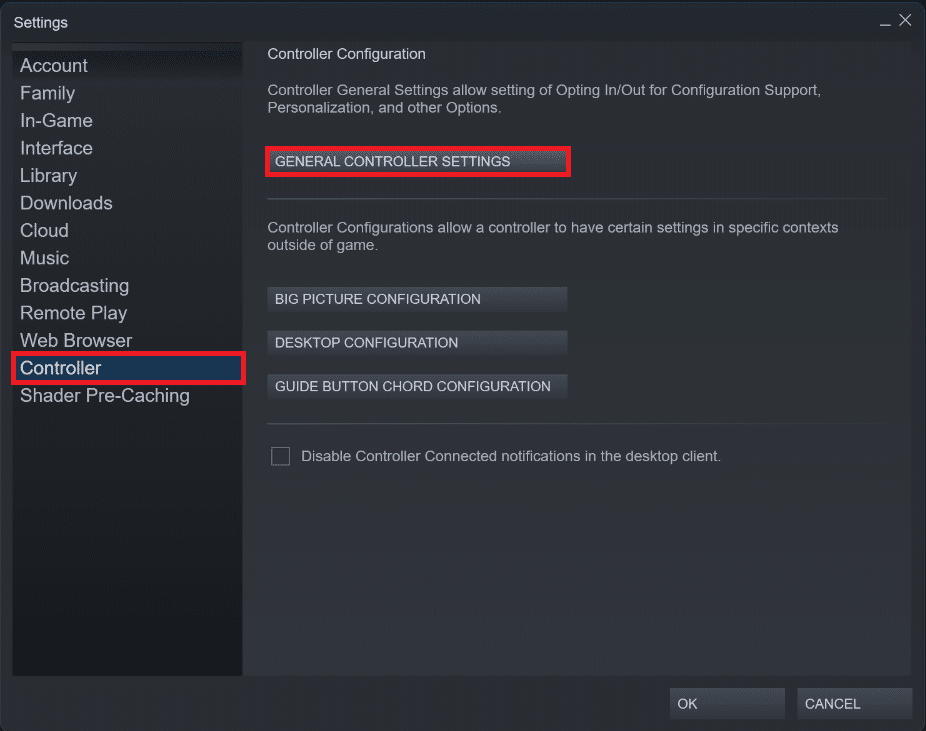
6. Zaznacz odpowiednie opcje w oknie „Ustawienia kontrolera” zgodnie z posiadanym kontrolerem.
- Wsparcie dla PlayStation.
- Wsparcie dla kontrolerów Xbox.
- Obsługa kontrolera Switch Pro.
- Ogólna obsługa gamepadów.
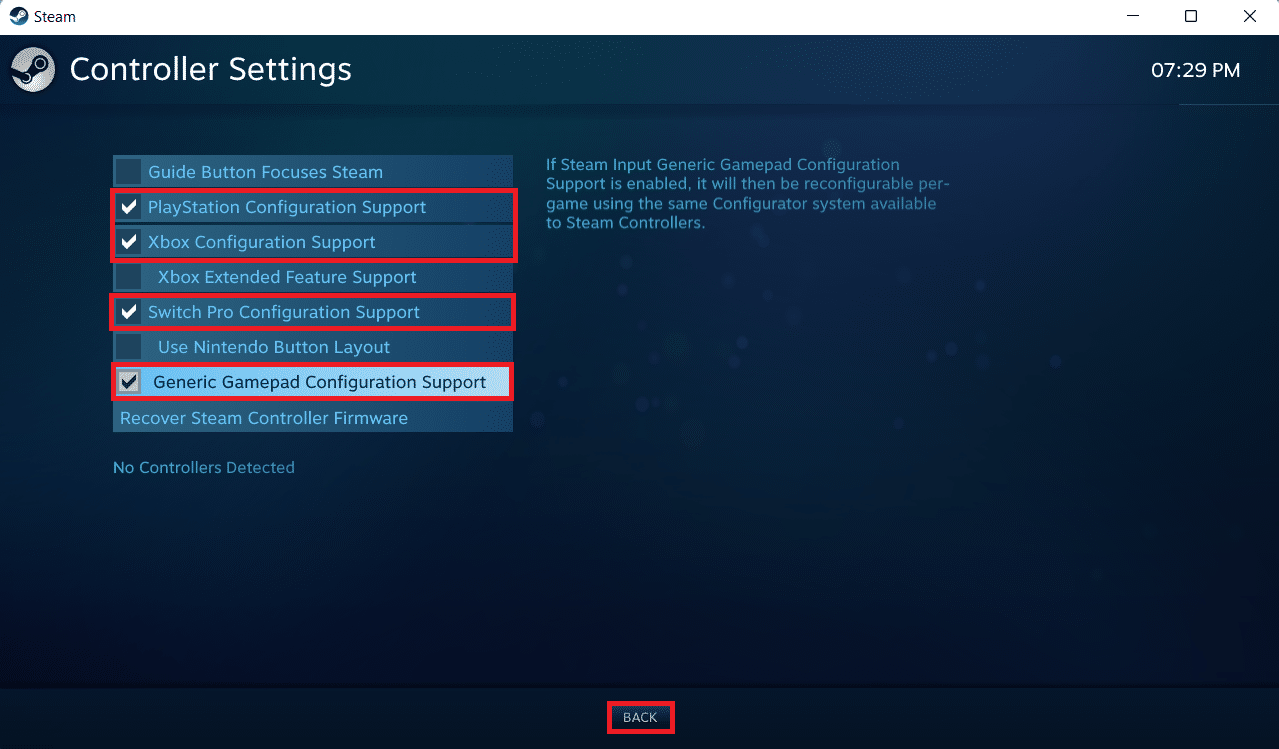
7. Na koniec kliknij „Wstecz”.
Krok 2: Dodanie Minecraft do biblioteki Steam
Po aktywacji wsparcia kontrolera w Steam, dodaj Minecraft Java do swojej biblioteki. Upewnij się, że masz już zainstalowaną grę na swoim komputerze.
1. Uruchom klienta Steam.
2. Wybierz opcję „Gry” na pasku menu.
3. Kliknij „Dodaj grę spoza Steam do mojej biblioteki”.
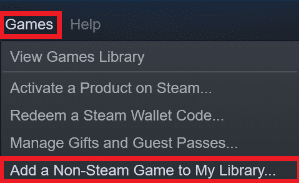
4. Zaznacz pole obok Minecraft i kliknij „DODAJ WYBRANE PROGRAMY”.
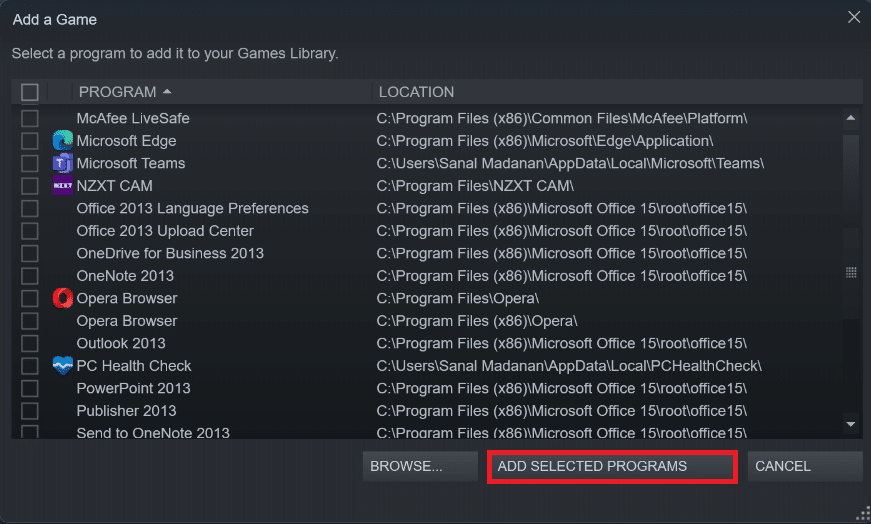
Krok 3: Połączenie kontrolera z komputerem
Aby włączyć obsługę kontrolera w Minecraft, podłącz kontroler do komputera, wykonując poniższe kroki:
Opcja I: Podłącz kontroler Bluetooth
Uwaga: Upewnij się, że kontroler jest w trybie wykrywalnym.
1. Otwórz ustawienia, naciskając klawisze Windows + I jednocześnie.
2. Kliknij „Bluetooth i urządzenia”.
3. Następnie wybierz „Dodaj urządzenie”.
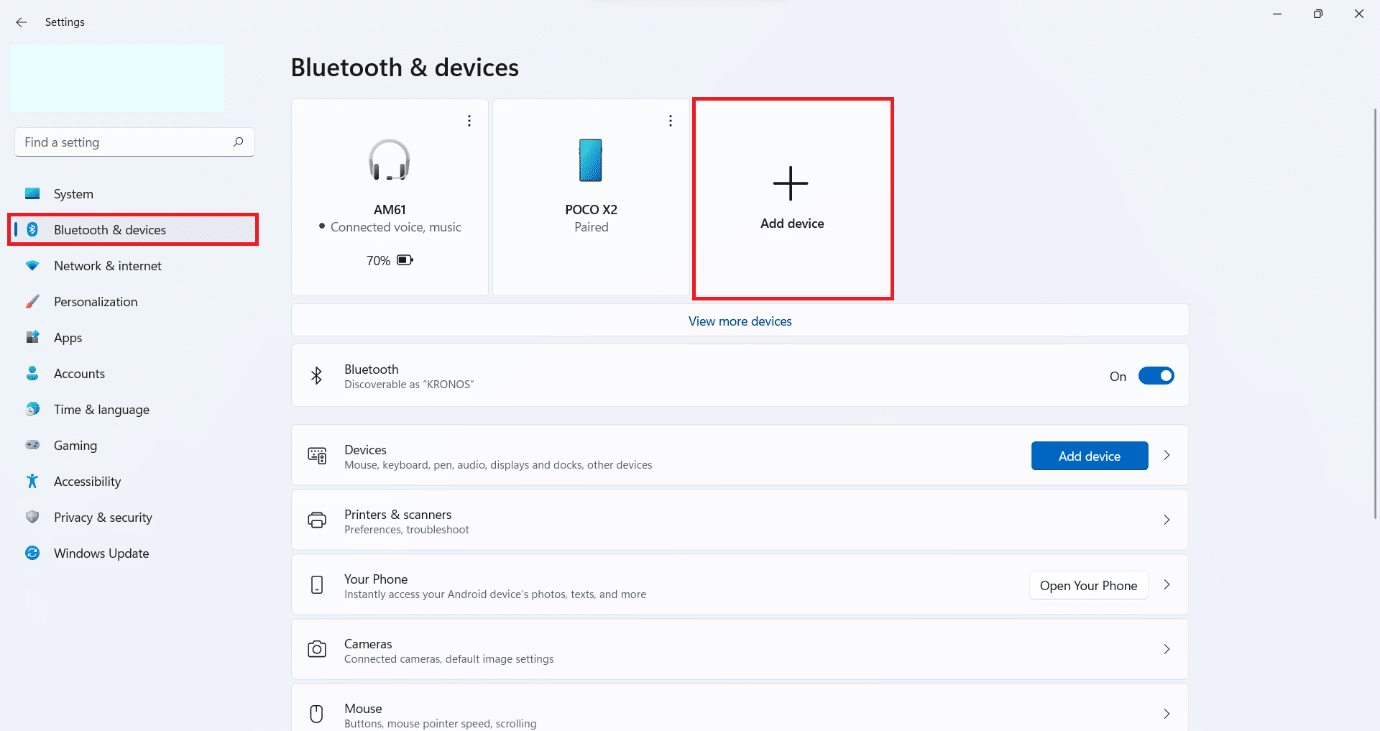
4. Wybierz opcję „Wszystko inne”.
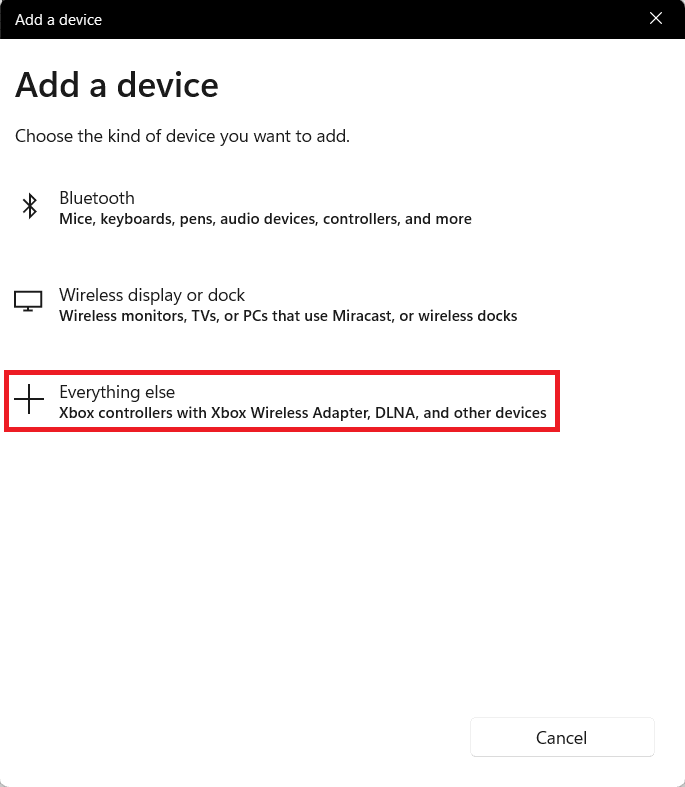
5. Wybierz i dodaj swój kontroler z listy dostępnych urządzeń.
Opcja II: Podłącz kontroler przewodowy
W przypadku kontrolerów przewodowych większość modeli obsługuje technologię Plug and Play, co oznacza, że wystarczy je podłączyć do portu USB. System Windows automatycznie rozpozna kontroler i zakończy instalację sterownika.

Krok 4: Konfiguracja kontrolera w Steam
Aby włączyć obsługę kontrolera w Minecraft, skonfiguruj go w Steam, postępując zgodnie z poniższymi instrukcjami.
1. Podłącz kontroler, wykonując kroki z kroku 3.
2. Uruchom klienta Steam.
3. Wybierz „BIBLIOTEKA”.
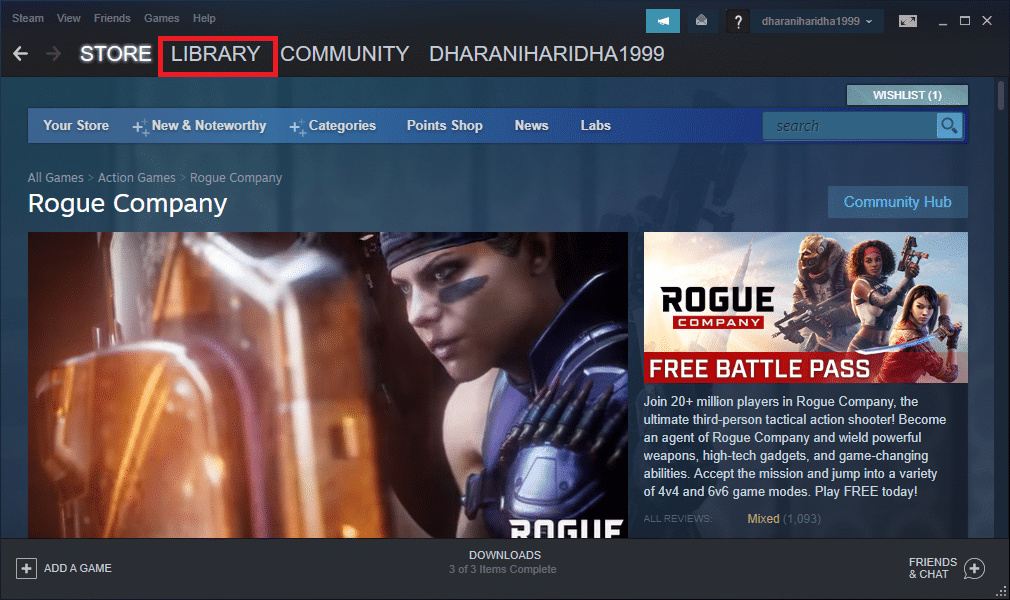
4. Wybierz Minecraft z lewego panelu.
5. Kliknij „Konfiguracja kontrolera”.
6. Przypisz wszystkie elementy sterujące, przydzielając je do klawiatury i myszki.
Możesz użyć lewego joysticka do ruchu, przypisując go do klawiszy WASD. W podobny sposób przypisz kontrolę kamery do prawego joysticka i przekaż ją myszce. Dostosuj też czułość kontrolera według własnych preferencji.
***
Mamy nadzieję, że ten artykuł okazał się pomocny i że udało Ci się aktywować obsługę kontrolera w Minecraft. Zachęcamy do przesyłania swoich sugestii oraz pytań dotyczących tego artykułu, a także do podzielenia się tematami, które chciałbyś, abyśmy poruszyli w przyszłości.
newsblog.pl
Maciej – redaktor, pasjonat technologii i samozwańczy pogromca błędów w systemie Windows. Zna Linuxa lepiej niż własną lodówkę, a kawa to jego główne źródło zasilania. Pisze, testuje, naprawia – i czasem nawet wyłącza i włącza ponownie. W wolnych chwilach udaje, że odpoczywa, ale i tak kończy z laptopem na kolanach.