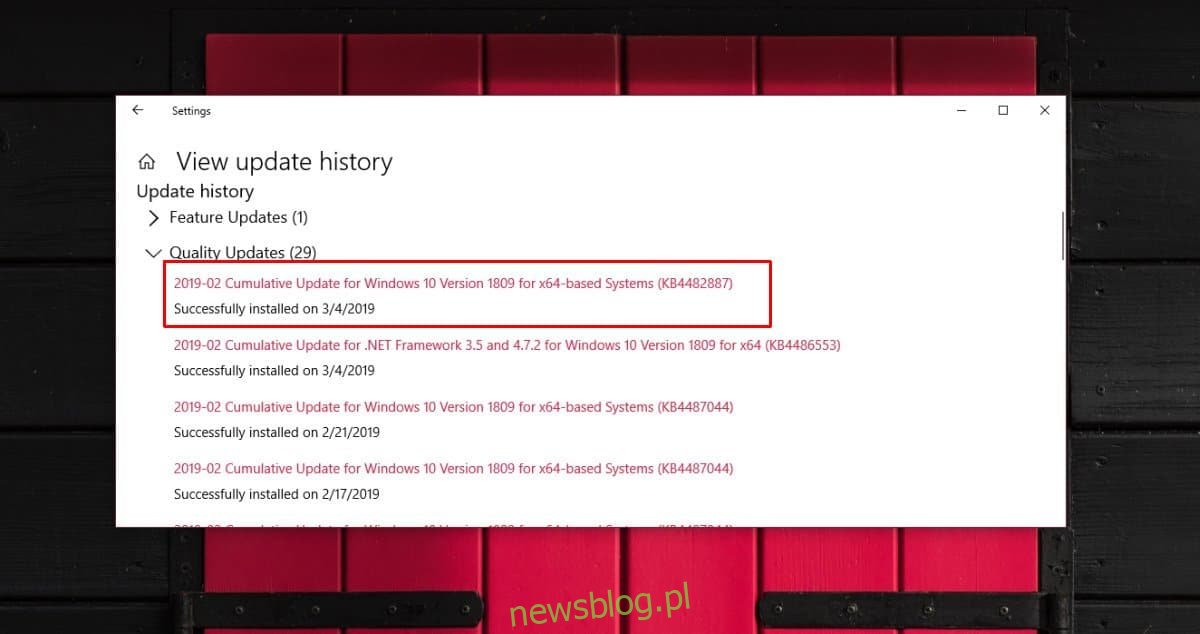W pewnym momencie obawy związane z bezpieczeństwem dotyczyły instalowania złośliwych aplikacji, klikania niewłaściwych linków lub wyłudzania informacji. To już nie jest prawda. Twój procesor ma luki, które w przypadku wykorzystania mogą zostać wykorzystane do kradzieży danych z systemu. Te luki nie są nowe. Są tam od dłuższego czasu, czekając na odkrycie. Spectre to jedna z takich luk w zabezpieczeniach, którą Microsoft i Intel załatali, jednak poprawki te nie naprawiają wszystkiego i mają tendencję do spowalniania systemów ze starszymi procesorami.
Od tego czasu firma Microsoft pracuje nad ulepszeniem sposobu, w jaki łagodzi Spectre. Wymyślił nowy metoda zwana Retpoline które, jeśli jesteś na bieżąco z comiesięcznymi aktualizacjami systemu Windows 10, już masz. Reptoline jest dostarczany z KB4482887, ale należy go ręcznie włączyć.
Spis treści:
Sprawdź aktualizację KB4482887
Najpierw musisz sprawdzić, czy aktualizacja KB4482887 została zainstalowana w systemie. Otwórz aplikację Ustawienia, wybierz grupę ustawień Aktualizacja i zabezpieczenia, a następnie wybierz kartę Aktualizacja systemu Windows.
Na karcie Aktualizacja systemu Windows kliknij Wyświetl historię aktualizacji. Aktualizacja KB4482887 powinna być wymieniona w obszarze Aktualizacje dotyczące jakości. Jeśli jej tam nie ma, wróć do karty Windows Update i sprawdź dostępność aktualizacji.
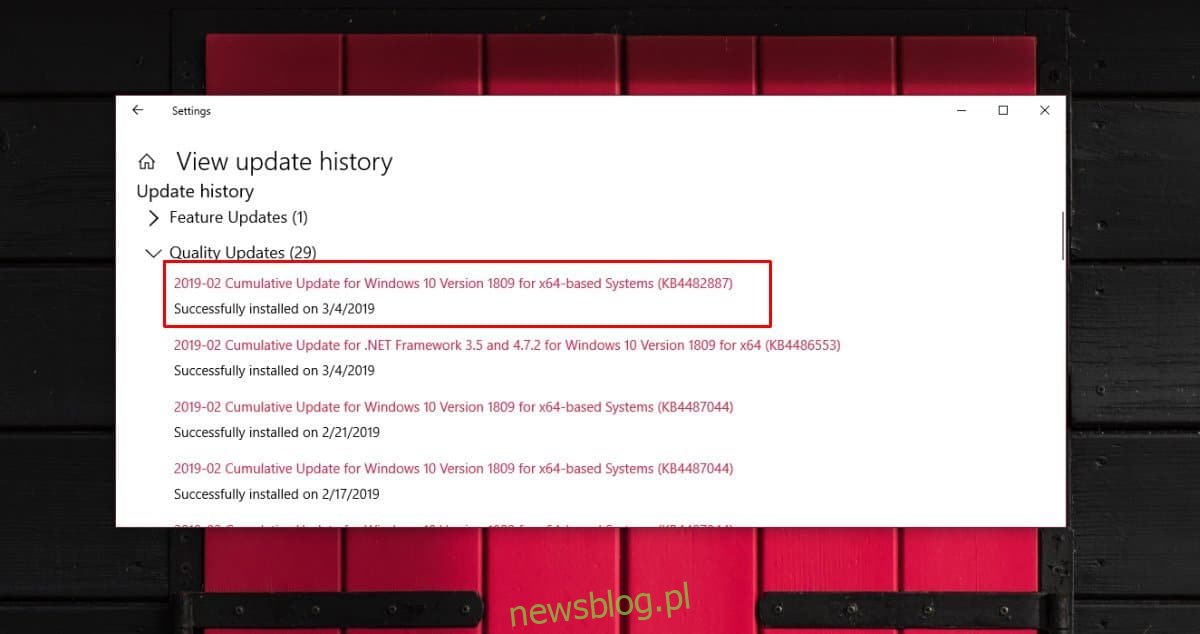
Włącz ochronę Retpoline
Aby włączyć ochronę Retpoline, musisz zmodyfikować rejestr Windows, który wymaga uprawnień administratora. Będziesz musiał wprowadzić dwie zmiany w rejestrze. jeśli nie masz aktualizacji KB4482887, upewnij się, że została ona zainstalowana przed wprowadzeniem tych zmian.
Otwórz rejestr systemu Windows i przejdź do następującej lokalizacji;
HKEY_LOCAL_MACHINESYSTEMCurrentControlSetControlSession ManagerMemory Management
Kliknij prawym przyciskiem myszy klucz zarządzania pamięcią i wybierz Nowy> Wartość DWORD (32-bitowa). Nadaj mu nazwę FeatureSettingsOverride. Kliknij go dwukrotnie i w polu danych wartości wprowadź 400.
Ponownie kliknij prawym przyciskiem myszy klucz zarządzania pamięcią i ponownie wybierz Nowy> Wartość DWORD (32-bitowa). Nazwij to FeatureSettingsOverrideMask. Kliknij go dwukrotnie i ponownie wprowadź 400 w polu danych wartości.
Gdy skończysz, uruchom ponownie komputer. Nie uruchamiaj ponownie Eksploratora plików.
Zweryfikować
Aby sprawdzić, czy poprawnie włączono Retpoline, możesz użyć polecenia cmdlet Get-SpeculationControlSettings w programie PowerShell.
Pobierz to z galerii Technet i wyodrębnij folder. Otwórz PowerShell z uprawnieniami administratora i uruchom następujące dwa polecenia, po jednym naraz.
$SaveExecutionPolicy = Get-ExecutionPolicy
Set-ExecutionPolicy RemoteSigned -Scope Currentuser
Następnie uruchom to polecenie, aby zaimportować cmdlet. Będziesz musiał wprowadzić pełną ścieżkę do wyodrębnionego folderu i znajdującego się w nim pliku PSD1.
Import-Module.SpeculationControl.psd1
Przykład
Import-Module C:SpeculationControlSpeculationControl.psd1
Po zainstalowaniu polecenia cmdlet uruchom to polecenie, aby sprawdzić, czy Retpoline został włączony, czy nie.
Get-SpeculationControlSettings
Dopasuj to z wynikami tutaj.