Aktualizacja Windows 11 2022, znana również jako kompilacja 22H2, została oficjalnie udostępniona szerokiemu gronu użytkowników. Wśród kluczowych nowości tej aktualizacji warto wymienić możliwość korzystania z kart w Eksploratorze plików, menu Przepełnienie na pasku zadań oraz grupowanie aplikacji w folderach w menu Start. Choć Microsoft udostępnił wiele funkcji wraz z premierą aktualizacji, część z nich nadal pozostaje ukryta i wymaga aktywacji. W tym artykule przedstawiamy szczegółowy przewodnik, który pomoże Ci włączyć przepełnienie paska zadań w systemie Windows 11. Dzięki tej funkcji, jeśli masz przypiętą dużą liczbę aplikacji na pasku zadań, pojawi się menu przepełnienia, które umożliwi Ci łatwy dostęp do wszystkich przypiętych ikon. Poniżej opisujemy, jak to zrobić krok po kroku.
Jak włączyć lub wyłączyć przepełnienie paska zadań w Windows 11 (2022)
Aktywacja przepełnienia paska zadań w Windows 11 za pomocą ViveTool
1. Aby aktywować ukryte menu przepełnienia paska zadań w Windows 11, niezbędne będzie narzędzie ViVeTool. Jest to darmowe oprogramowanie o otwartym kodzie źródłowym, które umożliwia włączanie eksperymentalnych funkcji w systemie Windows 11. Zanim przejdziesz dalej, pobierz ViVeTool z oficjalnej strony w serwisie GitHub.
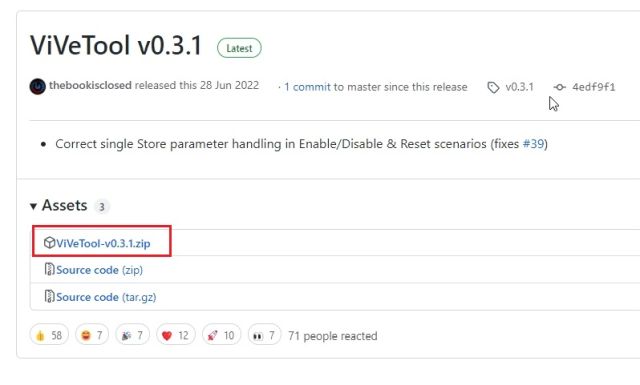
2. Po pobraniu pliku ZIP, rozpakuj go na swoim komputerze z systemem Windows 11. Kliknij prawym przyciskiem myszy na pobranym pliku i wybierz opcję „Wyodrębnij wszystko”. Następnie kliknij „Dalej”, a wszystkie pliki zostaną rozpakowane do wybranego folderu.
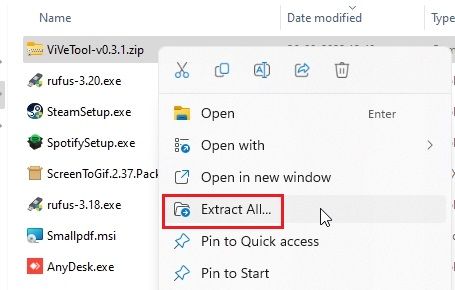
3. Teraz kliknij prawym przyciskiem myszy na rozpakowanym folderze i wybierz „Kopiuj jako ścieżkę”. Ścieżka do folderu zostanie skopiowana do schowka.
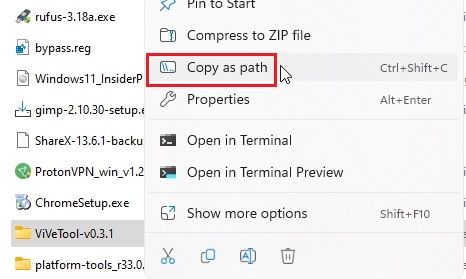
4. Następnie otwórz menu Start i wyszukaj „CMD”. W wynikach wyszukiwania pojawi się Wiersz polecenia. W prawym panelu kliknij opcję „Uruchom jako administrator”. Jeśli chcesz, aby Wiersz polecenia zawsze uruchamiał się z uprawnieniami administratora, możesz to ustawić, korzystając z instrukcji zawartych w naszym innym poradniku.
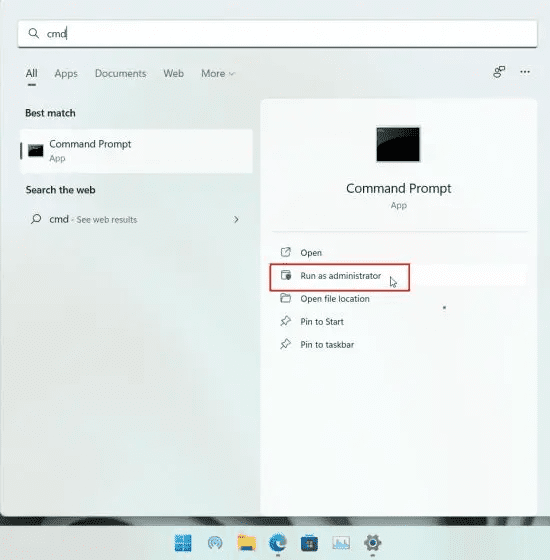
5. W oknie Wiersza polecenia wpisz komendę „cd”, a następnie dodaj spację. Następnie kliknij prawym przyciskiem myszy w oknie CMD, aby wkleić skopiowaną ścieżkę do folderu. Możesz też użyć skrótu klawiszowego „Ctrl + V”. Polecenie powinno wyglądać podobnie do tego poniżej. Na koniec naciśnij klawisz Enter, aby przejść do folderu z ViveTool.
cd "C:UsersmearjDownloadsViVeTool-v0.3.1"
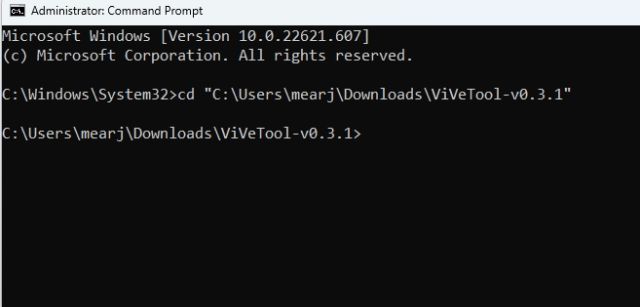
6. Gdy już znajdziesz się w odpowiednim folderze, wprowadź poniższą komendę. Spowoduje ona aktywację menu przepełnienia paska zadań w systemie Windows 11.
vivetool /enable /id:35620393
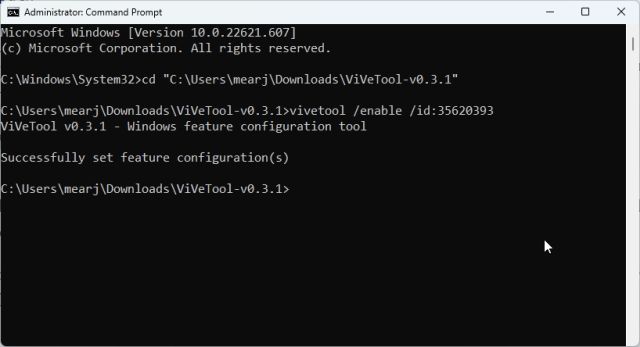
7. Teraz zamknij okno Wiersza polecenia i uruchom ponownie komputer, aby zmiany zostały zastosowane. Jeśli masz przypiętych wiele aplikacji na pasku zadań, powinieneś zobaczyć menu przepełnienia. Jeśli tak się nie stanie, przejdź do następnego kroku.
Uwaga: u nas menu przepełnienia nie zostało aktywowane w systemie Windows 11 22H2 (kompilacja 22621.607). Może działać na kompilacji 22621.521. Mimo to, wielu użytkowników potwierdza skuteczność tej metody. Dlatego warto spróbować.
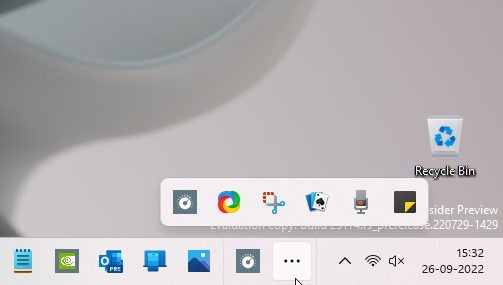
8. W niektórych starszych wersjach systemu wymagane jest włączenie dodatkowego identyfikatora ViVeTool, aby aktywować menu przepełnienia paska zadań. Dlatego warto wprowadzić również poniższą komendę.
vivetool /enable /id:35620394
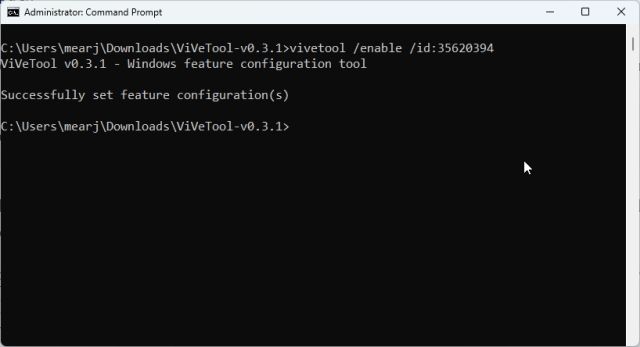
Jeśli chcesz wyłączyć menu przepełnienia w systemie Windows 11, wprowadź poniższe polecenie:
vivetool /disable /id:35620393 vivetool /disable /id:35620394
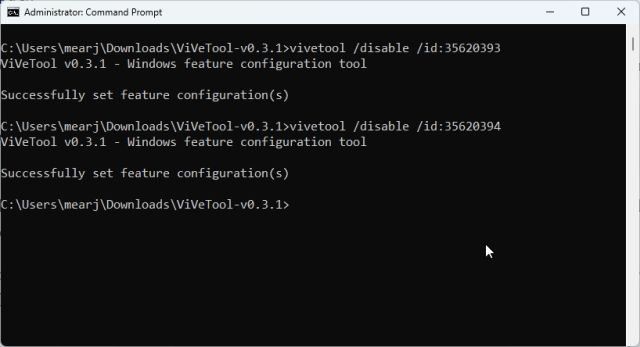
Aktywacja przepełnienia paska zadań w stabilnej wersji Windows 11
W ten sposób możesz włączyć menu przepełnienia paska zadań w kompilacji Windows 11 22H2. Jak wspomnieliśmy wcześniej, niektóre funkcje z wersji 22H2 zostaną oficjalnie wydane w październiku. Jeśli jednak już zaktualizowałeś swój system do wersji 22H2, większość z tych funkcji możesz odblokować za pomocą ViVeTool. Dodatkowo, jeśli poszukujesz sposobu na obejście wymagań systemowych Windows 11, takich jak procesor, TPM, bezpieczny rozruch czy pamięć RAM, zapoznaj się z naszym powiązanym poradnikiem, który szczegółowo opisuje ten proces. Jeśli masz jakieś pytania, śmiało zadaj je w sekcji komentarzy.
newsblog.pl
Maciej – redaktor, pasjonat technologii i samozwańczy pogromca błędów w systemie Windows. Zna Linuxa lepiej niż własną lodówkę, a kawa to jego główne źródło zasilania. Pisze, testuje, naprawia – i czasem nawet wyłącza i włącza ponownie. W wolnych chwilach udaje, że odpoczywa, ale i tak kończy z laptopem na kolanach.