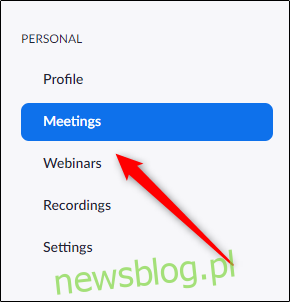Zoom daje użytkownikom możliwość wymagania od uczestników rejestracji na spotkania Zoom. Możesz poprosić o takie rzeczy, jak imię i nazwisko oraz adres e-mail, a także ustawić niestandardowe pytania. Zwiększa to również bezpieczeństwo spotkania. Oto jak włączyć rejestrację uczestników w Zoom Meetings.
Oto kilka uwag, zanim zaczniemy. Po pierwsze, ta opcja jest dostępna tylko dla licencjonowanych użytkowników, co ma sens, ponieważ i tak używałbyś tej funkcji tylko podczas spotkań biznesowych. Nie możesz również używać swojego identyfikatora spotkania osobistego (PMI) do spotkań, które wymagają rejestracji uczestników, chociaż zalecamy, aby nigdy nie używać swojego identyfikatora PMI do spotkań biznesowych.
Włącz rejestrację uczestnika
W Twojej przeglądarce internetowej zaloguj się do Zoom i wybierz kartę „Spotkania” w grupie „Osobiste” w lewym panelu.
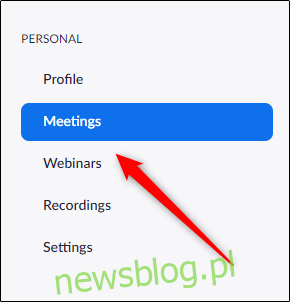
Teraz musisz zaplanować spotkanie (lub edytować już istniejące). W takim przypadku zaplanujemy nowe, więc wybierzemy „Zaplanuj nowe spotkanie”.
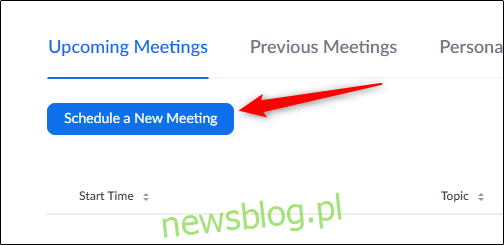
Teraz wprowadzisz wszystkie ogólne informacje wymagane w przypadku zaplanowanych spotkań, takie jak nazwa spotkania, czas trwania oraz data / godzina spotkania.
W tym menu włączamy również opcję rejestracji uczestnika. Mniej więcej w połowie strony znajdziesz opcję „Rejestracja”. Zaznacz pole obok „Wymagane”, aby włączyć tę funkcję.
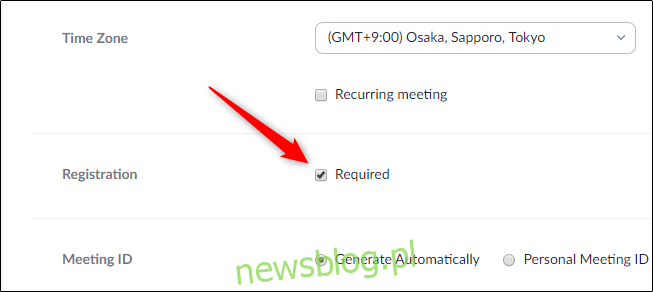
Na koniec wybierz „Zapisz” u dołu ekranu, gdy skończysz dostosowywać ustawienia innych zaplanowanych spotkań.
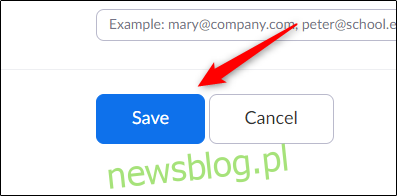
Opcje rejestracji
Po zapisaniu zaplanowanego spotkania z poprzedniego kroku znajdziesz się na ekranie przeglądu spotkania. U dołu menu zobaczysz zakładkę „Rejestracja”. Wybierz przycisk „Edytuj” obok „Opcje rejestracji”.
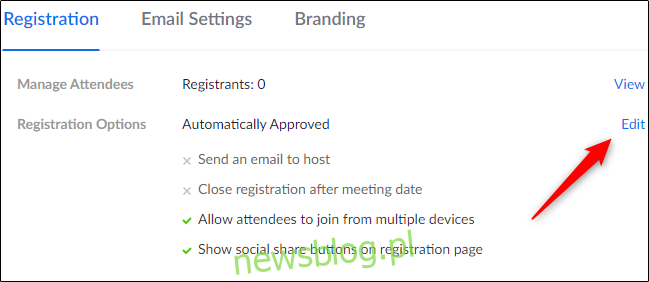
Pojawi się okno „Rejestracja”. Znajdziesz trzy zakładki: Rejestracja, Pytania i Pytania niestandardowe.
W zakładce „Rejestracja” możesz dostosować opcje zatwierdzania i powiadamiania, a także kilka innych ustawień. Na przykład możesz wybrać, czy chcesz automatycznie, czy ręcznie zatwierdzać rejestrujących, i otrzymać wiadomość e-mail z potwierdzeniem do Ciebie (gospodarza), gdy ktoś się zarejestruje.
Możesz także zamknąć rejestrację po dacie spotkania, zezwolić uczestnikom na dołączanie z wielu urządzeń i wyświetlać przyciski udostępniania społecznościowego na stronie rejestracji.
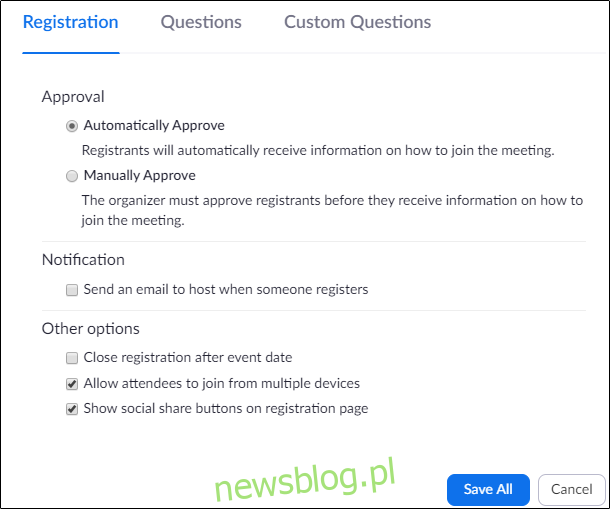
Dostosuj odpowiednio ustawienia, a następnie przejdź do zakładki „Pytania”. W tym miejscu możesz (1) wybrać, które pola mają się pojawiać w formularzu rejestracyjnym oraz (2) czy pole jest wymagane, czy nie.
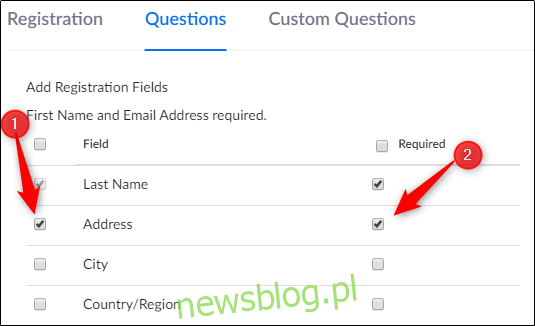
Oto lista dostępnych pól w zakładce „Pytania”. Zauważ, że imię i adres e-mail są już polami wymaganymi.
Nazwisko
Adres
Miasto
Kraj / region
Kod pocztowy
Stan / prowincja
Telefon
Przemysł
Organizacja
Stanowisko
Zakup ramy czasowej
Rola w procesie zakupu
Liczba pracowników
Pytania i komentarze
Gdy skończysz, przejdź do karty „Pytania niestandardowe”. Możesz teraz tworzyć własne pytania i dodawać je do formularza rejestracyjnego. Możesz dać rejestrującym swobodę pozostawienia dowolnej odpowiedzi lub ograniczyć ją do formatu wielokrotnego wyboru.
Gdy skończysz pisać pytania, wybierz „Utwórz”.
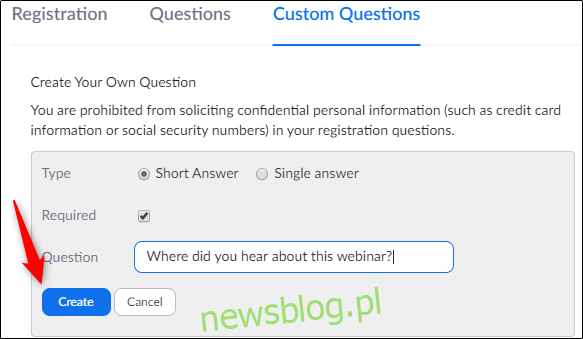
Na koniec wybierz „Zapisz wszystko” w prawym dolnym rogu okna.
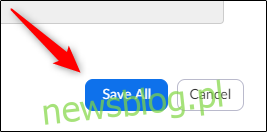
Teraz każdy, kto otrzyma łącze z zaproszeniem na to spotkanie Zoom, będzie musiał wypełnić formularz rejestracyjny.