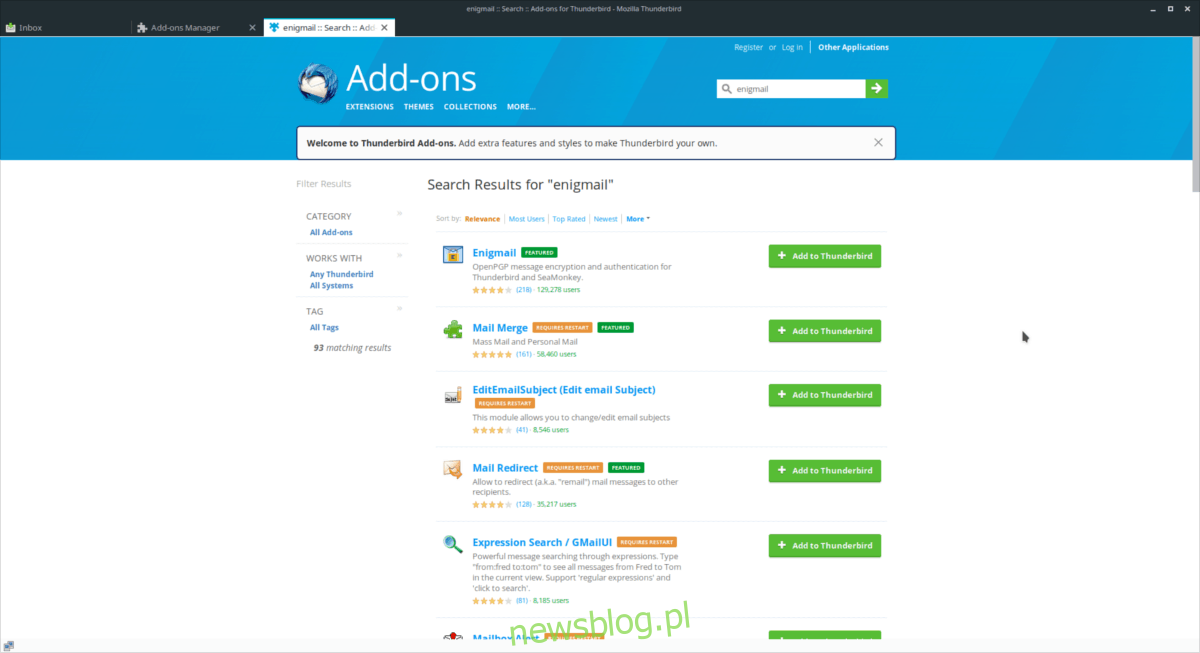Thunderbird to wyjątkowy klient poczty e-mail, który szczególnie dobrze sprawdza się na systemie Linux. Jako oprogramowanie typu open source, oferuje szybkość, wsparcie dla wielu typów kont e-mail oraz dużą elastyczność w konfiguracji. Mimo swoich licznych zalet, Thunderbird nie udostępnia prostego sposobu na szyfrowanie wiadomości przy użyciu PGP. W tym kontekście z pomocą przychodzi Enigmail – prosty w użyciu dodatek, który po zainstalowaniu umożliwia łatwe włączenie szyfrowania PGP w Thunderbirdzie.
W niniejszym przewodniku przedstawimy krok po kroku proces instalacji rozszerzenia Enigmail w Thunderbirdzie, a także jak wygenerować nowy klucz i inne istotne informacje.
Instalacja Thunderbirda
Klient pocztowy Thunderbird jest jednym z najczęściej wybieranych programów do obsługi e-maila w środowisku Linux. Należy jednak pamiętać, że niektóre dystrybucje Linuxa mogą nie zawierać go w swoich repozytoriach. W związku z tym, przed przystąpieniem do dalszych kroków, musisz zainstalować Thunderbirda na swoim systemie.
Aby zainstalować Thunderbirda, otwórz terminal i wykonaj instrukcje odpowiednie dla swojej dystrybucji.
Ubuntu
Na systemie Ubuntu dostępna jest stosunkowo aktualna wersja Thunderbirda w repozytoriach. Możesz go zainstalować za pomocą menedżera pakietów Apt.
sudo apt install thunderbird
Debian
Pakiety w systemie Debian są często nieco przestarzałe, ale wciąż masz możliwość zainstalowania najnowszej wersji Thunderbirda z oficjalnych repozytoriów. W tym celu użyj poniższego polecenia Apt-get.
Uwaga: jeśli potrzebujesz nowszej wersji Thunderbirda, zapoznaj się z naszym przewodnikiem na temat pobierania aktualnych wersji dla Debiana!
sudo apt-get install thunderbird
Arch Linux
Arch Linux to dystrybucja, która regularnie aktualizuje swoje pakiety, co oznacza, że wersja Thunderbirda 60.3.1 jest łatwo dostępna do instalacji.
Jeśli korzystasz z Arch Linux, zainstaluj Thunderbirda za pomocą poniższego polecenia Pacman.
sudo pacman -S thunderbird
Fedora
Fedora Linux również oferuje najnowszą wersję Thunderbirda w swoich repozytoriach. Aby dokonać instalacji, otwórz terminal i wprowadź poniższe polecenie DNF.
sudo dnf install thunderbird
OpenSUSE
OpenSUSE, podobnie jak inne dystrybucje, ma aktualną wersję klienta pocztowego Thunderbird dostępną do zainstalowania. Aby zainstalować, uruchom terminal i wpisz poniższe polecenie Zypper.
sudo zypper install thunderbird
Inne dystrybucje Linuxa
Jeżeli korzystasz z mniej popularnej dystrybucji Linuxa, gdzie Thunderbird nie jest dostępny w oficjalnych repozytoriach, możesz pobrać aplikację bezpośrednio ze strony internetowej i zainstalować ją ręcznie.
Uwaga: aktualnie wersja 60.3.1 jest najnowszą stabilną wersją Thunderbirda. Jeśli czytasz to w momencie, gdy ukazała się nowsza wersja, możesz pobrać ją z tej strony.
cd ~/Downloads wget https://download-installer.cdn.mozilla.net/pub/thunderbird/releases/60.3.1/linux-x86_64/en-US/thunderbird-60.3.1.tar.bz2 tar xvjf thunderbird-60.3.1.tar.bz2 cd thunderbird
Aby uruchomić aplikację, wpisz:
./thunderbird
Pobierz Enigmail dla Thunderbirda
Thunderbird nie ma wbudowanej funkcji szyfrowania, dlatego potrzebuje dodatków takich jak Enigmail. Niestety, programiści nie dodali Enigmail do pakietu w standardzie, więc konieczna jest samodzielna instalacja tego rozszerzenia.
Aby zainstalować Enigmail, uruchom Thunderbirda. Po jego otwarciu kliknij ikonę menu, znajdującą się po prawej stronie pola wyszukiwania.
W menu wybierz opcję „Dodatki”, aby przejść do podmenu.
W podmenu „Dodatki” znajdziesz kolejną pozycję „Dodatki”. Kliknij na nią, aby otworzyć menedżera dodatków Thunderbirda.
W menedżerze dodatków znajdź pole wyszukiwania z napisem „Wyszukaj na addons.thunderbird.net” i kliknij je. Następnie wpisz „Enigmail” w polu wyszukiwania i naciśnij Enter, aby rozpocząć poszukiwania.
W wynikach wyszukiwania Enigmail powinien pojawić się na czołowej pozycji. Kliknij przycisk „Dodaj do Thunderbirda” i kontynuuj instalację dodatku.

Kliknięcie „Dodaj do Thunderbirda” nie spowoduje natychmiastowej instalacji Enigmail z powodu zabezpieczeń. Będziesz musiał zatwierdzić instalację, klikając przycisk „Zezwól”, gdy pojawi się ostrzeżenie, że „Thunderbird uniemożliwił tej witrynie pytanie o instalację oprogramowania na Twoim komputerze”.
Po kliknięciu „Zezwól” Enigmail zostanie zainstalowany w Thunderbirdzie.
Po zakończeniu instalacji zamknij zakładkę z dodatkami Thunderbirda.
Konfiguracja Enigmail
Teraz, gdy Enigmail jest zainstalowane w Thunderbirdzie, czas na jego konfigurację. Kliknij ikonę menu, a następnie wybierz „Enigmail” i „Kreator konfiguracji”.
Przejdź przez kreatora konfiguracji, postępując zgodnie z instrukcjami wyświetlanymi na ekranie, aby prawidłowo skonfigurować Enigmail w Thunderbirdzie. Upewnij się, że stosujesz się do wszystkich wskazówek, które otrzymasz!
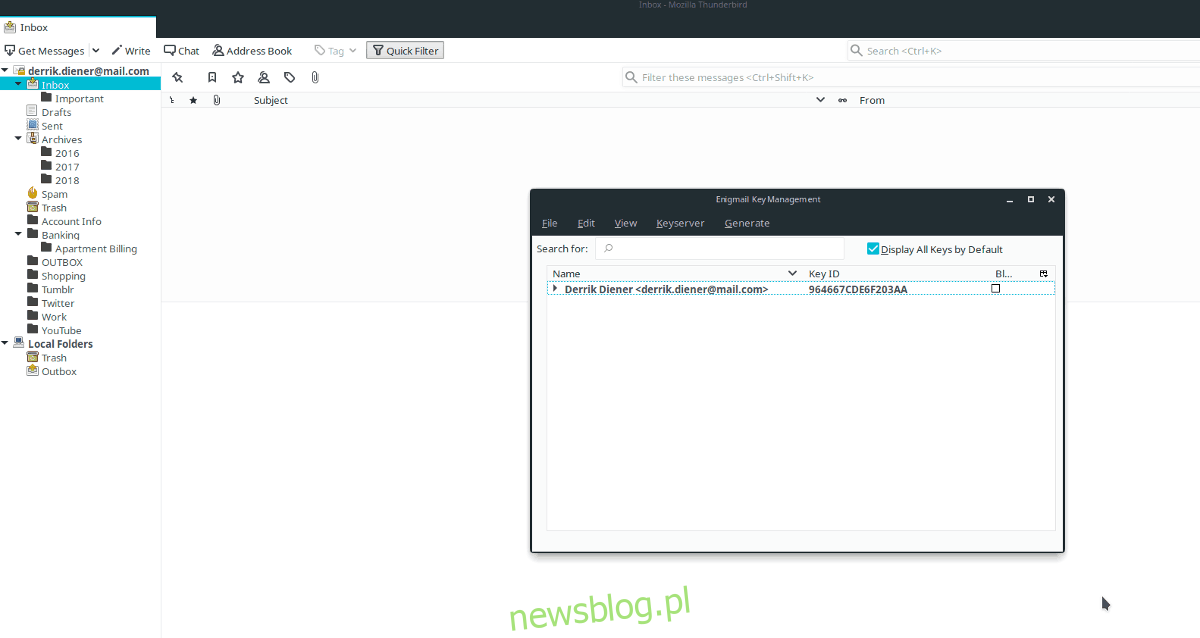
Po zakończeniu konfiguracji wróć do menu Enigmail i wybierz „Zarządzanie kluczami”, aby zobaczyć nowo utworzony klucz.
Użycie Enigmail
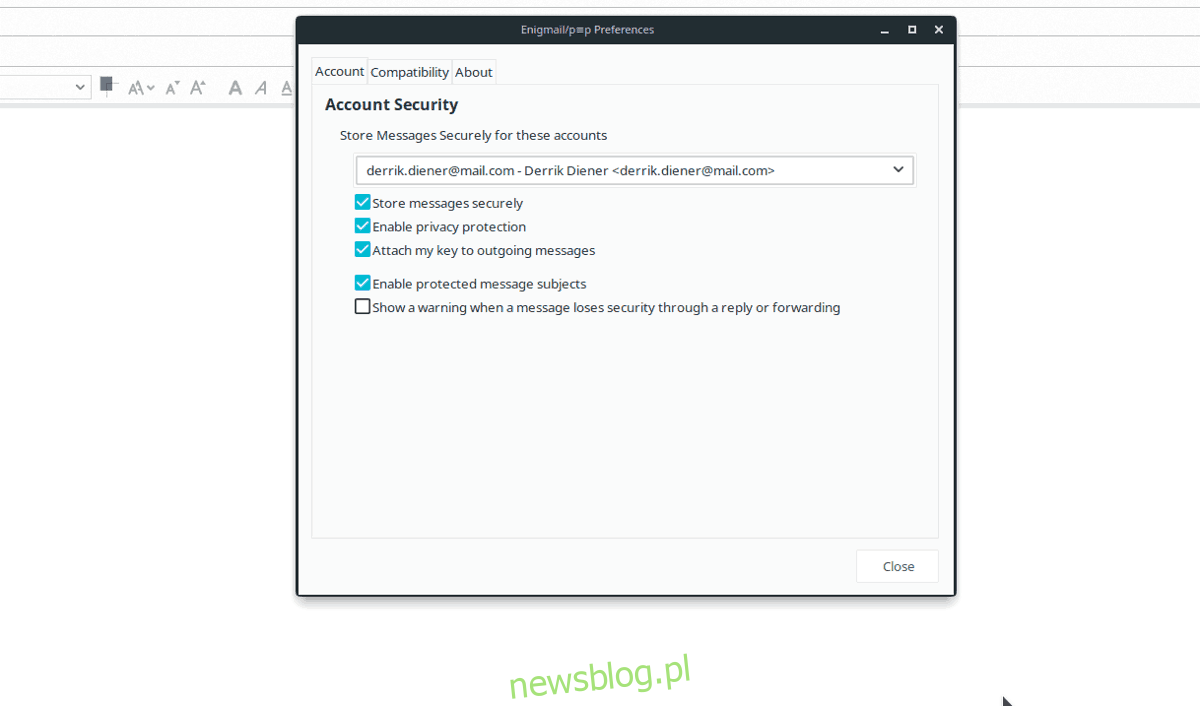
Nie ma konieczności dodatkowej konfiguracji Enigmail przed wysłaniem e-maila, ponieważ instalacja dodatku automatycznie się tym zajmuje.
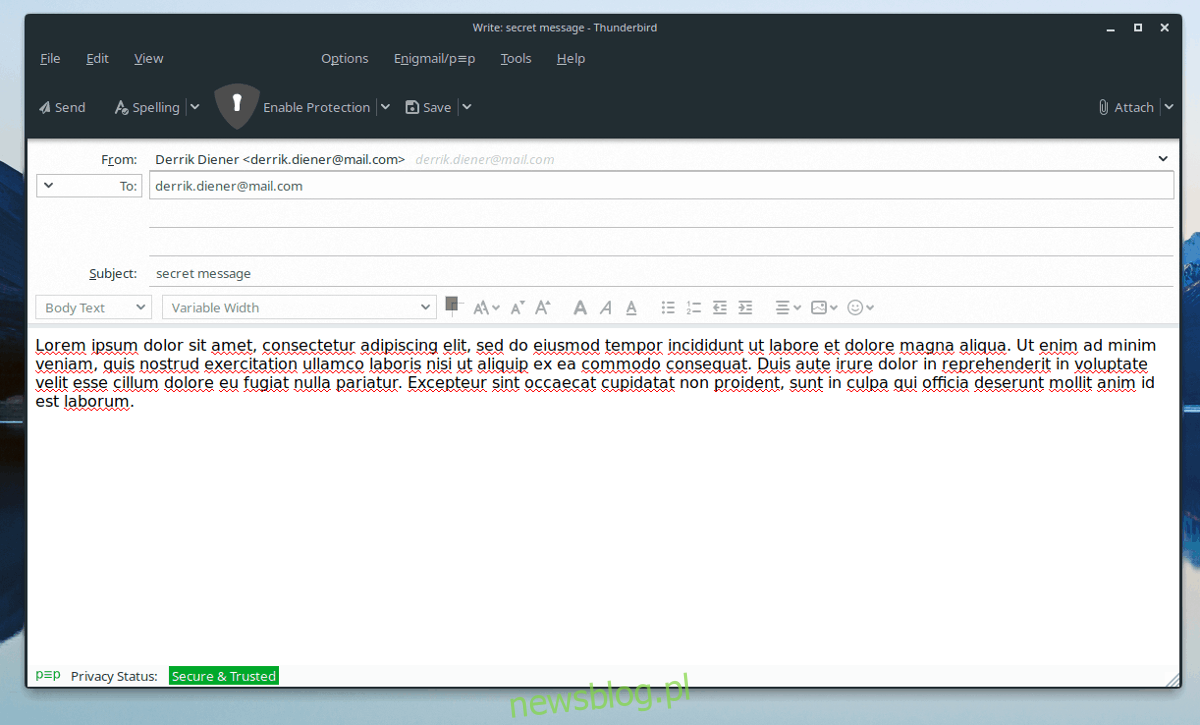
Aby wysłać zaszyfrowaną wiadomość, kliknij „Napisz”, wypełnij treść wiadomości (jak zwykle), a następnie kliknij „Wyślij”, aby dostarczyć bezpieczny e-mail.
newsblog.pl