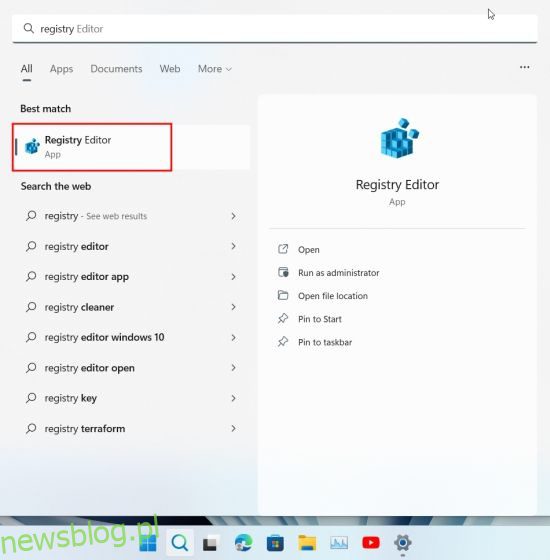Microsoft nie ustaje w wysiłkach, aby uczynić system Windows 11 bardziej osobistym i elastycznym dla użytkowników. Po wprowadzeniu atrakcyjnych wizualnie tapet Pantone, firma zdecydowała się na integrację funkcji Windows Spotlight, która przenosi tapety Bing na pulpit, dając tym samym większe możliwości personalizacji. Co więcej, dzięki odkryciu użytkownika Twittera PhantomOcean3, zyskujemy dostęp do zestawu ukrytych motywów i tapet dedykowanych uczniom korzystającym ze szkolnych urządzeń. Te nowe kompozycje prezentują się bardzo estetycznie i są kompatybilne zarówno z jasnym, jak i ciemnym trybem wyświetlania. Jeśli więc zależy Ci na włączeniu motywów edukacyjnych w swoim systemie Windows 11, zapoznaj się z naszym przewodnikiem.
Nowe motywy edukacyjne w Windows 11 (edycja 2022)
W niniejszym poradniku krok po kroku wyjaśnimy, jak aktywować i zastosować motywy edukacyjne w systemie Windows 11. Dowiesz się również, jak pobrać nowe tapety oraz jak wyłączyć motywy, jeśli przestaną Cię interesować.
Sposób aktywacji motywów edukacyjnych w Windows 11
Przed przystąpieniem do włączania motywów edukacyjnych w systemie Windows 11, upewnij się, że system został zaktualizowany do wersji 22H2. Motywy edukacyjne są dostępne wyłącznie w tej kompilacji. Nie jest konieczne korzystanie z kanałów beta lub dev, aby je uzyskać, są one również dostępne w stabilnych wydaniach. Jeżeli aktualizacja do Windows 11 22H2 nie została jeszcze przeprowadzona, skorzystaj z naszego poradnika, do którego link znajduje się powyżej, a następnie wykonaj kolejne kroki.
1. Aby aktywować motywy edukacyjne, użyj pola wyszukiwania na pasku zadań i wpisz „rejestr”. Następnie uruchom „Edytor rejestru” z wyników wyszukiwania.
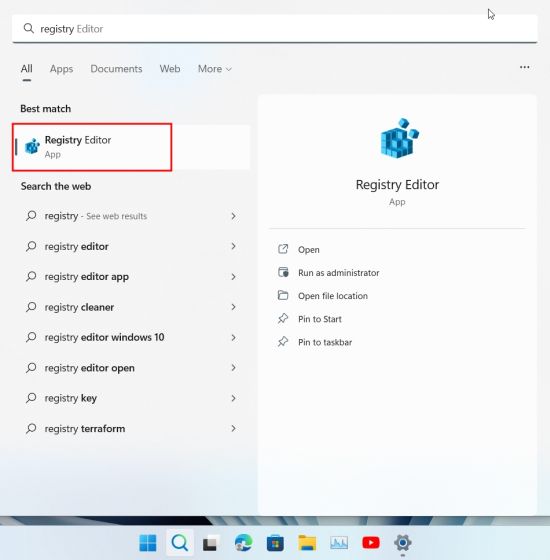
2. Następnie, skopiuj poniższą ścieżkę i wklej ją w pasku adresu Edytora rejestru. Ta akcja przeniesie Cię bezpośrednio do odpowiedniego folderu.
ComputerHKEY_LOCAL_MACHINESOFTWAREMicrosoftPolicyManagercurrentdevice

3. W tym miejscu, kliknij prawym przyciskiem myszy element „urządzenie” w lewym panelu i wybierz opcję Nowy -> Klucz.
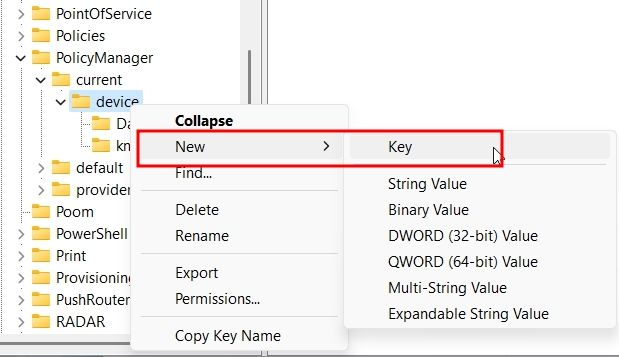
4. Zmień nazwę nowo utworzonego klucza na „Edukacja”.
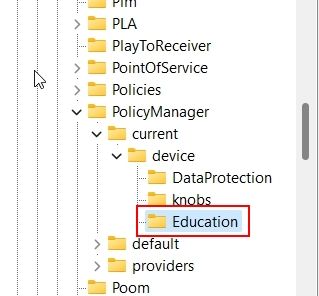
5. Następnie, wybierz klucz „Edukacja”, kliknij prawym przyciskiem myszy w puste miejsce po prawej stronie i wybierz Nowy -> Wartość DWORD (32-bitowa).
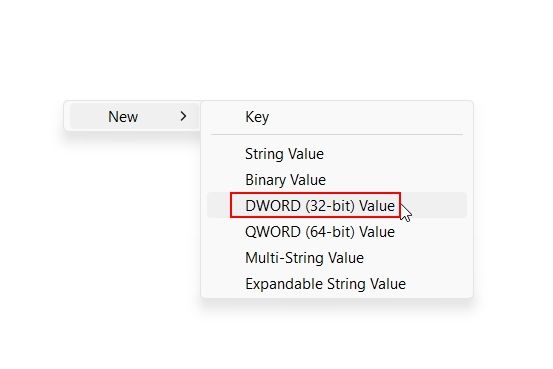
6. Nadaj nowej wartości DWORD nazwę „EnableEduThemes”.
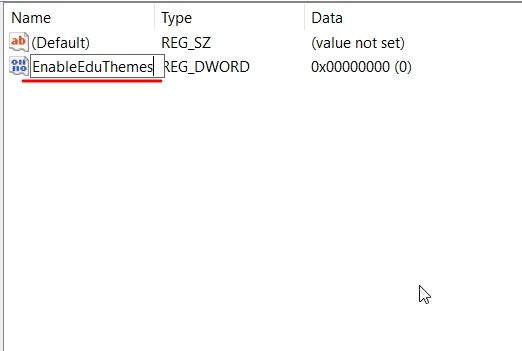
7. Dwukrotnie kliknij „EnableEduThemes” i ustaw „Dane wartości” na „1”, aby uruchomić funkcję.
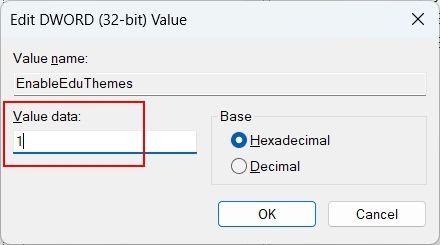
8. Na koniec, uruchom ponownie komputer. Upewnij się, że masz połączenie z internetem i odczekaj kilka minut. W tym czasie, Windows 11 w tle pobierze nowe motywy edukacyjne.
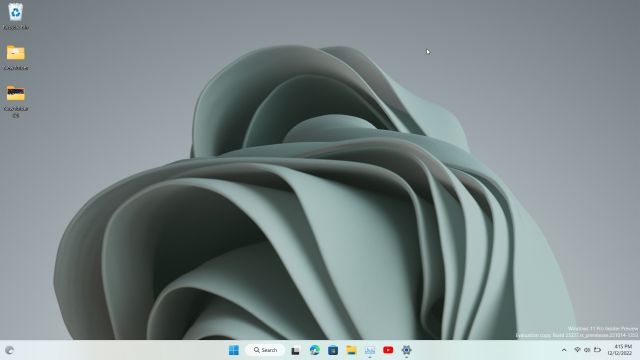
Sposób zastosowania motywów edukacyjnych w systemie Windows 11 22H2
1. Otwórz aplikację „Ustawienia”, używając skrótu klawiszowego „Windows + I”. W menu po lewej stronie, przejdź do zakładki „Personalizacja”.
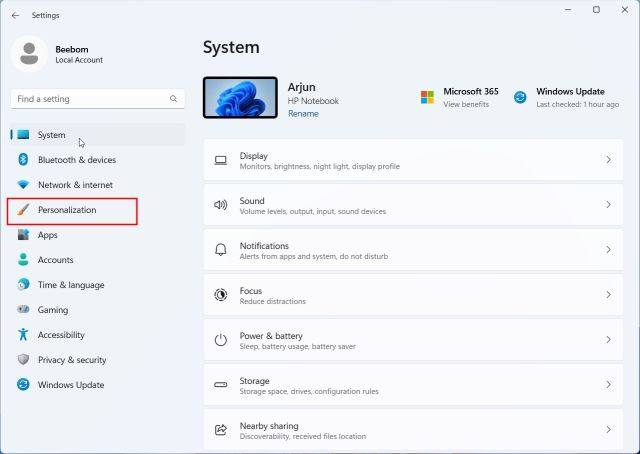
2. Na liście motywów, pojawią się nowe, edukacyjne propozycje. Wybierz ten, który Cię interesuje, a zmiany w wyglądzie pulpitu i motywu zostaną natychmiast wprowadzone. Gotowe!
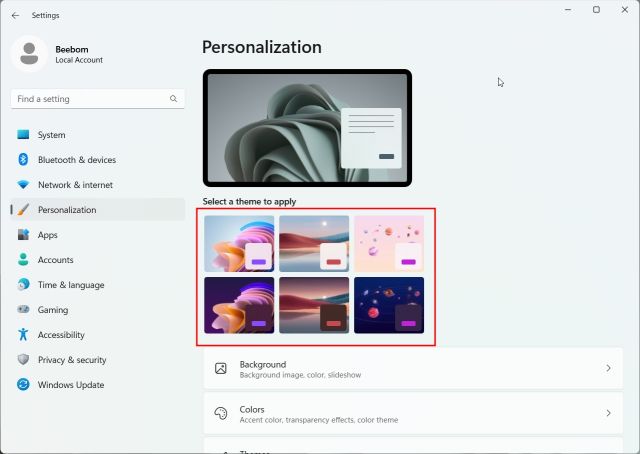
3. Tak prezentują się motywy edukacyjne w akcji. Ich ciepła, przytulna i kolorowa estetyka z pewnością przypadnie do gustu wielu użytkownikom. Na szczególną uwagę zasługuje motyw z tapetą galaktyki z topniejącymi lodami, pokazany poniżej.
4. Jeżeli chcesz mieć dostęp tylko do tapet, wciśnij klawisze „Windows + R”, aby wywołać okno „Uruchom”. Następnie wklej poniższą ścieżkę i naciśnij Enter.
%localappdata%MicrosoftWindowsThemes
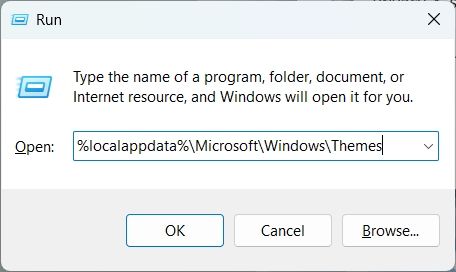
13. W tym folderze znajdziesz wszystkie nowe tapety z motywów edukacyjnych. Skopiuj je do wybranego folderu, jeśli chcesz ich używać indywidualnie lub udostępnić.
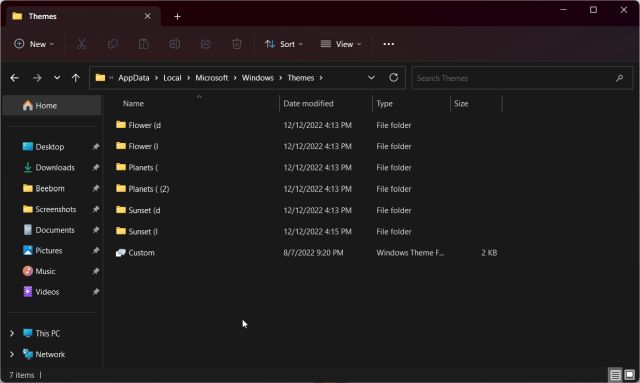
Sposób wyłączenia motywów edukacyjnych w Windows 11
Jeżeli motyw edukacyjny spowodował jakieś problemy w systemie i chcesz go wyłączyć, jest to bardzo proste. Wykonaj poniższe kroki:
1. Otwórz Edytor rejestru, korzystając z menu Start. Następnie wklej poniższą ścieżkę.
ComputerHKEY_LOCAL_MACHINESOFTWAREMicrosoftPolicyManagercurrentdevice

2. W tym miejscu, kliknij prawym przyciskiem myszy klucz „Edukacja” i wybierz opcję „Usuń”.
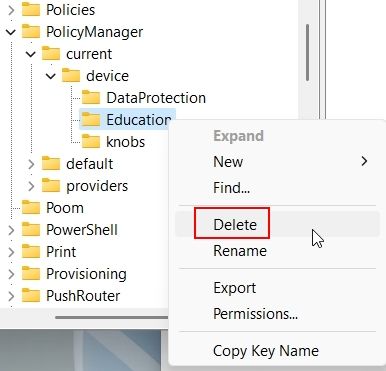
3. Na koniec, uruchom ponownie komputer, a nowe motywy zostaną wyłączone.
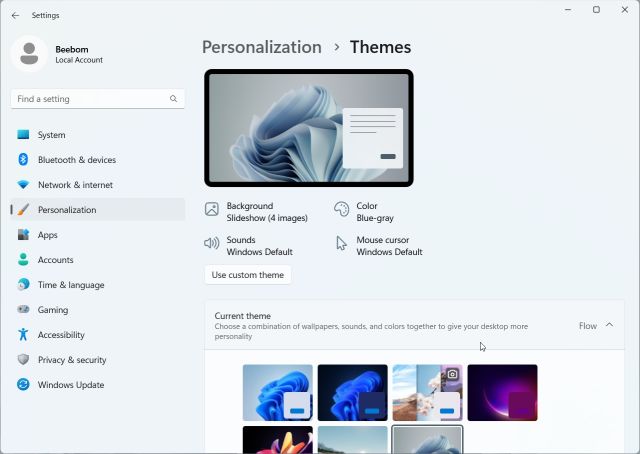
Korzystaj z nowych, ukrytych motywów w Windows 11
W ten sposób można włączyć i korzystać z nowych motywów edukacyjnych w systemie Windows 11. Nam bardzo przypadły do gustu nowe tapety i jasny motyw. Jeżeli chciałbyś użyć samych kolorowych tapet, możesz je pobrać, korzystając z instrukcji opisanych powyżej. To wszystko, co przygotowaliśmy w tym poradniku. Jeśli chcesz dowiedzieć się, jak dostosować pasek zadań w Windows 11, zapoznaj się z naszym dedykowanym przewodnikiem, do którego link znajdziesz tutaj. Opracowaliśmy także osobny poradnik, który pomoże Ci w personalizacji menu Start. W razie pytań, śmiało zostaw komentarz w sekcji poniżej.