Uwierzytelnianie dwuskładnikowe (2FA) jest doskonałym rozwiązaniem zwiększającym bezpieczeństwo, dlatego zawsze je rekomendujemy. Wiele aplikacji umożliwia łatwe włączenie 2FA, a LinkedIn również to oferuje. Poniżej znajdziesz instrukcje, jak to zrobić, aby podnieść poziom ochrony swojego konta.
Możesz aktywować uwierzytelnianie dwuskładnikowe zarówno przez stronę internetową LinkedIn, jak i aplikację mobilną. Niezależnie od wyboru, musisz być zalogowany na swoje konto LinkedIn, więc zacznij od tego kroku.
Jak włączyć uwierzytelnianie dwuskładnikowe na stronie LinkedIn
Najpierw kliknij swój awatar w prawym górnym rogu witryny LinkedIn. Z rozwijanego menu wybierz opcję „Ustawienia i prywatność”.
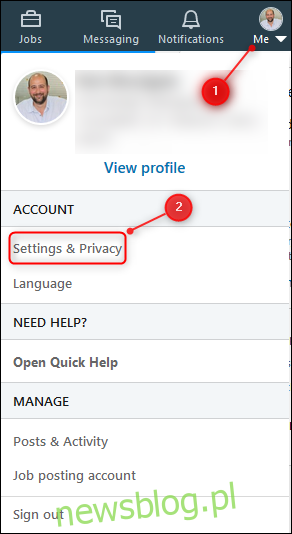
Następnie przejdź do zakładki „Konto”, przewiń do sekcji „Weryfikacja dwuetapowa” i kliknij link „Zmień”.
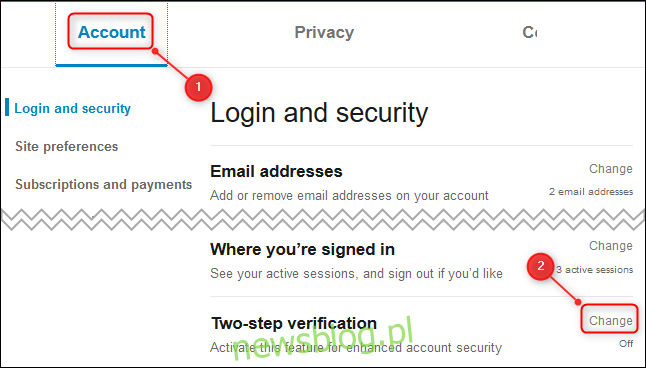
Rozwinie się sekcja. Wybierz przycisk „Włącz”.
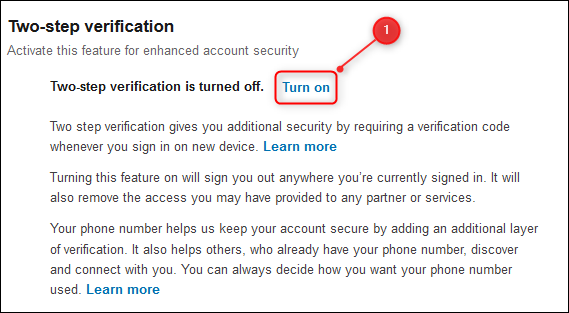
Możesz zdecydować, czy chcesz korzystać z aplikacji uwierzytelniającej do generowania kodu, czy też wolisz otrzymywać kody w wiadomościach SMS. Zalecamy korzystanie z aplikacji, ponieważ zapewnia ona większe bezpieczeństwo, ale SMS-y są również lepsze niż brak jakiejkolwiek formy 2FA.
Wybierz preferowaną metodę – w naszym przypadku użyjemy aplikacji uwierzytelniającej – a następnie kliknij „Kontynuuj”.
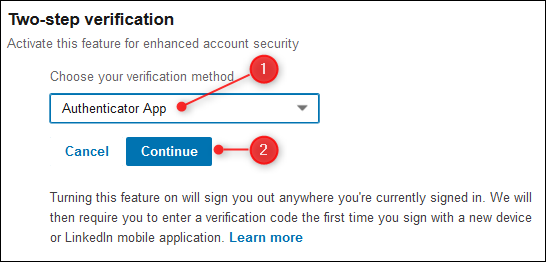
Wprowadź swoje hasło w oknie, które się pojawi, a następnie kliknij „Gotowe”.
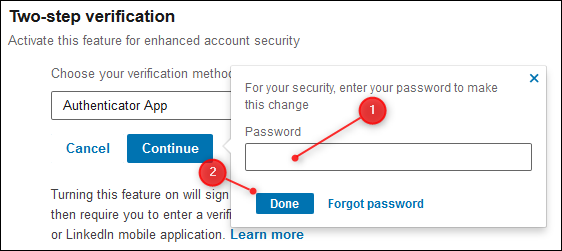
Pojawią się instrukcje dotyczące dodawania konta do aplikacji uwierzytelniającej. Dodaj nowe konto, skanując kod QR za pomocą aparatu swojego telefonu, a po skonfigurowaniu konta wprowadź sześciocyfrowy kod z aplikacji w odpowiednie pole na LinkedIn i kliknij „Kontynuuj”.
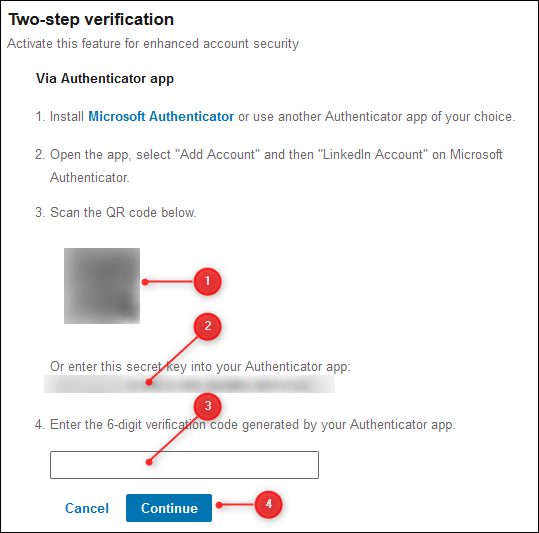
Uwierzytelnianie dwuskładnikowe zostanie teraz aktywowane. Kliknij „Kody przywracania”, aby zobaczyć kody zapasowe, które umożliwią Ci dostęp do konta w przypadku zagubienia telefonu.
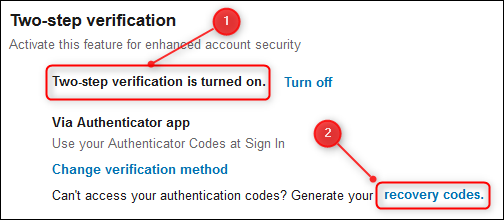
Następnie kliknij „Kopiuj kody” i przechowuj je w bezpiecznym miejscu. Będziesz ich potrzebować do logowania się na LinkedIn, jeśli kiedykolwiek zgubisz lub zresetujesz telefon.
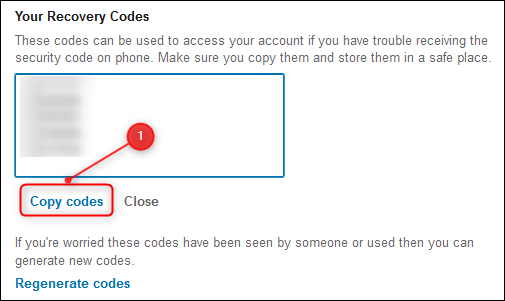
Po włączeniu uwierzytelniania dwuskładnikowego będziesz musiał ponownie zalogować się na innych urządzeniach, takich jak telefon.
Jak włączyć uwierzytelnianie dwuskładnikowe w aplikacji LinkedIn
Aktywacja 2FA w aplikacji mobilnej jest podobna na iPhonie, iPadzie i Androidzie. Otwórz aplikację i dotknij swojego zdjęcia profilowego.
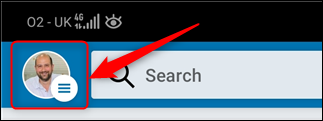
Kolejno wybierz link „Wyświetl profil”.
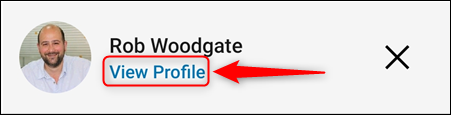
Dotknij ikony zębatki w prawym górnym rogu, aby otworzyć ustawienia.

Przejdź do zakładki „Prywatność”, przewiń w dół i kliknij „Weryfikacja dwuetapowa”.
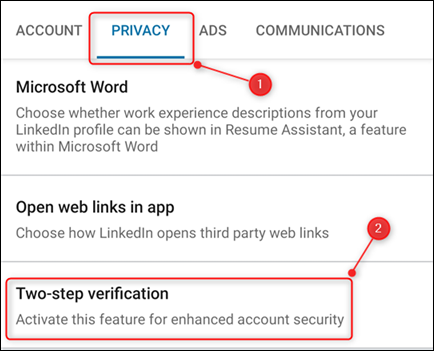
Wybierz przycisk „Ustaw”.
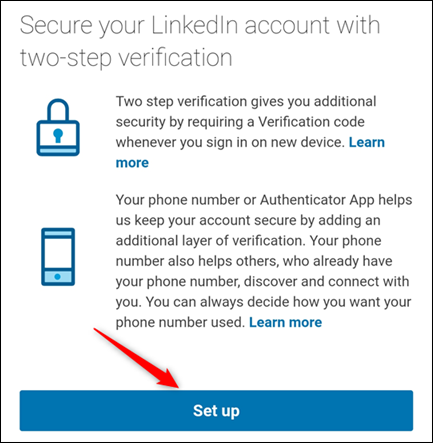
Możesz wybrać pomiędzy aplikacją uwierzytelniającą a wiadomościami SMS jako metodą weryfikacji. Zdecydowanie polecamy aplikację, ponieważ jest to bezpieczniejsza opcja, jednak SMS-y są również lepsze niż brak jakiejkolwiek ochrony.
Wybierz metodę – w naszym przypadku aplikację uwierzytelniającą – i dotknij „Kontynuuj”.
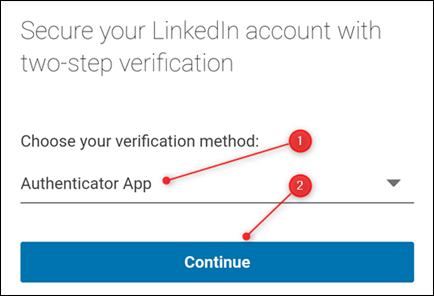
Wpisz hasło w oknie, które się pojawi, a następnie kliknij „Prześlij”.
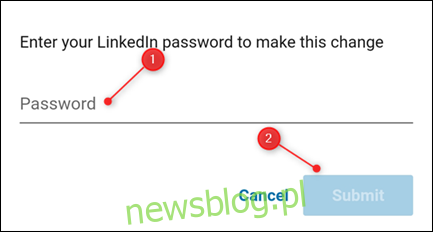
Pojawią się instrukcje dotyczące dodawania konta do aplikacji uwierzytelniającej. Dodaj nowe konto w aplikacji, a następnie dotknij „Kontynuuj”.
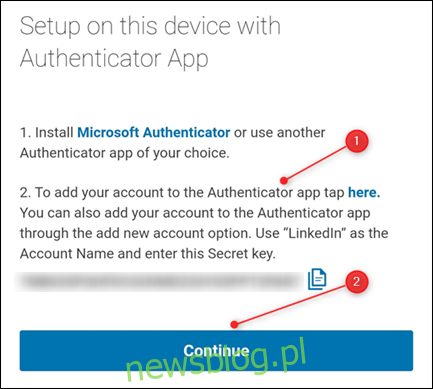
Wprowadź sześciocyfrowy kod z aplikacji uwierzytelniającej w odpowiednie pole na LinkedIn, a następnie kliknij „Zweryfikuj”.
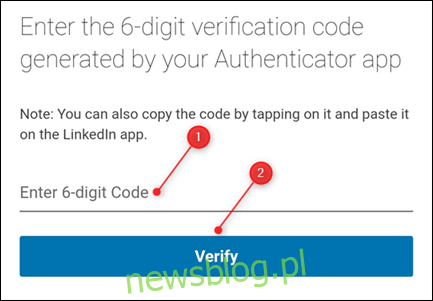
Uwierzytelnianie dwuskładnikowe jest teraz aktywne. Nie będziesz musiał wprowadzać kodu na telefonie, ale będziesz musiał go użyć, logując się na LinkedIn z innych urządzeń.
Kliknij link „Kody odzyskiwania”, aby zobaczyć kody zapasowe, które pozwolą Ci uzyskać dostęp do konta w przypadku utraty telefonu.
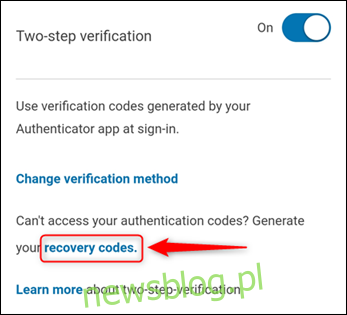
Przyciśnij „Kopiuj kody” i zapisz je w bezpiecznym miejscu. Będziesz ich potrzebować, aby zalogować się na LinkedIn, jeśli kiedykolwiek zgubisz lub wyczyścisz telefon.
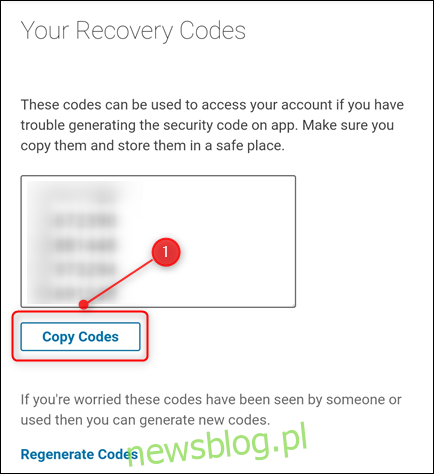
Teraz, gdy aktywowałeś uwierzytelnianie dwuskładnikowe, będziesz musiał ponownie zalogować się na każdym innym urządzeniu, używając kodu 2FA.
newsblog.pl
Maciej – redaktor, pasjonat technologii i samozwańczy pogromca błędów w systemie Windows. Zna Linuxa lepiej niż własną lodówkę, a kawa to jego główne źródło zasilania. Pisze, testuje, naprawia – i czasem nawet wyłącza i włącza ponownie. W wolnych chwilach udaje, że odpoczywa, ale i tak kończy z laptopem na kolanach.