Tryb Ciemny w Outlooku – Twój Spersonalizowany Interfejs
Outlook stał się nieodzownym narzędziem w codziennej komunikacji, służącym do zarządzania pocztą elektroniczną, zadaniami i planami. Korzystają z niego zarówno osoby prywatne, jak i firmy, niezależnie od ich wielkości.
Funkcja trybu ciemnego, która odmienia wygląd programu, oferuje użytkownikom nie tylko estetyczne wrażenia, ale również szereg praktycznych zalet. Przypomina to zmianę panoramy miasta z dnia na noc – jest równie efektowna.
Używanie Outlooka w słabym oświetleniu może być męczące dla wzroku. Na szczęście, tryb ciemny, dostępny w każdej wersji Outlooka 365, przyciemnia ekran, zapewniając komfort i ulgę dla oczu.
Przejdźmy zatem do konkretów i dowiedzmy się, jak włączyć tryb ciemny w Outlooku 365 i jego starszych wersjach. Ta funkcja pomoże Ci dostosować wygląd programu do własnych potrzeb, co z kolei pozytywnie wpłynie na Twoją efektywność. Czas zacząć!
Czym Jest Tryb Ciemny w Outlooku?
Tryb ciemny to zaawansowane ustawienie, które umożliwia zmianę kolorystyki interfejsu Outlooka na ciemniejszą. Po jego aktywacji, jasne tło programu zostaje zastąpione odcieniami szarości lub czerni, nadając mu elegancki i nowoczesny wygląd.
Tryb ciemny znacznie zwiększa komfort korzystania z Outlooka, szczególnie w warunkach słabego oświetlenia. Ciemniejsze barwy zmniejszają zmęczenie oczu i minimalizują odblaski, co ułatwia czytanie e-maili, nawigowanie po programie oraz zarządzanie zadaniami i harmonogramami.
Co więcej, tryb ciemny w Outlooku można dostosować do własnych preferencji. Masz możliwość zmiany kontrastu, kolorów akcentujących oraz rozmiarów czcionek, tworząc w ten sposób spersonalizowany wygląd, który sprzyja Twojej produktywności.
Tryb ciemny w Outlooku to nie tylko nowy wygląd – to również praktyczne korzyści. Na przykład, w przypadku korzystania z urządzeń z wyświetlaczami OLED lub AMOLED, włączenie trybu ciemnego może przyczynić się do oszczędzania energii, ponieważ mniej pikseli musi być podświetlonych.
Jeśli chcesz uatrakcyjnić swój Outlook, aktywuj tryb ciemny. Zmienisz wygląd i sposób pracy interfejsu poczty elektronicznej, czyniąc go bardziej przyjaznym i mniej obciążającym dla wzroku.

Dostosowywanie Trybu Ciemnego
Personalizacja to kluczowy element trybu ciemnego w Outlooku. Możesz go dostosować tak, by był unikalny i dopasowany do Twoich potrzeb. Dostosowanie interfejsu do własnych preferencji sprawia, że zarządzanie pocztą elektroniczną staje się nie tylko przyjemne, ale i efektywne. Zobaczmy, jakie opcje personalizacji są dostępne i jakie korzyści niesie każda z nich:
#1. **Regulacja kontrastu:** Outlook umożliwia dostosowanie poziomu kontrastu w trybie ciemnym. Możesz precyzyjnie ustawić balans między ciemnym tłem a tekstem oraz innymi elementami. Dzięki odpowiedniemu kontrastowi poprawisz czytelność i sprawisz, że treść będzie bardziej wyraźna bez nadmiernego obciążania wzroku.
#2. **Kolory akcentujące:** W trybie ciemnym masz do wyboru bogatą paletę kolorów akcentujących, które dodadzą Twojemu Outlookowi indywidualnego charakteru. Wybór ulubionego koloru akcentującego może sprawić, że korzystanie z programu będzie przyjemniejsze i bardziej atrakcyjne. To prosty sposób, by spersonalizować zarządzanie pocztą e-mail.
#3. **Rozmiary czcionek:** Outlook pozwala również na zmianę rozmiarów czcionek. Możesz wybrać większą czcionkę dla lepszej czytelności lub mniejszą, by zmieścić więcej treści na ekranie. Dzięki temu dostosujesz wygląd do swoich preferencji i zapewnisz komfort czytania i nawigacji po programie.
#4. **Opcje okienka odczytu:** W trybie ciemnym możesz dostosować okienko odczytu. Outlook oferuje różne układy, np. jedno- lub wielokolumnowe, co pozwala na dopasowanie go do sposobu, w jaki chcesz przeglądać wiadomości. Optymalizacja okienka odczytu ułatwia przeglądanie i odpowiadanie na e-maile.
#5. **Elementy nawigacyjne i interfejs:** Kolory elementów nawigacyjnych i interfejsu są dopasowane do trybu ciemnego, aby zachować spójność wizualną. Ikony, przyciski i menu są zaprojektowane tak, by współgrały z ciemnym tłem. Dzięki temu możesz sprawnie poruszać się po Outlooku, łatwo odnajdywać funkcje i pracować efektywnie.
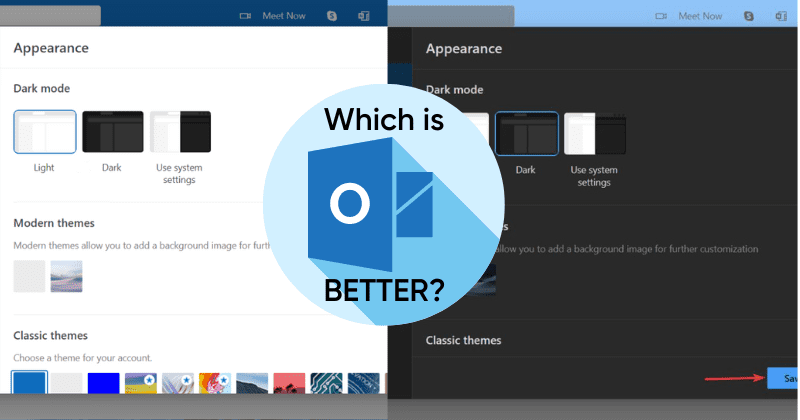
Korzyści z Używania Trybu Ciemnego
Tryb ciemny w Outlooku ma wiele zalet, zwłaszcza w warunkach słabego oświetlenia. To właśnie dlatego stał się tak popularną funkcją. Poniżej szczegółowo omówimy jego korzyści:
#1. Zmniejszone zmęczenie oczu 🥸
Tryb ciemny skutecznie zmniejsza zmęczenie oczu. Dzięki ciemniejszej kolorystyce tworzy interfejs o wysokim kontraście, który jest łagodniejszy dla wzroku. Minimalizacja jasności i odblasków sprawia, że możesz komfortowo czytać i pracować z pocztą e-mail przez dłuższy czas, bez poczucia dyskomfortu.
#2. Zwiększona czytelność 📖
Ciemne tło z jaśniejszym tekstem w trybie ciemnym zapewnia doskonałą czytelność. Kontrast między tekstem a tłem sprawia, że treść staje się wyraźniejsza, co ułatwia czytanie e-maili i innych elementów Outlooka. Niezależnie od tego, czy pracujesz w słabym świetle, czy po prostu preferujesz spokojniejszą kolorystykę, tryb ciemny poprawia czytelność i ułatwia zarządzanie pocztą.
#3. Atrakcyjność wizualna 🖼️
Oprócz praktycznych zalet, tryb ciemny dodaje elegancji interfejsowi Outlooka. Estetyczny wygląd ciemnej kolorystyki sprawia, że zarządzanie pocztą staje się przyjemniejsze. Jest to odświeżająca zmiana w porównaniu z tradycyjnym trybem jasnym, która pozwala spersonalizować program i dostosować go do własnych upodobań.
#4. Oszczędzanie baterii 🔋
Tryb ciemny może przyczynić się do oszczędzania baterii, zwłaszcza w urządzeniach z wyświetlaczami OLED lub AMOLED. Ciemne piksele zużywają mniej energii, dlatego aktywowanie trybu ciemnego w Outlooku może zmniejszyć zużycie energii i wydłużyć czas pracy baterii Twojego urządzenia. Jest to szczególnie przydatne dla osób, które korzystają z Outlooka w podróży.
#5. Skupienie i produktywność 💻
Ciemniejsze otoczenie sprzyja koncentracji i produktywności. Mniej rozpraszających elementów i spokojniejszy interfejs wizualny pozwalają skupić się na wiadomościach e-mail, zadaniach i planach bez zbędnego obciążania wzroku. Tryb ciemny tworzy komfortową atmosferę, która pomaga Ci zanurzyć się w pracy i zachować efektywność.
Jak włączyć/wyłączyć tryb ciemny w Outlooku?
Tryb ciemny, ceniony za swoje właściwości łagodzące zmęczenie oczu, można włączyć na różnych platformach i przeglądarkach (można go włączyć także np. w Google Chrome). W Outlooku tryb ciemny zapewnia interfejs o wysokim kontraście, który minimalizuje zmęczenie wzroku i poprawia czytelność.
Niezależnie od tego, czy korzystasz z Outlooka w systemie Windows, MacOS, na iPhonie, Androidzie czy w przeglądarce internetowej, poniżej znajdziesz instrukcje krok po kroku, jak włączyć tryb ciemny na wybranej platformie:
Uwaga: Poniższe kroki dotyczą wszystkich wersji Outlooka 365. W starszych wersjach proces włączania trybu ciemnego może wyglądać nieco inaczej, jeśli funkcja ta jest w ogóle dostępna.
W Outlooku dostępne są trzy tryby: Jasny, Ciemny i Systemowy. Wybranie opcji System spowoduje, że wygląd Outlooka będzie dostosowany do ustawień systemowych.
Tryb Ciemny w Systemie Windows 🪟
Jeśli używasz systemu Windows, możesz z łatwością włączyć tryb ciemny w Outlooku, wykonując poniższe kroki. Upewnij się, że korzystasz z Outlooka bezpośrednio na swoim urządzeniu:
1. Uruchom Outlooka na komputerze z systemem Windows.
2. Kliknij kartę Plik, znajdującą się w lewym górnym rogu okna Outlooka.
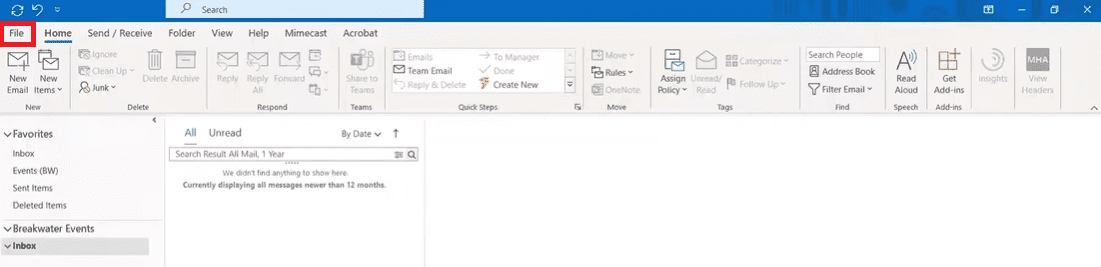
3. Z lewego panelu na następnym ekranie wybierz Opcje.
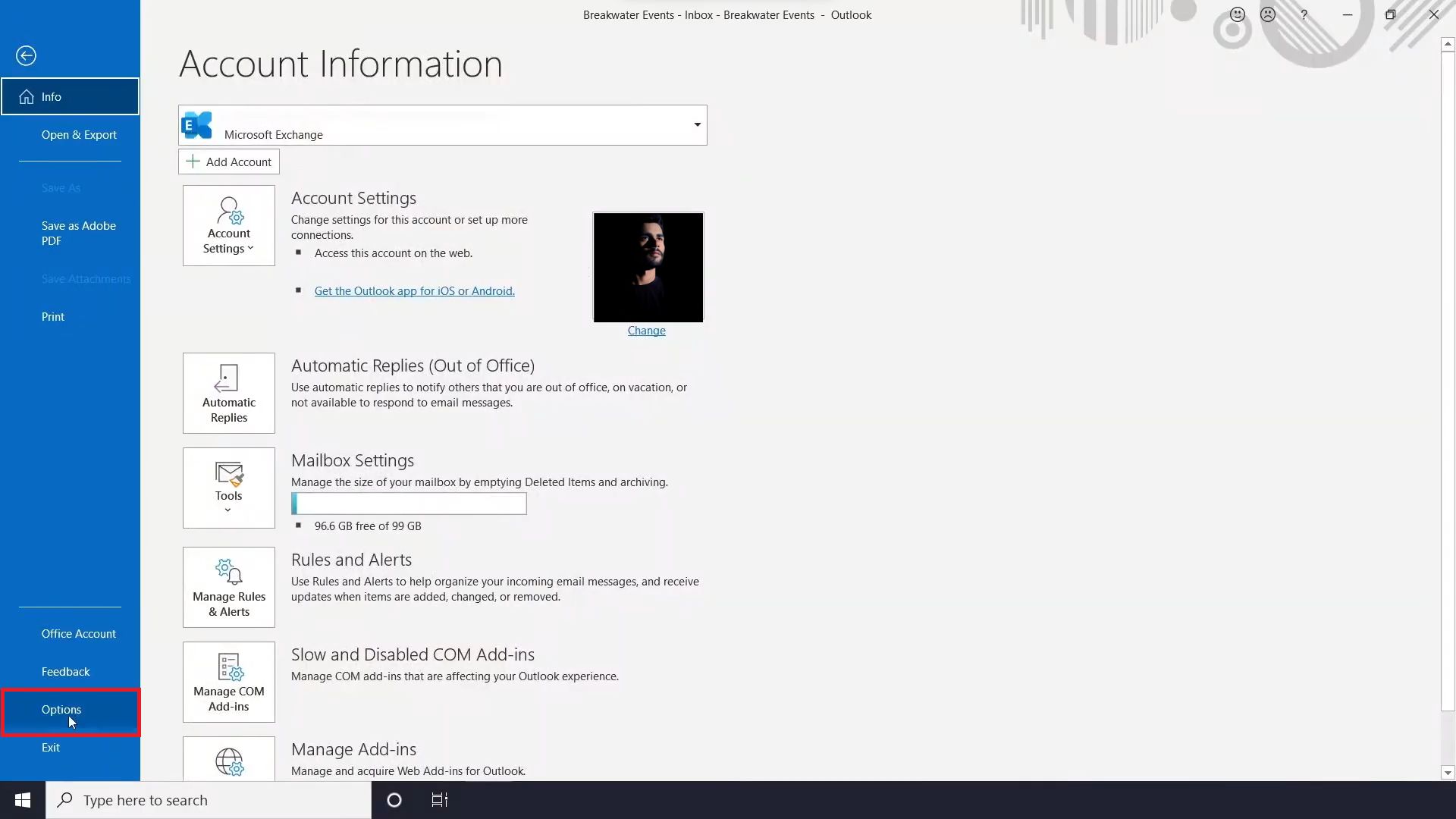
4. Następnie kliknij Motyw pakietu Office i strzałkę obok listy rozwijanej, aby wyświetlić więcej opcji.
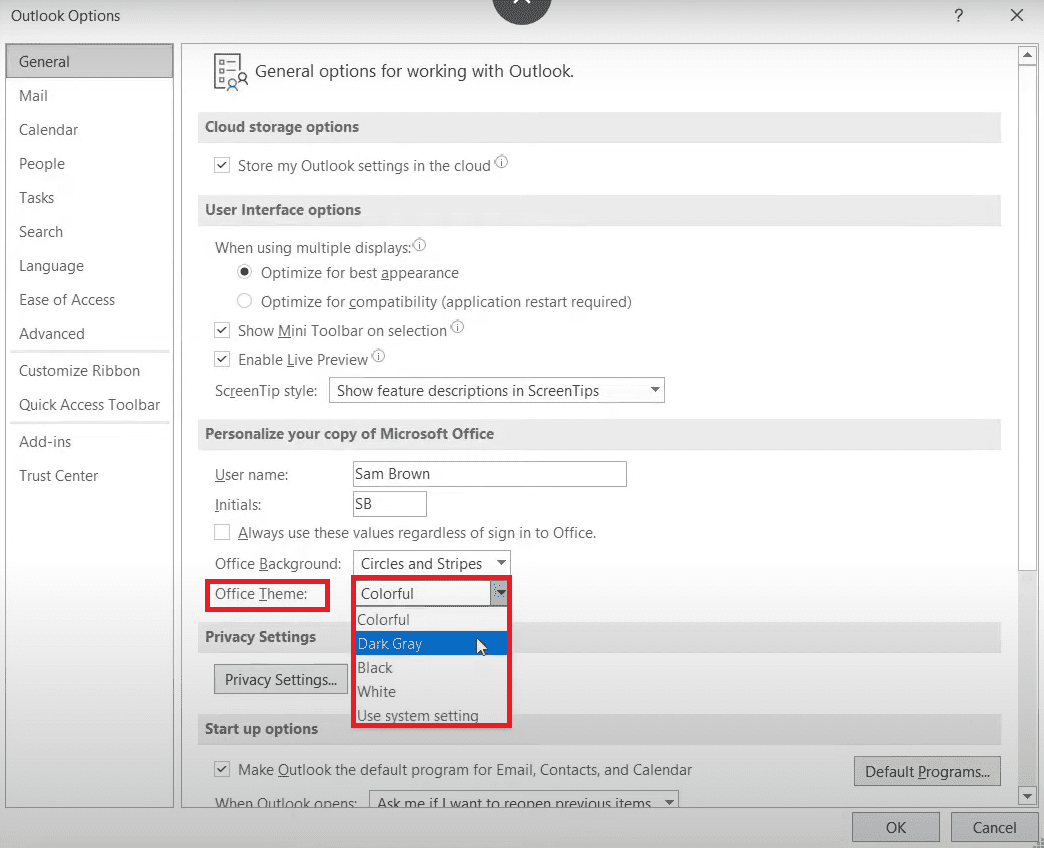
5. Z listy rozwijanej wybierz Ciemnoszary lub Czarny, aby włączyć tryb ciemny.
6. Po zmianie motywu interfejs Outlooka przejdzie w tryb wysokiego kontrastu.
7. Jeśli chcesz wyłączyć tryb ciemny, wybierz Kolorowy lub Biały z listy rozwijanej Motyw pakietu Office.
8. Wówczas interfejs Outlooka powróci do poprzedniego trybu jasnego.
Tryb Ciemny w Systemie MacOS 💻
W systemach MacOS nie można zmienić trybu Outlooka na ciemny, jeśli domyślnym ustawieniem systemowym jest tryb jasny. Aby włączyć tryb ciemny w Outlooku, musisz zmienić wygląd swojego komputera w Preferencjach systemowych.
Jednak po wprowadzeniu tej zmiany wszystkie aplikacje uruchomione na MacBooku przejdą w tryb ciemny. Aby to zrobić, wykonaj poniższe kroki.
1. Przejdź do Ustawień systemowych z Docka lub Findera.
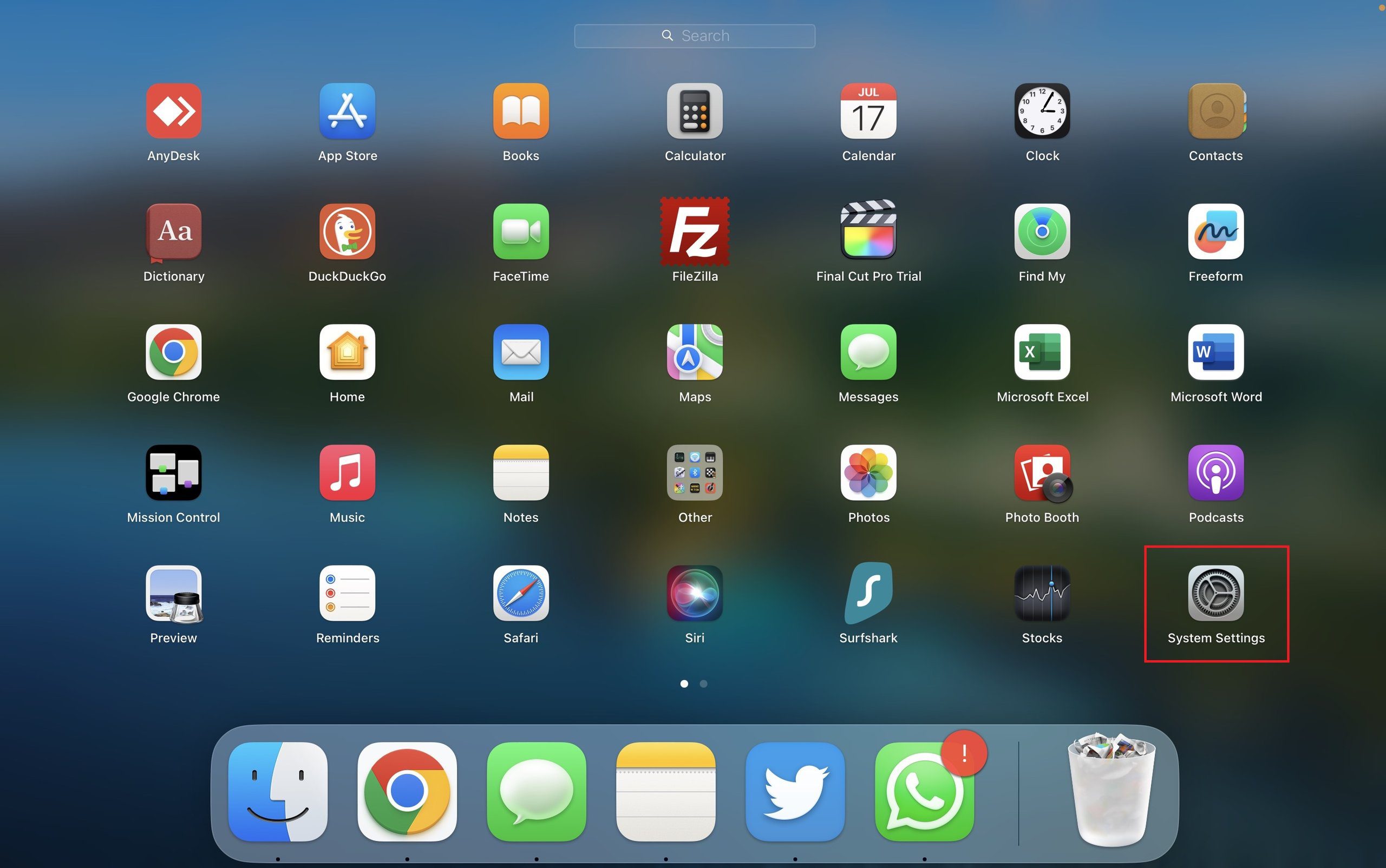
2. Następnie wybierz Wygląd z lewego panelu.
3. W sekcji Wygląd wybierz opcję Ciemny spośród trzech dostępnych (Jasny, Ciemny, Automatyczny).
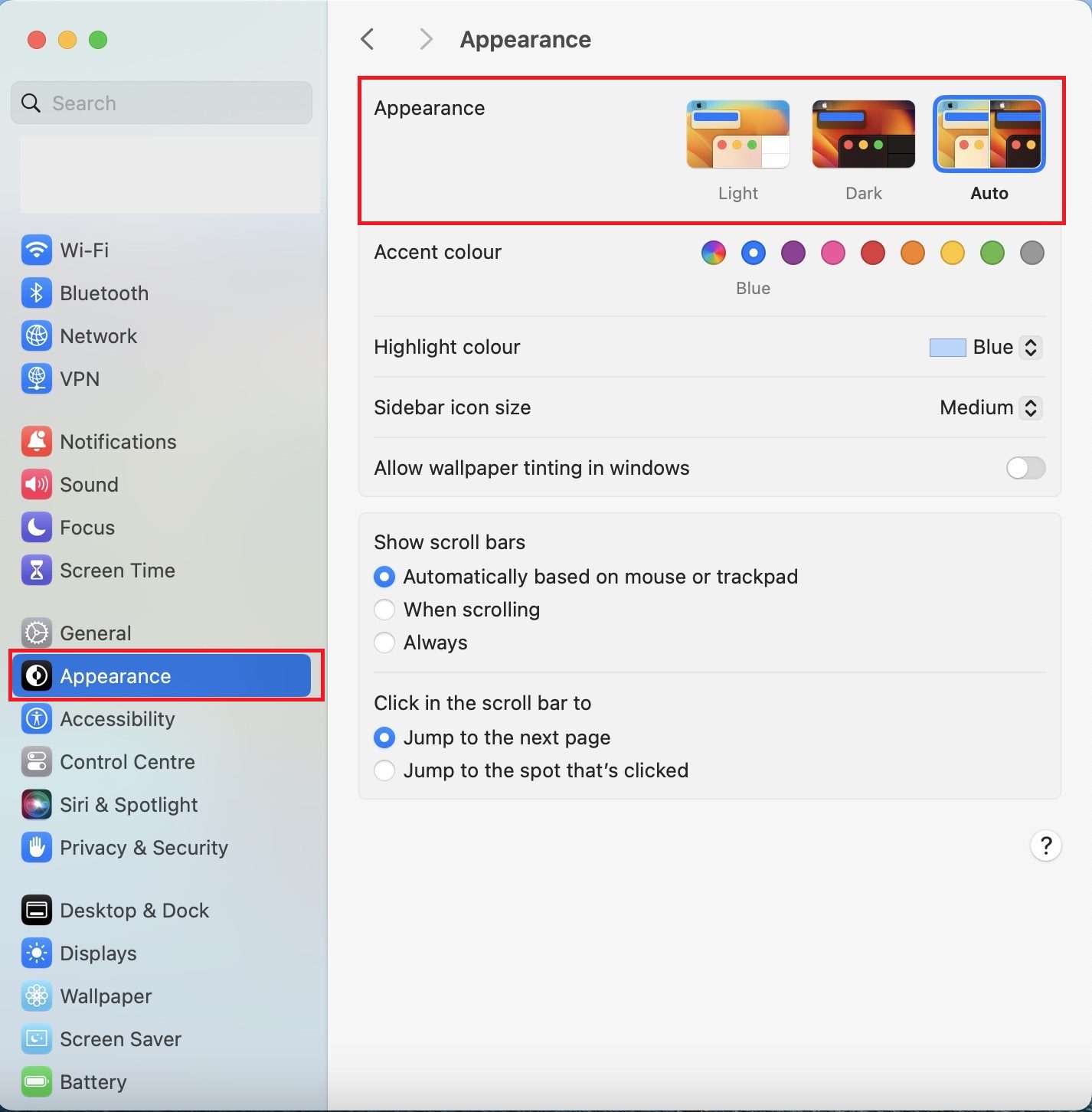
4. System natychmiast przejdzie w tryb ciemny.
5. Aby wyłączyć tryb ciemny, wybierz opcję Jasny w sekcji Wygląd.
Tryb Ciemny w Przeglądarce Internetowej 🌐
Jeśli korzystasz z Outlooka w przeglądarce internetowej, bez pobierania go lokalnie, również możesz włączyć tryb ciemny. W tym celu wykonaj poniższe kroki:
1. Otwórz swoją ulubioną przeglądarkę i przejdź do oficjalnej strony Outlooka.
2. Zaloguj się na swoje konto Outlook, jeśli zostaniesz o to poproszony.
3. W prawym górnym rogu strony Outlooka kliknij ikonę koła zębatego (Ustawienia).
4. W polu wyszukiwania wpisz „tryb ciemny” i z listy wyników wybierz opcję Tryb ciemny.
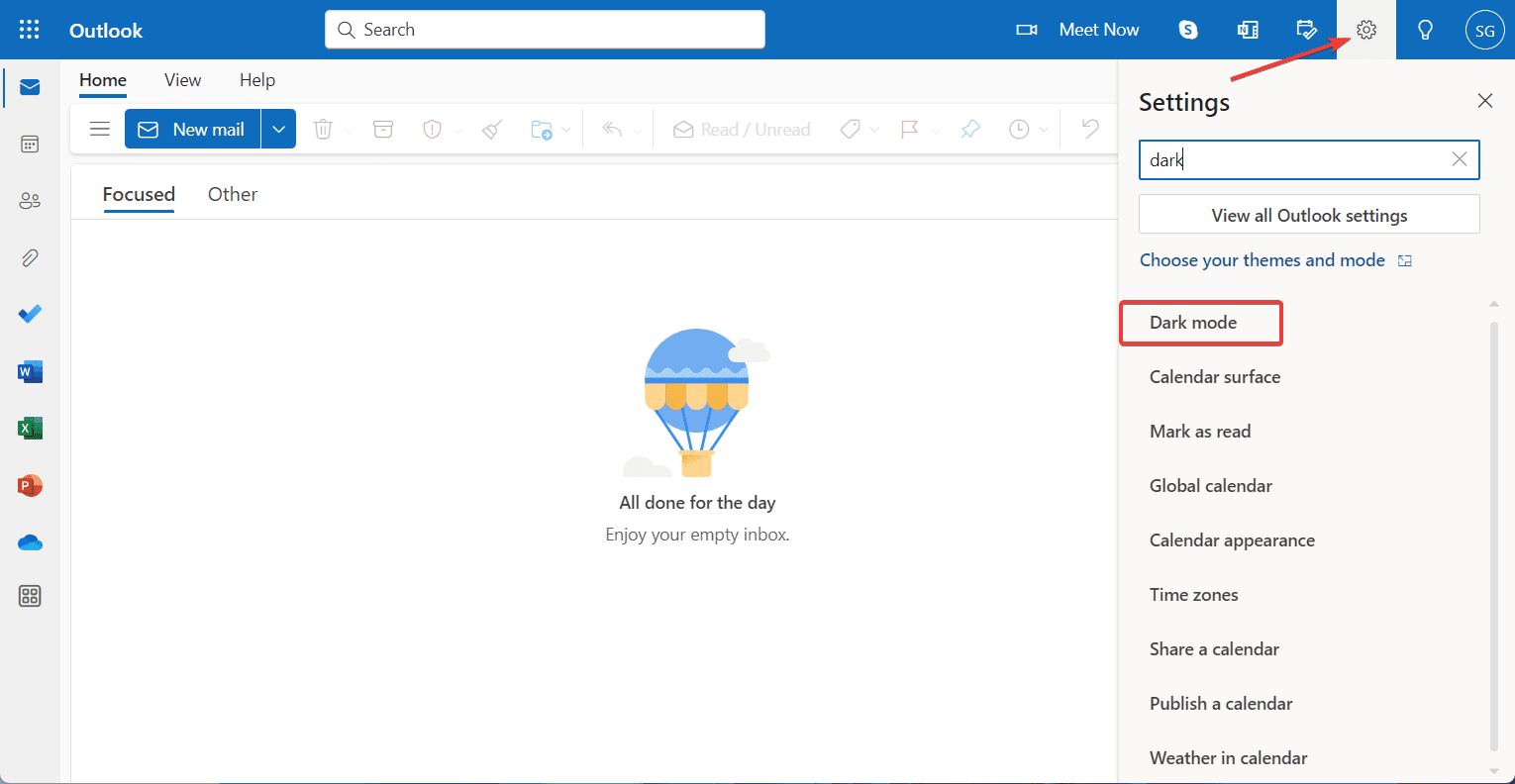
5. Alternatywnie, możesz kliknąć opcję Wyświetl wszystkie ustawienia Outlooka.
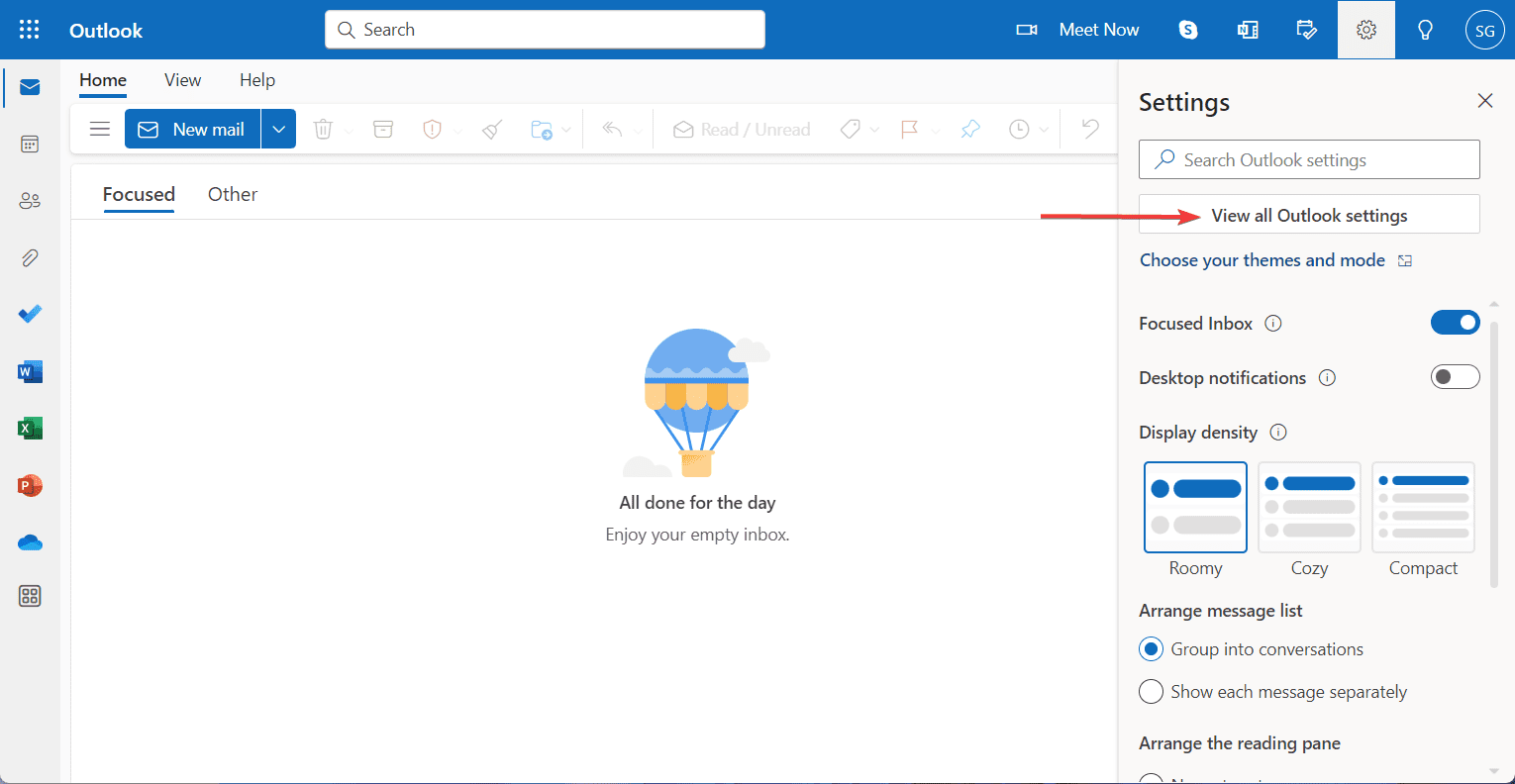
6. W oknie Ustawienia przejdź do zakładki Ogólne.
7. Następnie kliknij Wygląd.
8. Otworzy się okno Wygląd, w którym w sekcji Tryb ciemny wybierz Ciemny.
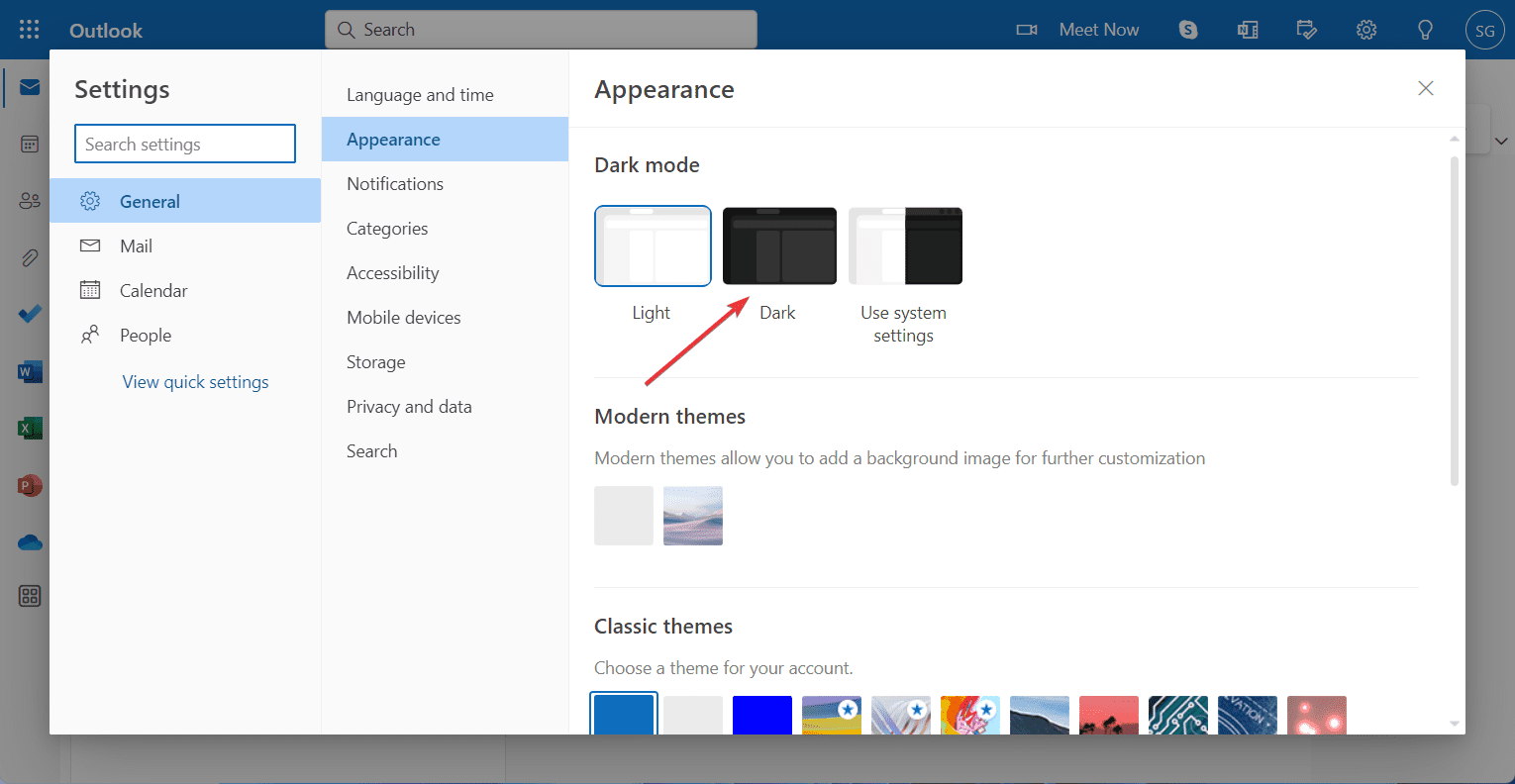
9. Interfejs internetowej wersji Outlooka zmieni kolor na ciemny. Kliknij Zapisz.
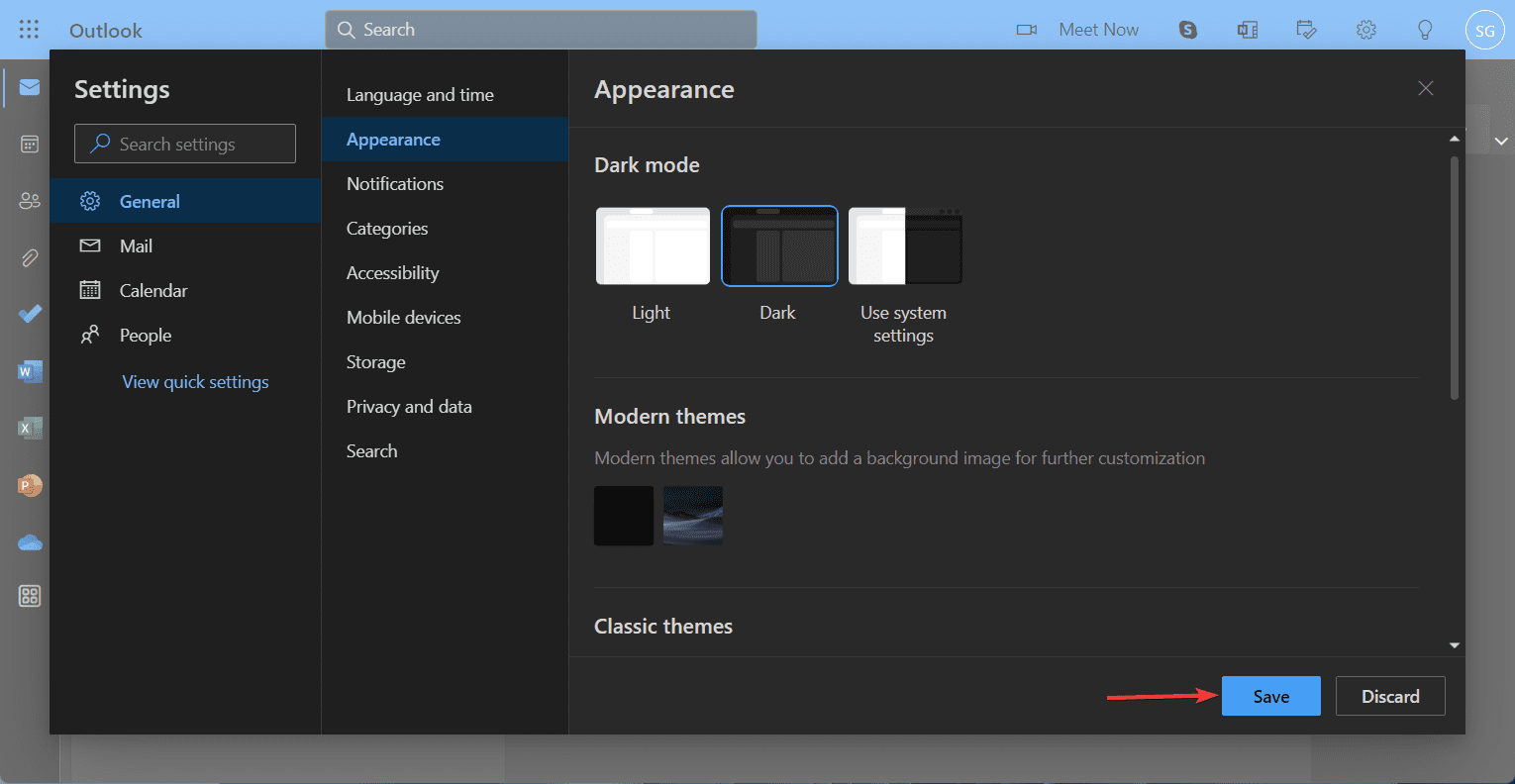
10. Jeśli chcesz cofnąć zmiany, po prostu wybierz Jasny w sekcji Tryb ciemny.
11. Twój system natychmiast przełączy się w tryb jasny. Zapisz zmiany.
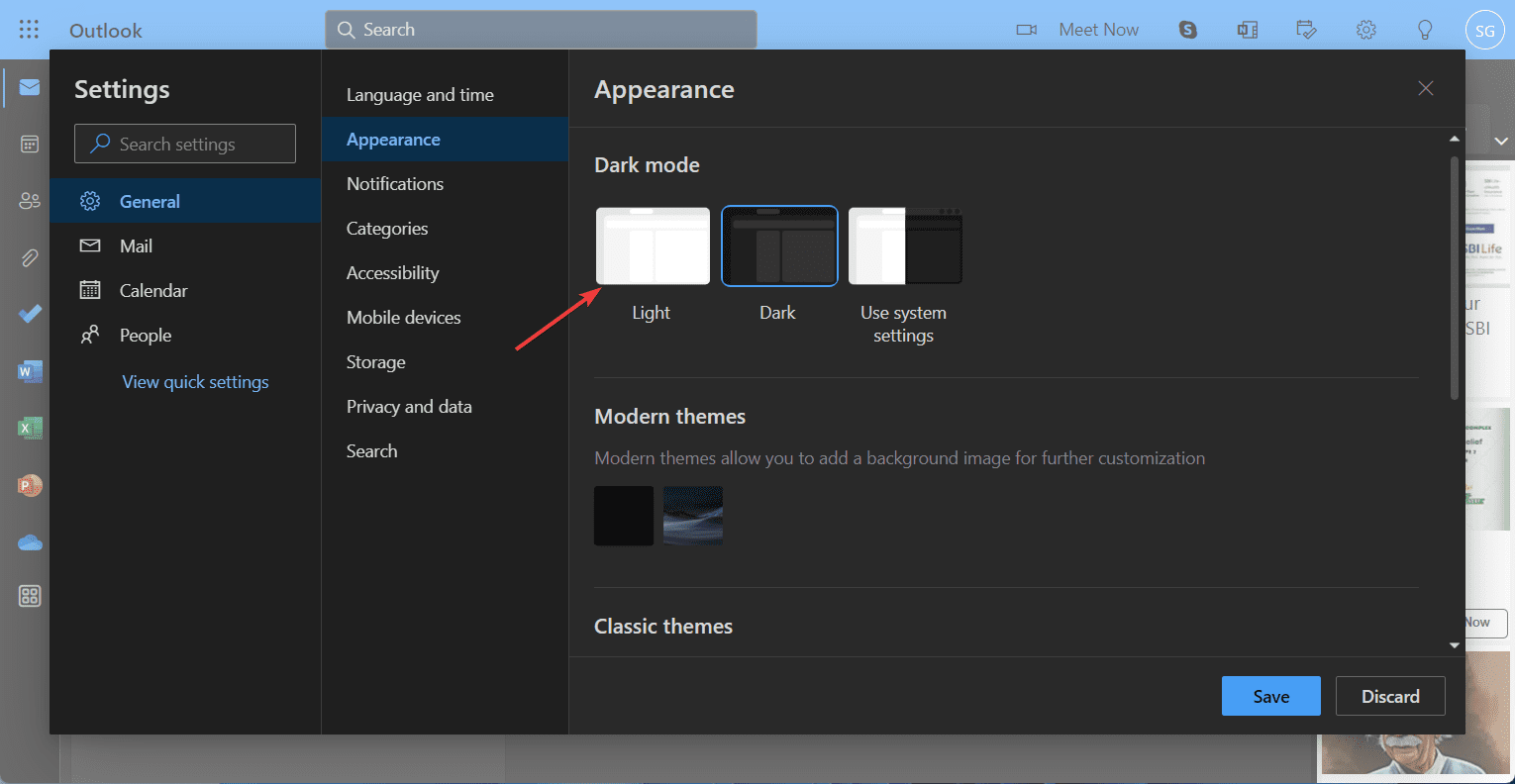
Masz problemy z Outlookiem? Jeśli Outlook ciągle się zawiesza, sprawdź dostępne sposoby na rozwiązanie tego problemu.
Tryb Ciemny na iPhonie 🍏
Aby zmienić wygląd Outlooka na iPhonie, musisz wybrać tryb ciemny w ustawieniach aplikacji lub zmienić ustawienia wyglądu całego urządzenia. Poniżej omówimy oba te procesy.
1. Uruchom aplikację Outlook na swoim iPhonie.
2. Dotknij ikonę swojego profilu, która znajduje się w lewym górnym rogu ekranu.
3. Następnie dotknij ikony koła zębatego (Ustawienia), która znajduje się w lewym dolnym rogu.
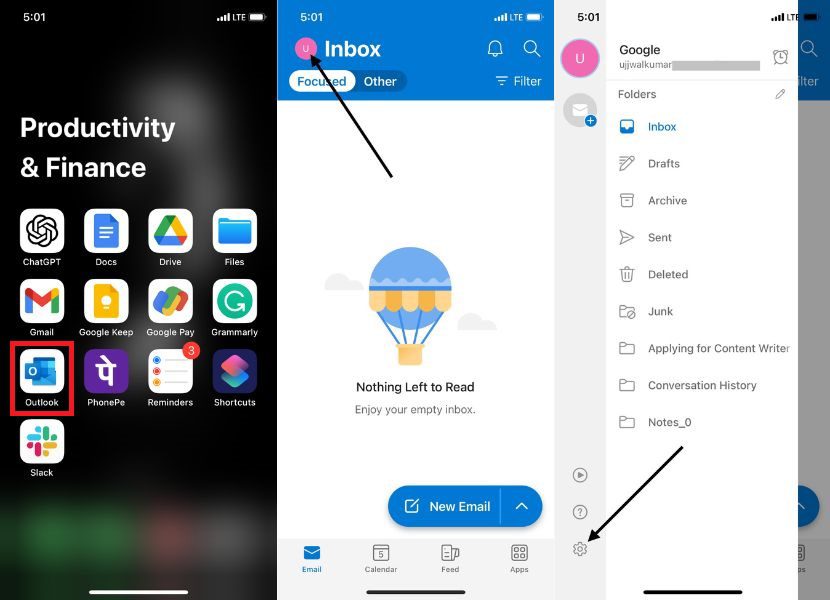
4. Na stronie Ustawienia, w sekcji Preferencje, przejdź do opcji Wygląd i kliknij ją.
5. W oknie Wygląd, w zakładce Motyw, wybierz Ciemny.
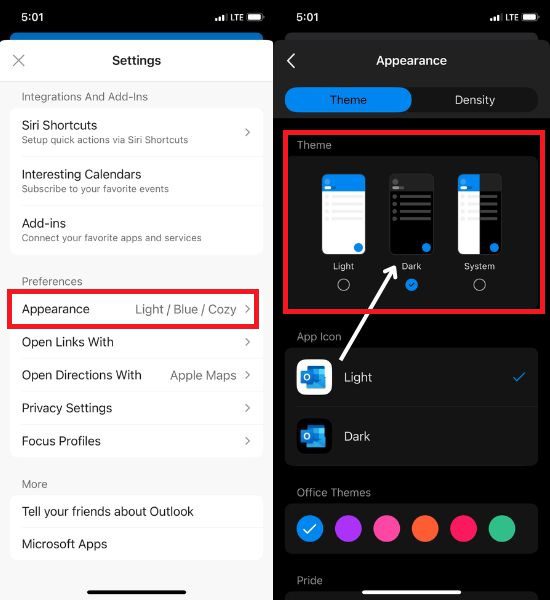
6. Po dokonaniu wyboru, kolorystyka Outlooka zmieni się na ciemną.
Tryb Ciemny na Androidzie 📱
Dowiedz się, jak dostosować wygląd swojego Outlooka na Androidzie, zmieniając schemat kolorów i poprawiając widoczność, aby korzystanie z poczty było wygodniejsze i bardziej atrakcyjne. Zaczynajmy!
1. Otwórz aplikację Outlook na swoim urządzeniu z systemem Android.
2. Dotknij ikonę swojego profilu, która znajduje się w lewym górnym rogu ekranu.
3. Znajdź ikonę Ustawienia, która znajduje się w lewym dolnym rogu, i dotknij jej.
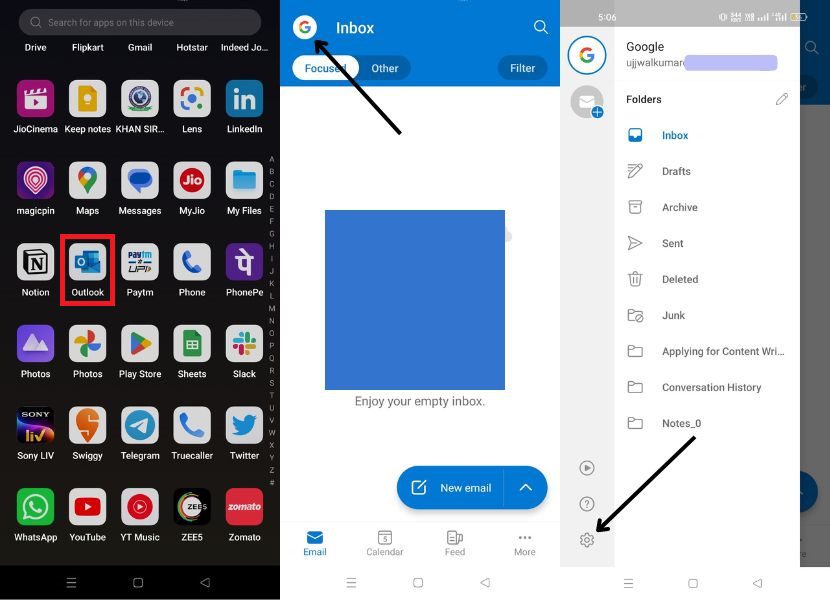
4. Przewiń w dół do sekcji Preferencje i kliknij Wygląd.
5. W zakładce Motyw wybierz Ciemny.
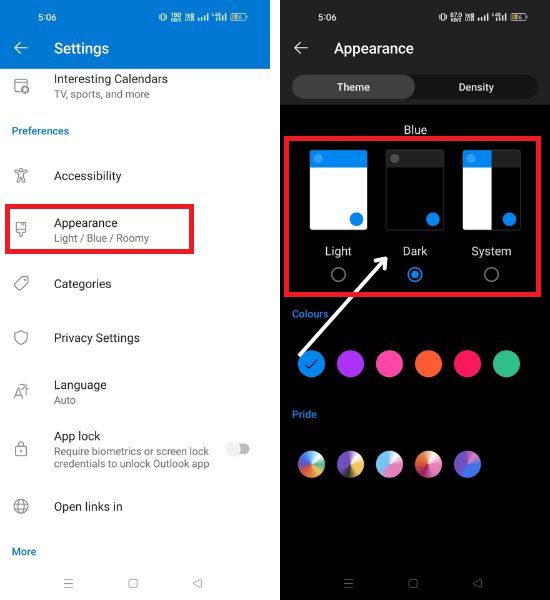
6. Po dokonaniu wyboru Outlook natychmiast przełączy się w tryb ciemny.
Masz problemy z połączeniem z Outlookiem? Sprawdź, jak rozwiązać problem z rozłączaniem Outlooka z serwerem w zaledwie 5 minut.
Ciemny 🌑 czy Jasny 💡?
Elegancki i kojący tryb ciemny w Outlooku zapewnia interfejs, który jest przyjazny dla wzroku i minimalizuje jego zmęczenie. Nasz prosty przewodnik ułatwi Ci płynne przełączanie między trybami, dopasowując Outlooka do Twojego osobistego stylu. Możesz dodatkowo zwiększyć swoją produktywność, korzystając z innych funkcji Outlooka, takich jak np. ustawienie automatycznej odpowiedzi.
Wykorzystując estetykę i praktyczne zalety trybu ciemnego, możesz spersonalizować Outlooka, podnosząc swoją efektywność, jednocześnie zmniejszając zmęczenie oczu. Przekonaj się sam i już dziś usprawnij zarządzanie swoją pocztą. A jeśli wolisz Gmaila, nie martw się! Poznaj mniej znane funkcje Gmaila, które mogą zwiększyć wydajność Twojej poczty e-mail.
newsblog.pl
Maciej – redaktor, pasjonat technologii i samozwańczy pogromca błędów w systemie Windows. Zna Linuxa lepiej niż własną lodówkę, a kawa to jego główne źródło zasilania. Pisze, testuje, naprawia – i czasem nawet wyłącza i włącza ponownie. W wolnych chwilach udaje, że odpoczywa, ale i tak kończy z laptopem na kolanach.