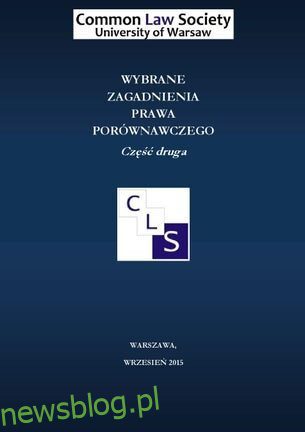Jeśli regularnie przeglądasz sieć, napotykanie błędów, takich jak „401 Unauthorized Error”, jest zjawiskiem znanym. Ten kod stanu HTTP wskazuje, że żądanie użytkownika dotyczące określonego zasobu zostało odrzucone z powodu braku odpowiednich danych uwierzytelniających. W rezultacie użytkownicy nie mogą przeglądać żądanych treści ani wykonywać swoich zadań.
Nieautoryzowany błąd 401 może mieć duży wpływ na przeglądanie. Działa jako strażnik, ograniczając dostęp do żądanej strony internetowej lub aplikacji. Zapewnia również, że tylko upoważnieni użytkownicy mają dostęp do krytycznych informacji lub mogą wykonywać określone zadania.
Zrozumienie przyczyn i konsekwencji tego błędu jest niezbędne do przywrócenia witryny na właściwe tory. W tym artykule wyjaśnimy niektóre typowe przyczyny tego błędu i przedstawimy kilka prostych i stopniowych podejść do jego rozwiązania.
Spis treści:
Typowe przyczyny nieautoryzowanego błędu 401
Błąd HTTP 401 jest powszechnie znany jako „Brak autoryzacji” lub „Odmowa dostępu”. Te błędy zwykle pojawiają się w witrynach, które wymagają uwierzytelnienia użytkownika w celu uzyskania dostępu do ich treści. Tak więc problem jest związany z podanymi poświadczeniami użytkownika lub zdolnością przeglądarki do rozpoznania ich jako prawidłowych.
Oto kilka typowych przyczyn tego błędu:
Nieprawidłowe dane uwierzytelniające
Gdy użytkownik poda nieprawidłowe dane logowania, serwer zablokuje dostęp do witryny i zwróci 41 błędów. Poświadczeniami mogą być nazwa użytkownika, hasło lub inne informacje wymagane do uzyskania dostępu do witryny.
Brak tokena uwierzytelniania
Sesje użytkowników są weryfikowane za pomocą tokenów uwierzytelniających użytkowników, które są najczęściej implementowane przez aplikacje internetowe. Serwer odrzuci żądanie użytkownika i wyświetli błąd 401, jeśli token nie zostanie podany, wygasł lub został dostarczony nieprawidłowo.
Nieodpowiednie uprawnienia
Niektóre zasoby mogą wymagać określonych poświadczeń użytkownika lub ról, aby uzyskać do nich dostęp. Dlatego serwer zwróci błąd 401, jeśli użytkownik nie ma wymaganych uprawnień.
Błędna konfiguracja uwierzytelniania
Błąd 401 może również pojawić się, jeśli konfiguracja serwera Twojej witryny jest nieprawidłowa lub zawiera nieprawidłowe certyfikaty bezpieczeństwa.
Błędy po stronie serwera
Nieautoryzowany błąd 401 może być również wywołany przez problemy z serwerem, takie jak uszkodzone moduły uwierzytelniające lub nieudane połączenia z bazą danych.
Błędne adresy URL
Innym potencjalnym źródłem problemu może być mały błąd. Powodem tego jest przestarzały link lub źle utworzone lub źle wpisane adresy URL.
Pętle przekierowań
Nieprawidłowo zaimplementowane reguły przekierowania mogą spowodować, że użytkownik będzie wielokrotnie proszony o uwierzytelnienie. W rezultacie pojawia się błąd 401 z powodu przekierowanych pętli i uniemożliwia dostęp do żądanych zasobów.
Pamięć podręczna przeglądarki z datą wsteczną
Gdy pamięć podręczna przeglądarki i pliki cookie staną się przestarzałe, będą utrudniać proces autoryzacji. W związku z tym przeglądarka nie podaje prawidłowych danych uwierzytelniających lub je usuwa. Ostatecznie serwer odrzuca twoje żądanie i uruchamia błąd.
Problemy z wtyczkami
Czasami niekompatybilne wtyczki mogą również aktywować błąd 401. Ponieważ niekompatybilne wtyczki mogą utrudniać proces logowania. Załóżmy, że używasz wtyczki bezpieczeństwa aktywowanej w Twojej witrynie. Gdy próbujesz zalogować się do swojej witryny, wtyczka może wykryć twoją próbę jako złośliwą aktywność i
Teraz, gdy znamy przyczyny błędu 401, nadszedł czas, aby ujawnić procesy mające na celu rozwiązanie problemu. Zanim zaczniesz, musisz wiedzieć, że proste odświeżenie może czasem rozwiązać problemy 401 na Twojej stronie internetowej.
Oto kilka podejść krok po kroku do bezproblemowego naprawienia błędu:
Usuń pamięć podręczną przeglądarki i pliki cookie
Pamięć podręczna przeglądarki i pliki cookie odgrywają istotną rolę w optymalizacji przeglądania przez użytkownika. Jak? Zapewnia szybszy czas ładowania i tworzy spersonalizowane środowisko przeglądania dla użytkowników. Jeśli jednak te zapisane w pamięci podręcznej pliki i pliki cookie staną się przyczyną nieautoryzowanego błędu 401.
Pamięć podręczna przeglądarki i pliki cookie znajdują się w pamięci wewnętrznej urządzenia (komputera lub telefonu komórkowego). Dane, które pozostają niezmienione podczas kolejnych wizyt na stronie, są zapisywane w pamięci podręcznej. Przeglądarka wstępnie ładuje zasoby statyczne z aktywnej wersji witryny. W ten sposób czas ładowania Twojej witryny staje się szybszy niż zwykle.
Z drugiej strony pliki cookie zawierają fragmenty danych, które zapamiętują informacje o urządzeniu i zachowaniu użytkownika. Zawiera dane uwierzytelniające, które pozwalają użytkownikom pozostać zalogowanym na określonych stronach internetowych.
Jednak przestarzałe lub uszkodzone pliki cookie i pamięć podręczna przeglądarki mogą uniemożliwić użytkownikom pomyślne uwierzytelnienie na serwerze internetowym. W takich okolicznościach musisz usunąć go ręcznie, aby Twoja witryna zaczęła działać.
Oto instrukcje krok po kroku dotyczące czyszczenia pamięci podręcznej przeglądarki i plików cookie (Google Chrome):
- W przeglądarce Chrome kliknij menu z trzema kropkami znajdujące się w prawym górnym rogu.
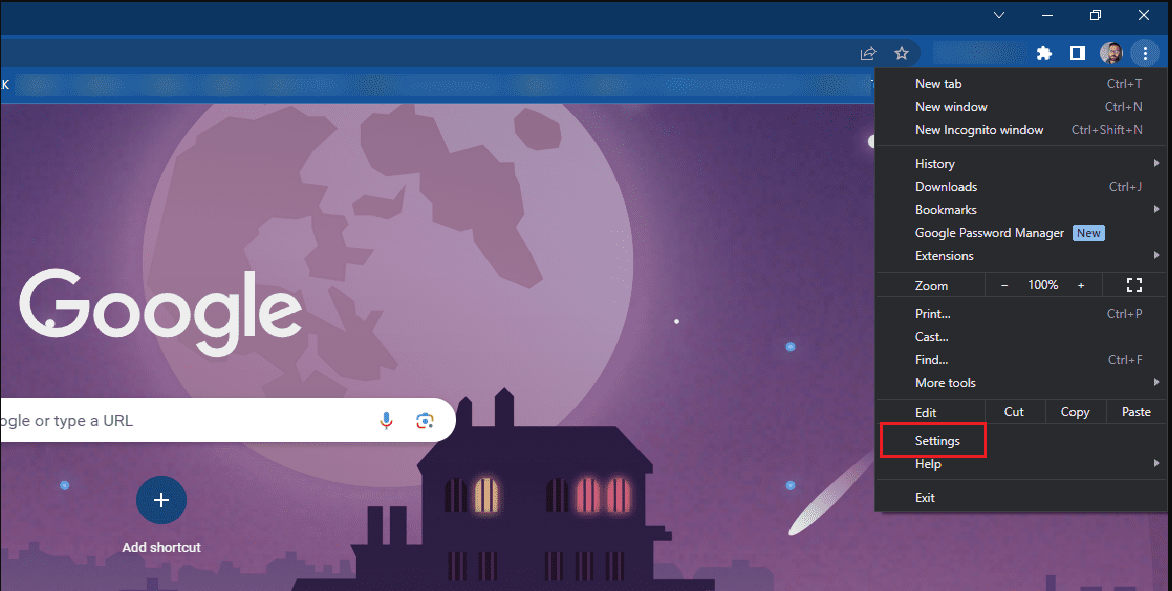
- Teraz przejdź do Ustawienia> Prywatność i bezpieczeństwo> Wyczyść dane przeglądania
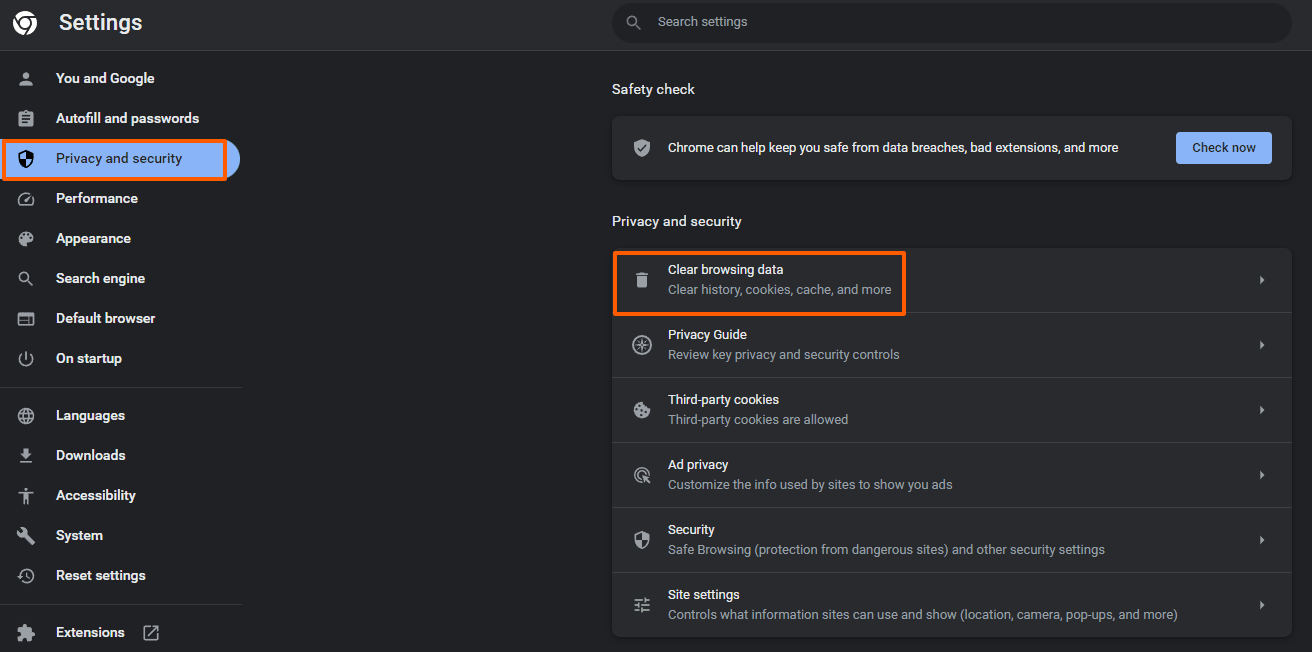
- Następnie z menu Przedział czasu wybierz Cały czas.
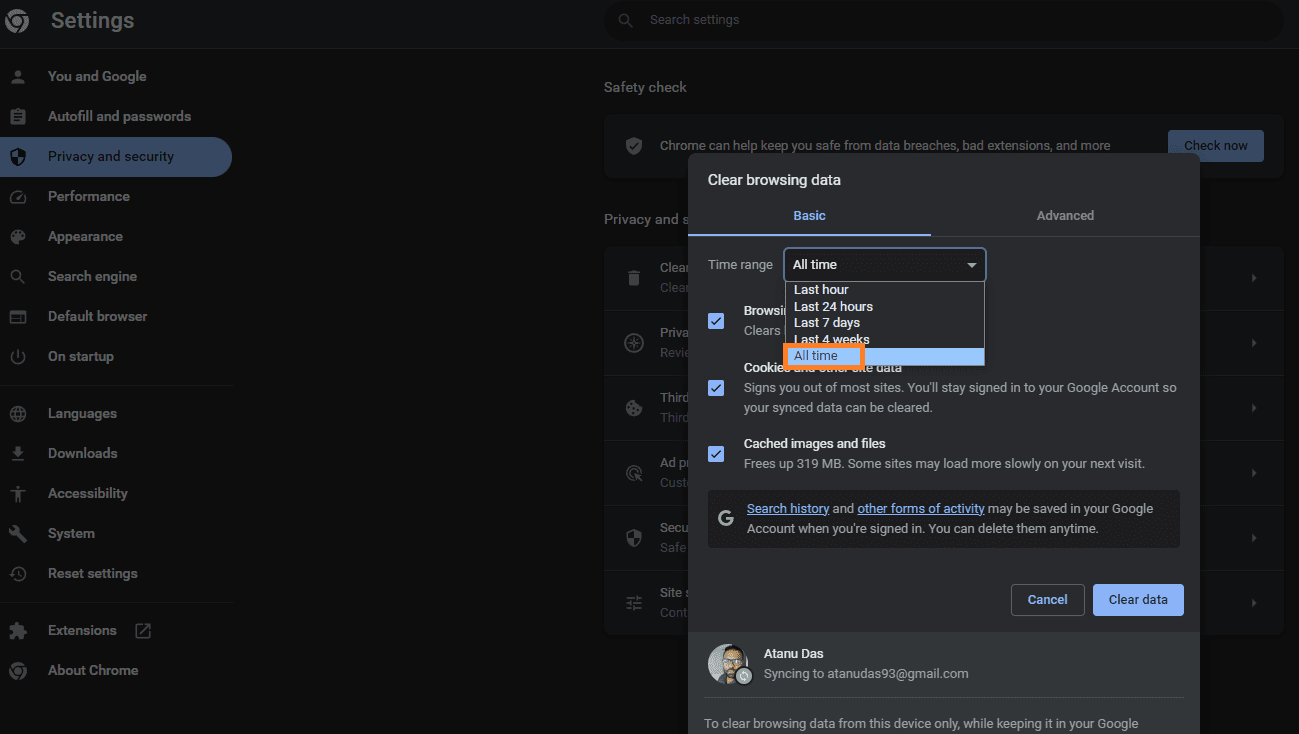
- Zaznacz pola z napisami Pliki cookie i inne dane witryn oraz Obrazy i pliki zapisane w pamięci podręcznej.
- Na koniec kliknij przycisk Wyczyść dane, aby wykonać proces czyszczenia.
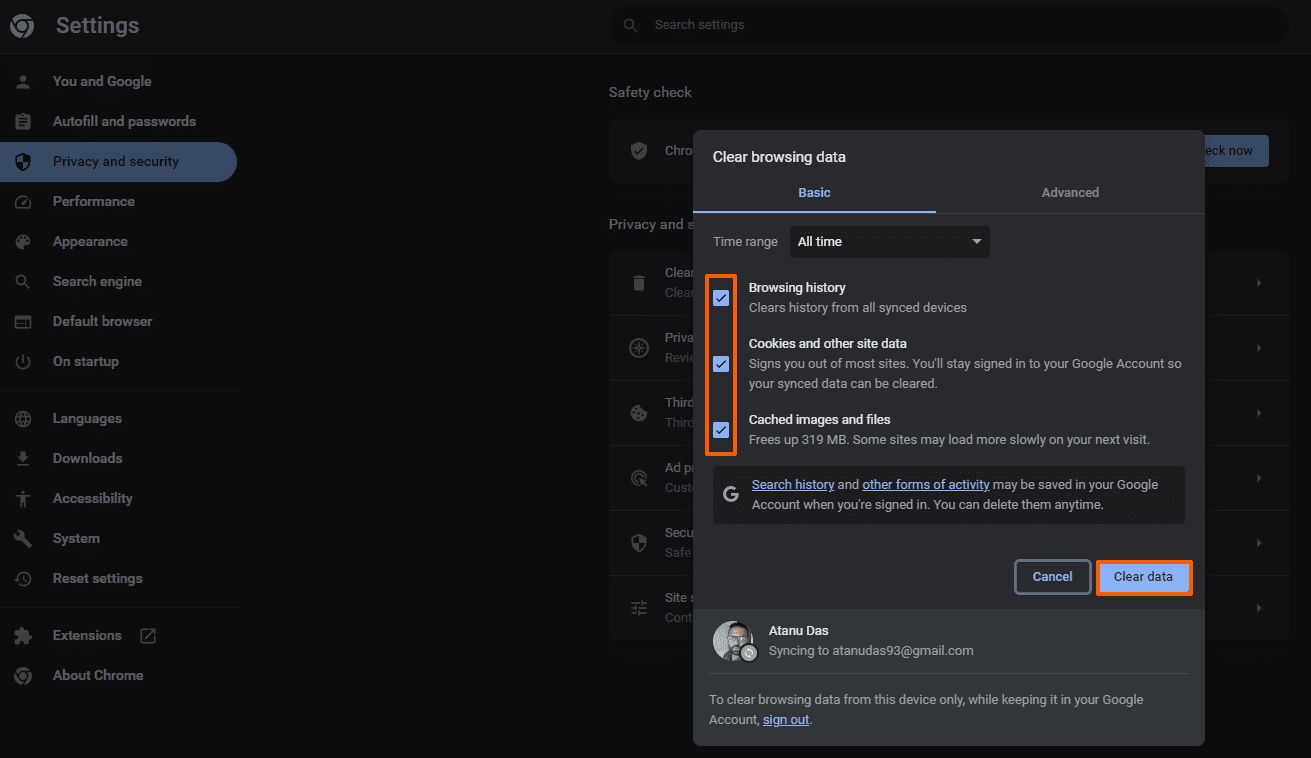
Pamiętaj, że w zależności od używanej przeglądarki dokładne procedury mogą się różnić. Ale ogólne podejście do czyszczenia pamięci podręcznej przeglądarki i plików cookie pozostaje takie samo.
Mamy nadzieję, że nieautoryzowany błąd 401 został rozwiązany, ale jeśli nie, przejdźmy do następnego kroku.
Opróżnij pamięć podręczną DNS
Pamięć podręczna przeglądarki i pliki cookie to nie jedyne rzeczy, które są przechowywane na Twoim urządzeniu. DNS jest również przechowywany lokalnie, a jego celem jest przyspieszenie procesu dopasowywania adresów URL do odpowiadających im adresów IP. W rezultacie uzyskasz szybszy czas ładowania na swojej stronie.
Należy pamiętać, że pamięć podręczna DNS działa na poziomie systemu, co różni się od pamięci podręcznej przeglądarki i plików cookie. Gdy pamięć podręczna DNS zawiera nieaktualne dane, takie jak niedokładne adresy URL i adresy IP, pojawi się kod stanu HTTP 401.
Opróżnianie pamięci podręcznej DNS aktualnie przechowywanej na urządzeniu jest łatwym rozwiązaniem. W ten sposób Twoje urządzenie wykona nowe żądania i ponownie zweryfikuje adresy URL. Oto kroki, które możesz wykonać i łatwo opróżnić pamięć podręczną DNS w środowisku Windows:
- Zacznij od poruszania się po pasku wyszukiwania na pulpicie
- Kliknij pasek wyszukiwania i wpisz „Wiersz polecenia”
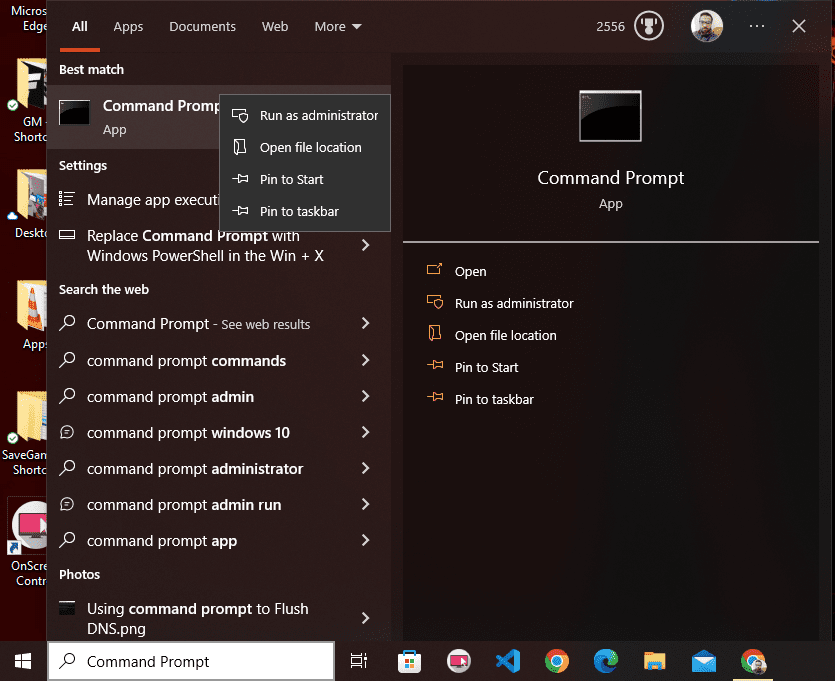
- Następnie kliknij prawym przyciskiem myszy i otwórz aplikację wiersza polecenia jako administrator.
- Wpisz polecenie „ipconfig/flushdns” i naciśnij klawisz Enter.
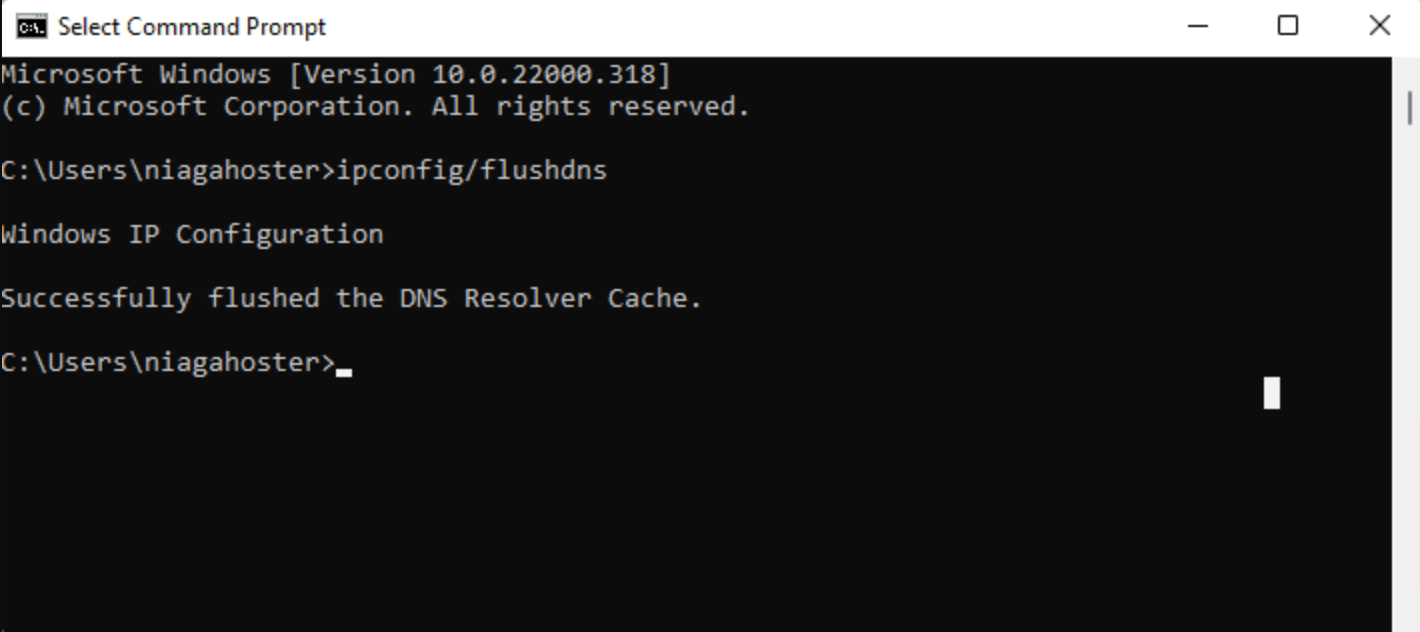
- W ciągu kilku sekund zobaczysz komunikat „Pomyślnie opróżniono pamięć podręczną DNS Resolver”, gdy proces się powiedzie.
- Możesz także wykonać tę samą operację na Macu, przechodząc do Findera> Aplikacje> Narzędzia> Terminal
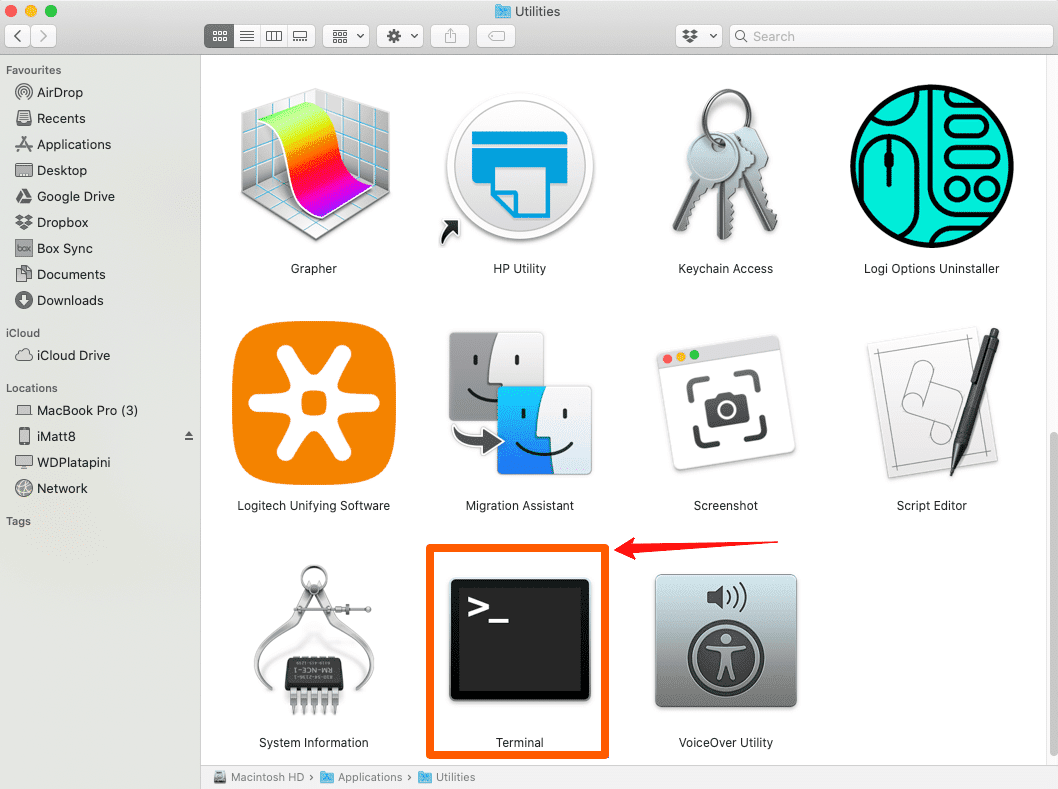
- Otwórz aplikację Terminal. Możesz go znaleźć w folderze Aplikacje, w obszarze Narzędzia lub użyć wyszukiwania Spotlight, naciskając Command + Spacja i wpisując „Terminal”.
- W oknie Terminal wpisz następujące polecenie i naciśnij Enter:
<span style="background-color: initial;font-family: inherit;font-size: inherit;color: initial">sudo killall -HUP mDNSResponder</span>
- Zostaniesz poproszony o podanie hasła administratora. Wpisz swoje hasło (nie zobaczysz znaków podczas wpisywania) i naciśnij Enter.
- Po wykonaniu polecenia terminal powróci do wiersza polecenia. Oznacza to, że pamięć podręczna DNS została pomyślnie opróżniona.
Napraw błędne adresy URL
Jednym z najłatwiejszych sposobów na pozbycie się błędu 401 Unauthorized jest naprawienie adresów URL, gdy zawierają one błędy. Tak, kody błędów 401 mogą wystąpić z powodu prostego błędu, takiego jak umieszczenie nieprawidłowego adresu URL w przeglądarce. Dlatego sprawdź adres URL, zanim pomyślisz o innych możliwościach lub rozwiązaniach problemu.
Dokładnie sprawdź adres URL i poszukaj znaków specjalnych lub cyfr, które mogły zostać wprowadzone przez pomyłkę. Ponadto dokładnie sprawdź błędy typograficzne podczas korzystania z hiperłączy z innej witryny. Ponieważ hiperłącze może być błędnie wpisane lub nieaktualne. W ten sposób pojawiłby się nieautoryzowany błąd 401.
Możesz podjąć próbę uzyskania dostępu do zastrzeżonych zasobów, wchodząc na stronę główną serwisu. Następnie możesz przejść do konkretnej strony, której dotyczy problem, aby upewnić się, że masz właściwy adres URL.
Poza tym po prostu wyszukaj docelowy adres URL w Google, który rozwieje wątpliwości, ponieważ jeśli nie istnieje w wynikach wyszukiwania, nie znajdziesz go tam.
Wyłącz problematyczne wtyczki
Ważne jest, aby wziąć pod uwagę, że błąd 401, z którym się spotykasz, nie wynika tylko z problemu z przeglądarką. Jeśli widzisz błąd w witrynie WordPress, warto zbadać możliwość, że jest za to odpowiedzialna jedna lub więcej wtyczek.
Niektóre wtyczki, szczególnie te związane z bezpieczeństwem, mogą powodować błąd 401. Dzieje się tak, gdy wtyczka bezpieczeństwa wykryje próbę logowania jako podejrzaną czynność lub zagrożenie. Ponadto problemy ze zgodnością wtyczek mogą również powodować nieautoryzowany błąd 401.
Oto procesy dezaktywacji wtyczek i rozwiązania problemu:
- Zaloguj się do pulpitu nawigacyjnego WordPress, wprowadzając swoje dane uwierzytelniające.
- Teraz przejdź do Wtyczki> Zainstalowane wtyczki z menu pulpitu nawigacyjnego.
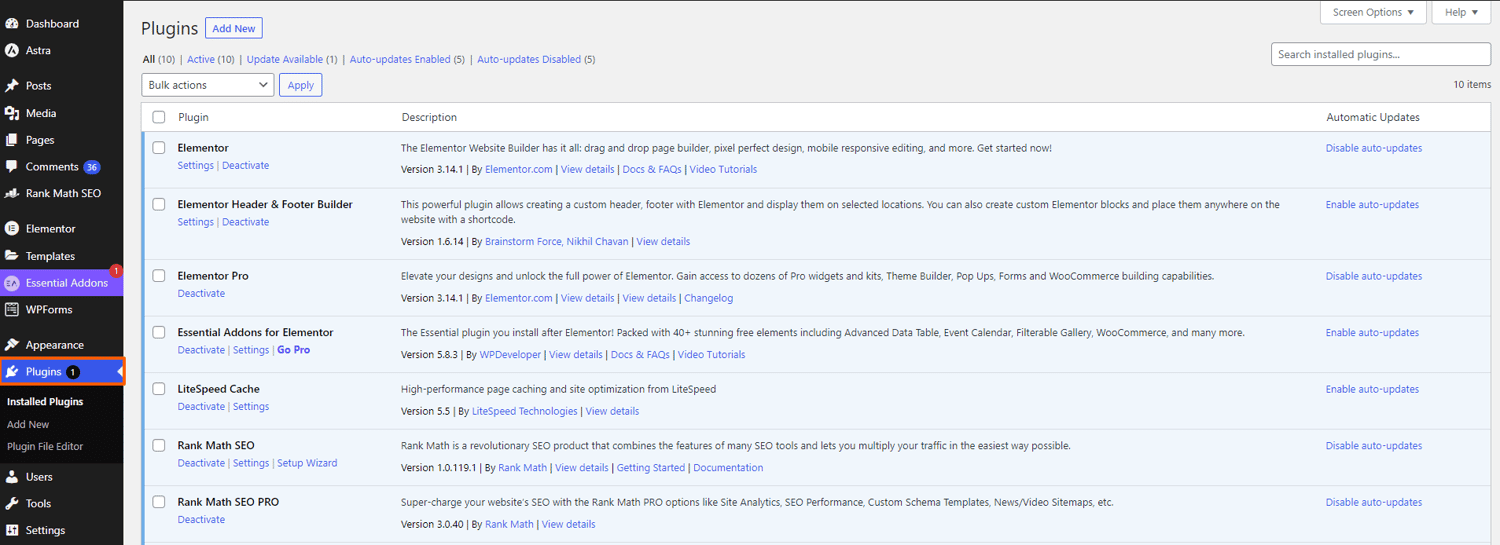
- Na stronie Zainstalowane wtyczki zobaczysz listę wszystkich wtyczek zainstalowanych w Twojej witrynie WordPress. Kliknij pole wyboru znajdujące się u góry listy i wybierz wszystkie wtyczki.
- Po wybraniu wszystkich wtyczek zlokalizuj menu rozwijane Akcja zbiorcza i wybierz opcję Dezaktywuj.
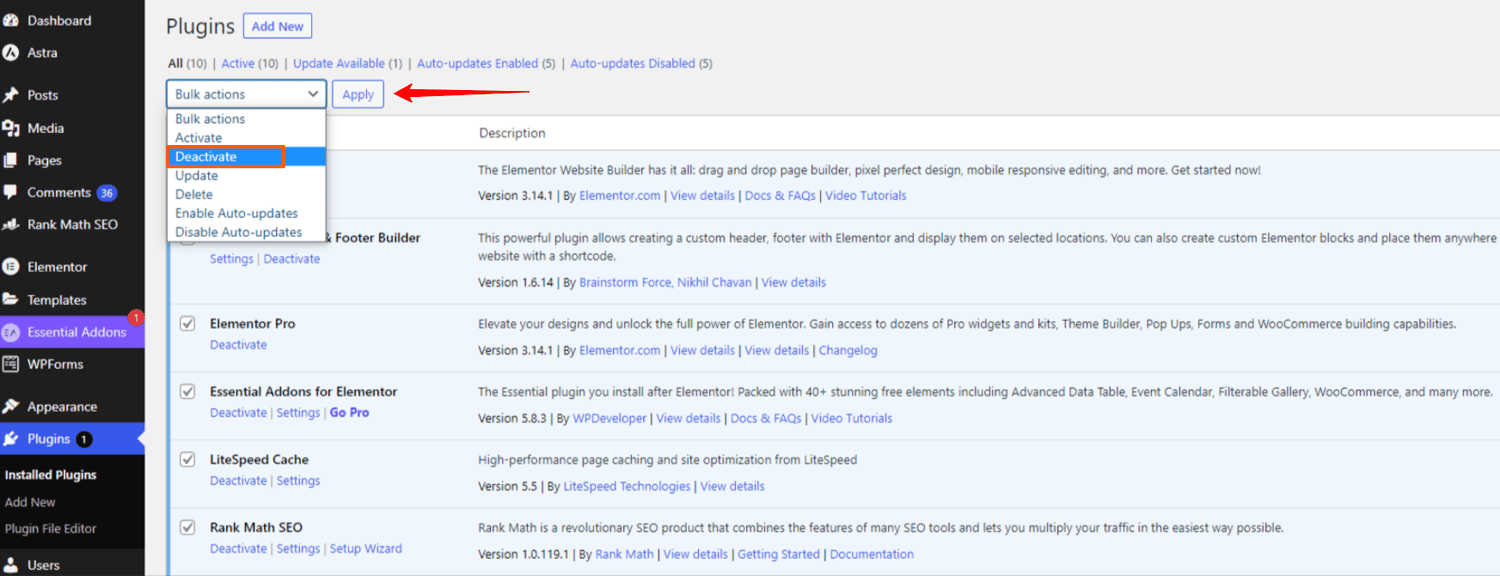
- Po wybraniu opcji Dezaktywuj kliknij znajdujący się obok przycisk Zastosuj. Teraz wszystkie twoje wtyczki zostaną dezaktywowane jednocześnie.
- Po zakończeniu procesu dezaktywacji załaduj ponownie stronę, na której pojawił się błąd 401. Sprawdź, czy błąd został naprawiony i czy możesz uzyskać dostęp do żądanej strony.
- Jeśli błąd 401 zostanie rozwiązany po dezaktywacji wszystkich wtyczek, posortuj problematyczne wtyczki. Następnie wróć do strony Zainstalowane wtyczki i ręcznie aktywuj każdą wtyczkę.
- Załaduj ponownie stronę po aktywacji każdej wtyczki, aby sprawdzić, czy błąd 401 nadal występuje. Postępuj zgodnie z tą procedurą, aż znajdziesz dokładną wtyczkę, która powoduje problem.
- Jeśli problematyczna wtyczka nie jest niezbędna dla Twojej witryny, po prostu ją usuń. Ale jeśli jest to kluczowe, skontaktuj się z programistami i uzyskaj ich pomoc w rozwiązaniu problemu.
Rozwiąż problem po stronie serwera
Odpowiedź 401 jest przesyłana przez nagłówek WWW-authenticate, który zawiera wyzwania lub ciągi znaków. Ciągi te określają wymaganą metodę uwierzytelniania w celu zapewnienia dostępu do określonych stron. W związku z tym zbadanie odpowiedzi wysyłanej przez ten nagłówek i zastosowanej przez niego metody uwierzytelniania pomoże zidentyfikować błąd.
Oto kroki, aby sprawdzić nagłówek WWW-Authenticate, aby zobaczyć przyczynę błędu 401 Unauthorized:
- Przejdź do strony internetowej, która wyświetla błąd 401 w preferowanej przeglądarce.
- Teraz kliknij prawym przyciskiem myszy stronę i wybierz Sprawdź, aby uzyskać dostęp do konsoli programisty w przeglądarce (Google Chrome). Alternatywnie możesz użyć skrótu Ctrl+Shift+J.
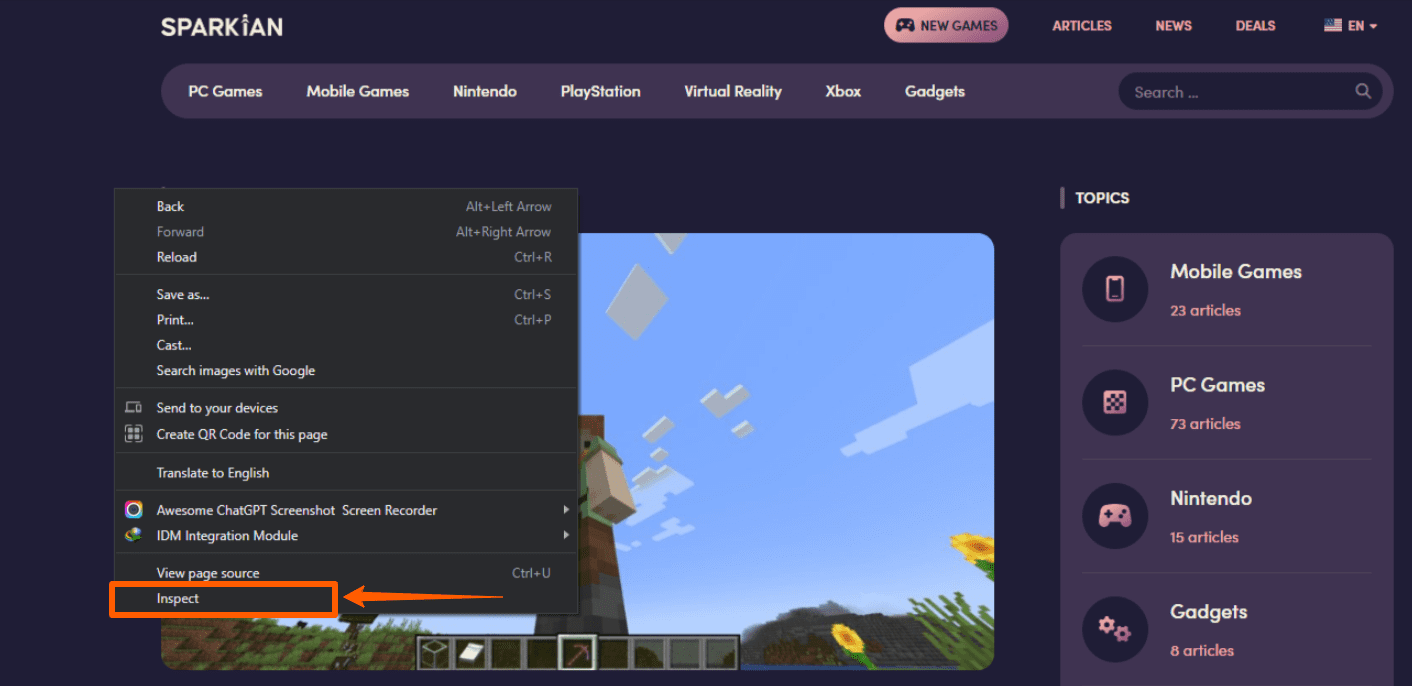
- W konsoli programisty znajdź i kliknij kartę Sieć.
- Załaduj ponownie witrynę po wybraniu karty Sieć, naciskając klawisz F5 lub przycisk odświeżania. Dzięki tej operacji zostanie wyświetlona lista zasobów sieciowych, które strona odwiedziła.
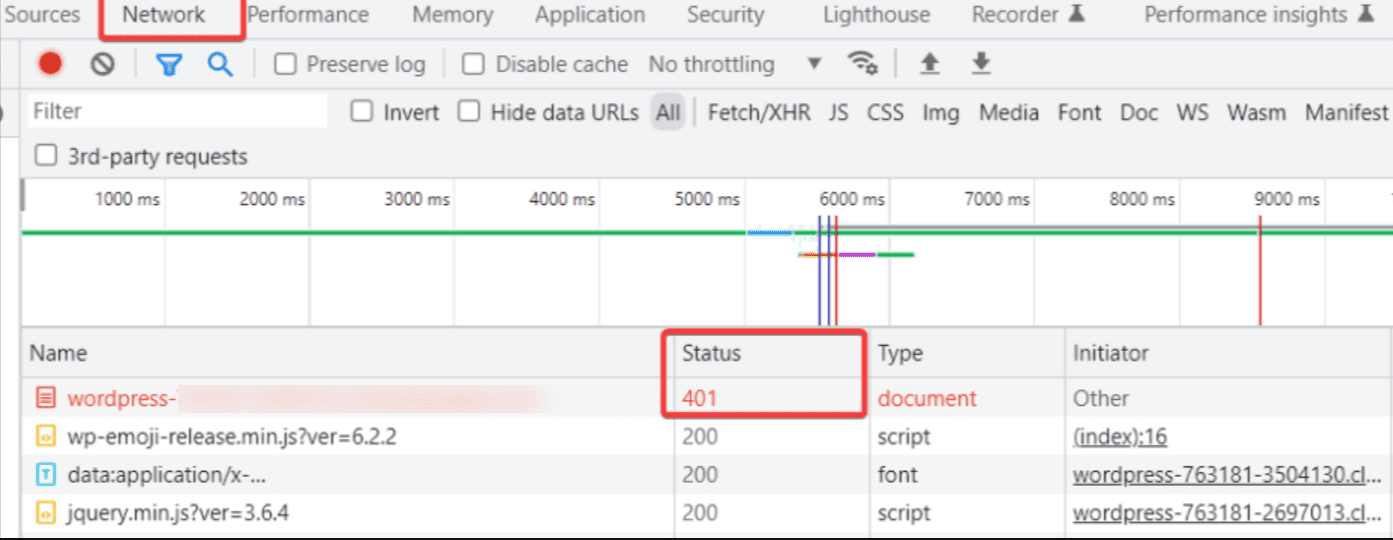
- Teraz posortuj wpis z kodem stanu 401 zawartym na liście zasobów sieciowych. Możesz go znaleźć, klikając Nagłówek stanu, który pozwoli Ci posortować tabelę na podstawie kodu statusu.
- Następnie wybierz wpis z kodem stanu 401, kliknij zakładkę Nagłówki i poszukaj sekcji Nagłówek odpowiedzi.
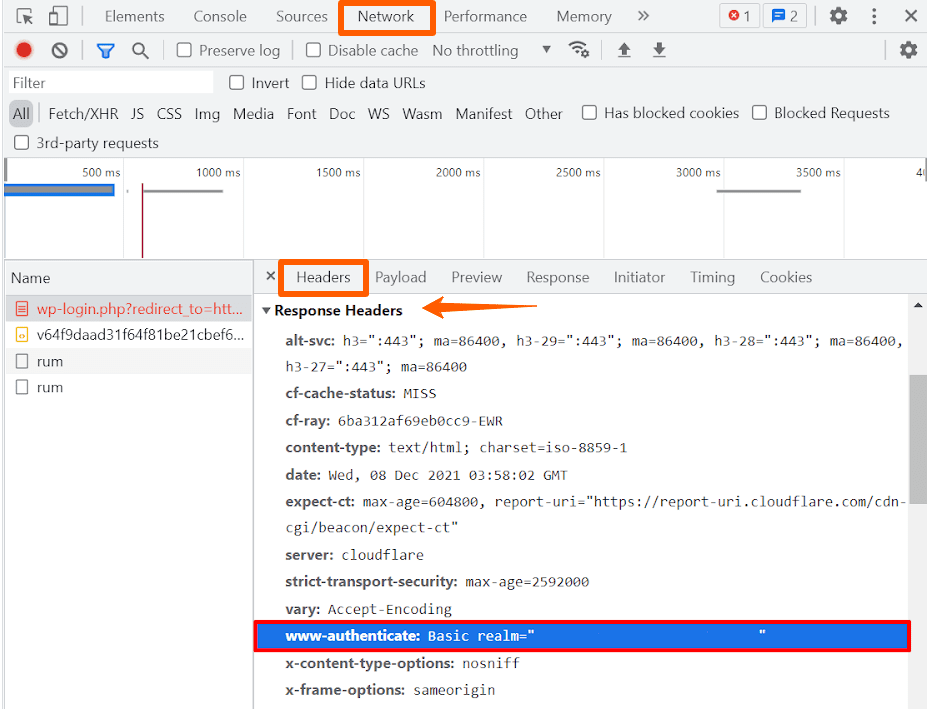
- Znajdź nagłówek WWW-Authenticate, który zawiera informacje dotyczące schematów uwierzytelniania wymaganych do uzyskania dostępu.
- Sprawdź dane w nagłówku „WWW-Authenticate”, zwracając szczególną uwagę na wskazaną technikę lub schematy uwierzytelnienia. Te dane mogą rzucić światło na rodzaj uwierzytelniania, jakiego oczekuje serwer.
- Zapoznaj się z rejestrem schematu uwierzytelniania HTTP, aby dowiedzieć się więcej o schemacie uwierzytelniania i jego kryteriach. Ten zasób zawiera wyczerpujące wskazówki dotyczące korzystania z oferowanego mechanizmu uwierzytelniania i rozwiązywania problemu.
Końcowe przemyślenia
Jeśli napotykasz błąd 401, zachowaj cierpliwość i postępuj zgodnie z metodami, które wyjaśniliśmy w tym przewodniku. Nie zapomnij też zastosować tych środków ostrożności, jeśli chcesz uniknąć tego błędu w przyszłości:
- Upewnij się, że wprowadzasz dokładną nazwę użytkownika, hasło lub dane uwierzytelniające.
- Chroń swoje dane uwierzytelniające i unikaj udostępniania ich gdziekolwiek.
- Zanotuj i odnów dane uwierzytelniające przed ich wygaśnięciem.
- Zapoznaj się z metodami uwierzytelniania niezbędnymi do uzyskiwania dostępu do zasobów.
- Sprawdź dokładność i aktualność adresów URL i hiperłączy, aby zapobiec niepoprawnym próbom dostępu.
- Regularnie sprawdzaj dzienniki serwera i komunikaty o błędach pod kątem błędów związanych z uwierzytelnianiem.
- Aktualizuj oprogramowanie, CMS i wtyczki, aby wyeliminować luki w zabezpieczeniach i problemy z uwierzytelnianiem.
Możesz także zapoznać się z niektórymi typowymi błędami Chrome i sposobami ich naprawy w systemie Windows.