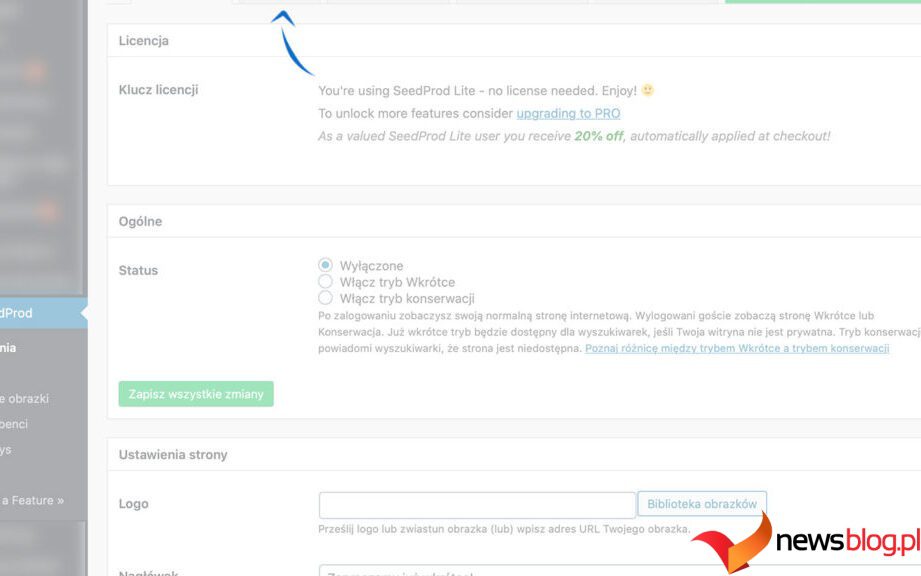Posiadanie witryny WordPress i utrzymywanie witryny to dwie zupełnie różne rzeczy. Musisz przejść regularną konserwację, w tym tworzenie kopii zapasowych, regularne aktualizacje, kontrole bezpieczeństwa i aktualizacje zawartości. Zadania te mogą wydawać się trudne, szczególnie dla tych, którym brakuje wiedzy technicznej.
Jednakże, gdy Twoja witryna przechodzi większe prace konserwacyjne, wymagana jest chwila wytchnienia. W tym miejscu tryb konserwacji WordPress pomaga wprowadzać zmiany w witrynie bez wpływu na wygodę użytkownika. To tak, jakbyś umieścił szyld z informacją, że trwają prace budowlane; przepraszam za niedogodności.
Gdy tryb konserwacji jest włączony, możesz wprowadzić wszystkie niezbędne zmiany w swojej witrynie. W tym artykule przedstawię Ci tryb konserwacji WordPressa, jego konieczność oraz sposób jego włączania lub wyłączania, gdy zajdzie taka potrzeba. Nauczenie się tego z pewnością pomoże Ci efektywniej zarządzać swoją witryną.
Spis treści:
Wyzwania w utrzymaniu witryny WordPress
Utrzymanie witryny WordPress może wiązać się z wieloma zadaniami i wyzwaniami, ale wynik końcowy jest zawsze satysfakcjonujący. Oto niektóre typowe wyzwania, z którymi będziesz musiał się zmierzyć podczas utrzymywania witryny WordPress:
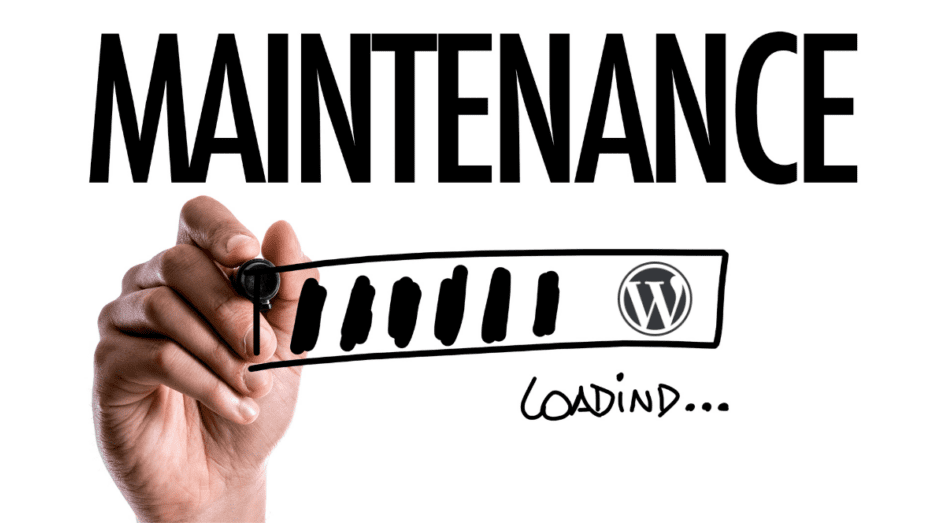
Bezpieczeństwo
Ponieważ większość stron internetowych działa na WordPressie, jest to wylęgarnia hakerów. Dlatego witryny często narażone są na infekcje złośliwym oprogramowaniem, ataki typu brute-force oraz błędy w motywach i wtyczkach. Zatem początkowym rozwiązaniem jest aktualizowanie witryny, motywów i wtyczek oraz używanie silnych haseł. Następnie możesz pomyśleć o zainstalowaniu wtyczki zabezpieczającej, która faktycznie działa.
Wtyczki i motywy
WordPress przechodzi częste aktualizacje, ale wtyczki i motywy nie zawsze nadążają za tym tempem. Problemy ze zgodnością mogą wynikać z błędnej funkcjonalności, błędów układu i nie tylko. Dlatego tak ważne jest aktualizowanie wtyczek i motywów, aby działały poprawnie z najnowszą wersją WordPressa.
Wydajność
Jeśli Twoja witryna ładuje się powoli, pogarsza to wygodę użytkownika, a Twoja pozycja w SERP spada. W tym scenariuszu należy wdrożyć techniki buforowania, kompresję obrazu, sieci dostarczania treści i odpowiednie kodowanie.
Kopii zapasowych i odzyskiwania
Są chwile, kiedy możesz utracić dane swojej witryny z wielu powodów. Mogą to być awarie serwera, cyberataki, przypadkowe usunięcia i tak dalej. Dlatego powinieneś regularnie tworzyć kopię zapasową swojej witryny i mieć niezawodną strategię odzyskiwania.
Baza danych
Jeśli prowadzisz witrynę WordPress, która rośnie, w pewnym momencie wystąpią problemy z wydajnością z powodu zagraconej bazy danych. Aby poprawić wydajność i niezawodność, należy zatem przeprowadzać rutynową optymalizację i utrzymywać bazę danych w czystości.
SEO i treść
Utrzymanie satysfakcjonującej obecności SEO i skutecznej strategii dotyczącej treści wymaga ciągłej konserwacji. Dlatego należy stale badać potencjalne słowa kluczowe, optymalizować witrynę pod kątem wyszukiwarek i nadążać za stale zmieniającymi się algorytmami wyszukiwarek.
Projekt strony internetowej
Utrzymanie elastycznego i popularnego projektu witryny internetowej wymaga inteligentnego wysiłku, a jednocześnie zapewnia użytkownikom preferowane doświadczenia. Zatem wraz ze zmianą oczekiwań użytkowników musisz zachować projekt swojej witryny i zastosować w niej wymagające koncepcje projektowe.
Skalowalność
Dojrzała witryna internetowa oznacza większą liczbę odwiedzających i zasobów do obsługi. Dlatego musisz rozbudować infrastrukturę swojej witryny internetowej, co jest trudnym zadaniem konserwacyjnym.
Zagadnienia prawne
Utrzymanie zgodności z różnymi zasadami, takimi jak RODO czy prywatność danych, to kolejne zadanie, które należy wykonać, aby zapewnić skuteczność witryny. Należy zatem zaktualizować swoją witrynę internetową zgodnie z najnowszymi standardami prawnymi i dokonać niezbędnych dostosowań.
Jak widać, utrzymanie witryny WordPress wiąże się z wieloma wyzwaniami. Jednak dzięki ciągłym aktualizacjom, kontrolom bezpieczeństwa i modyfikacjom zgodnie z wymaganiami możesz pokonać te wyzwania. Powinieneś jednak uzyskać profesjonalną pomoc w rozwiązywaniu bardziej skomplikowanych problemów, które wykraczają poza twoją wiedzę.
Tryb konserwacji WordPressa
Tryb konserwacji uniemożliwia odwiedzającym przeglądanie Twojej witryny i informuje odwiedzających o tymczasowym wyłączeniu. Zasadniczo działa jak przycisk pauzy w Twojej witrynie, umożliwiając pracę nad rzeczami w tle.
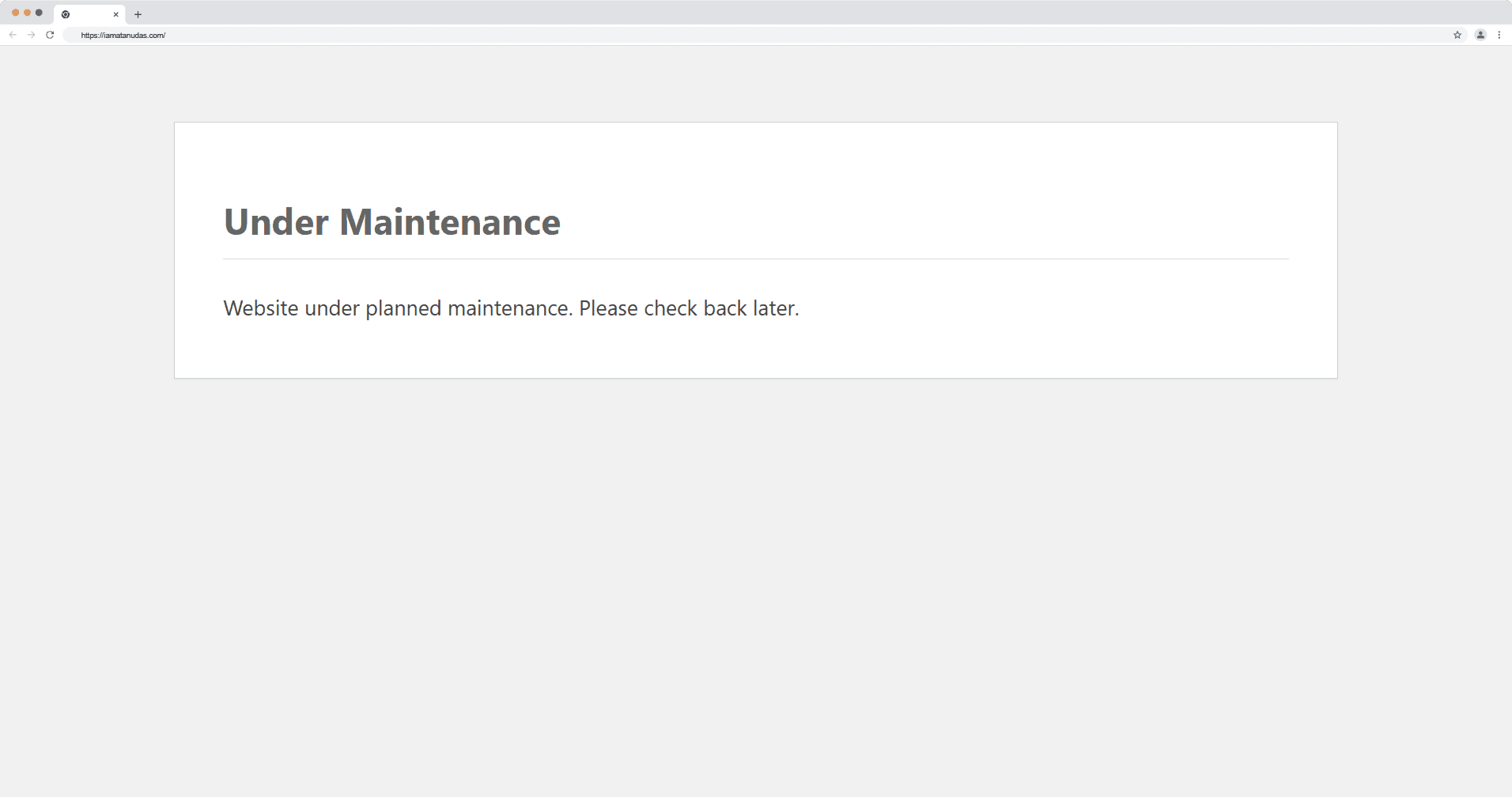
Gdy Twoja witryna będzie w trybie konserwacji, odwiedzający zobaczą powiadomienie, że witryna jest obecnie w trakcie konserwacji. Możesz spersonalizować ten przekaz zgodnie z głosem i stylem Twojej marki. Poza tym możesz także przedstawić przybliżony czas ponownego uruchomienia witryny.
Wyświetlanie komunikatów trybu konserwacji pomaga kontrolować oczekiwania odwiedzających, ponieważ zapobiega napotkaniu uszkodzonych funkcji lub krótkich czasów ładowania. Gdy tryb konserwacji jest włączony, możesz podjąć następujące działania:
- Zaktualizuj wersję WordPressa
- Zaktualizuj dowolny motyw lub wtyczkę
- Zmień dowolny kod w backendzie
- Wprowadź zmiany w projekcie z przodu
- Skonfiguruj wtyczkę lub motyw
- Dokonaj aktualizacji treści
- Napraw wszelkie błędy i problemy związane z bezpieczeństwem
Po wykonaniu powyższych czynności w witrynie wystarczy przejść do trybu konserwacji. Wyłączenie tego trybu przywróci Twoją witrynę do pierwotnego stanu, a wszystkie aktualizacje będą aktualne i dostępne dla odwiedzających.
Korzystając z trybu konserwacji, możesz mieć pewność, że użytkownicy będą mieli bezbłędne działanie, nawet jeśli za kulisami zachodzą duże zmiany. Jest to funkcja niezbędna do efektywnego zarządzania witryną WordPress.
Scenariusze korzystania z trybu konserwacji WordPress
Istnieją pewne scenariusze, w których konieczne jest przełączenie witryny WordPress w tryb konserwacji. Powód jest prosty: zapewnienie płynnej obsługi użytkownika i skrócenie przestojów w celu zachowania niezawodności Twojej witryny.

Oto typowe scenariusze, w których konieczne jest włączenie trybu konserwacji:
Aktualizacja strony internetowej
Aktualizacja stron internetowych jest jednym z najczęstszych przypadków użycia trybu konserwacji. Może się to zdarzyć podczas aktualizacji podstawowych motywów i wtyczek WordPress.
Czasami aktualizacja motywu lub wtyczki może spowodować krótkie problemy lub zmiany w funkcjonalności i skuteczności witryny. Jednak odwiedzający Twoją witrynę nie będą mieli do czynienia z tymi problemami, jeśli włączysz tryb konserwacji
Rozwiązywanie błędów
Jeśli na Twojej stronie pojawi się błąd lub trzeba go natychmiast naprawić, przejście do trybu konserwacji jest doskonałym wyborem. Dzięki temu możesz skupić się na rozwiązaniu problemu, nie martwiąc się, że odwiedzający zobaczą komunikat o błędzie.
Aktualizacja treści
Kiedy aktualizujesz zawartość swojej witryny, pomocne może być włączenie trybu konserwacji. W trybie konserwacji możesz aktualizować zawartość kilku, a nawet zmieniać wygląd swojej witryny internetowej wraz z treścią.
Przeprojektowanie strony internetowej
Kompleksowa przebudowa strony internetowej to duży projekt, który może mieć duży wpływ na wygląd i działanie Twojej witryny. Dlatego też podczas całego procesu przeprojektowywania należy używać trybu konserwacji. Dzięki temu komfort użytkownika będzie nienaruszony, ponieważ będzie wyświetlana tylko zaktualizowana wersja Twojej witryny, a nie uszkodzony projekt.
Testowanie funkcji
Załóżmy, że chcesz wprowadzić nowe funkcje i funkcjonalności do swojej witryny. W takim przypadku aktywacja trybu konserwacji i przetestowanie tych funkcji nie wpłynie negatywnie na wygodę użytkowników.
Przeniesienie serwera
Podczas przenoszenia witryny na nowy serwer może wystąpić niestabilność lub przestój. Możesz jednak zachować pozytywne doświadczenia użytkownika podczas całej tej procedury, korzystając z trybu konserwacji.
Utrzymanie bazy danych
Konserwacja bazy danych to złożone zadanie i podczas tego procesu niezbędne jest włączenie trybu konserwacji. Gwarantuje, że użytkownicy nie będą wchodzić w interakcję z Twoją witryną podczas optymalizacji, naprawy lub czyszczenia bazy danych, a także pozwoli uniknąć możliwego uszkodzenia lub spowolnienia danych.
Łatanie zabezpieczeń
Znalezienie naruszenia bezpieczeństwa lub luki w zabezpieczeniach Twojej witryny internetowej byłoby denerwujące, prawda? W tym momencie tryb konserwacji doskonale sprawdza się jako zabezpieczenie. Umożliwia identyfikację i rozwiązanie wszelkich problemów związanych z bezpieczeństwem bez narażania witryny na zwiększone ryzyko.
Gorąco polecam komunikowanie się z odbiorcami i informowanie ich o przyczynach utrzymania witryny. Poinformuj ich także o przewidywanym przestoju, aby wrócili zaraz po uruchomieniu witryny.
Włącz/wyłącz tryb konserwacji WordPress
Możesz włączyć tryb konserwacji swojej witryny WordPress, korzystając z dwóch różnych metod. Pierwszy to proces ręczny, w którym można postępować na dwa sposoby –
- Dodaj plik o nazwie .maintenance do swojego katalogu głównego i dodaj do niego trochę kodu.
- Lub zmodyfikuj plikfunction.php i dodaj do niego trochę kodu.
Jednak drugie podejście jest proste i wymaga zainstalowania wtyczki. Podczas korzystania z wtyczki proces staje się znacznie łatwiejszy.
Zalecam użycie podejścia ręcznego, ponieważ dodanie dodatkowej wtyczki może spowolnić Twoją witrynę. Ale jeśli chcesz uniknąć złożoności i kłopotów z konfiguracją plików WordPress na zapleczu, rozsądne będzie użycie wtyczki.
#1. Włącz lub wyłącz tryb konserwacji z katalogu głównego
Aby włączyć tryb konserwacji za pomocą pliku .htaccess, musisz uzyskać dostęp do cPanelu swojego dostawcy usług hostingowych. Oto kroki, które możesz wykonać:
Krok 1: Po zalogowaniu się na konto swojego dostawcy usług hostingowych, wejdź do swojego cPanelu.
Krok 2: Przejdź do Menedżera plików ze swojego Cpanelu
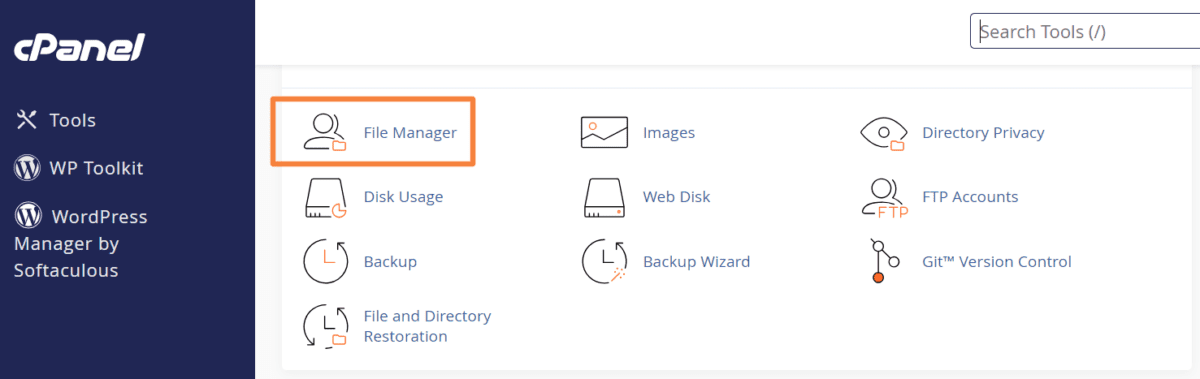
Krok 3: Przejdź do folderu public_html, który jest katalogiem głównym Twojej witryny WordPress.
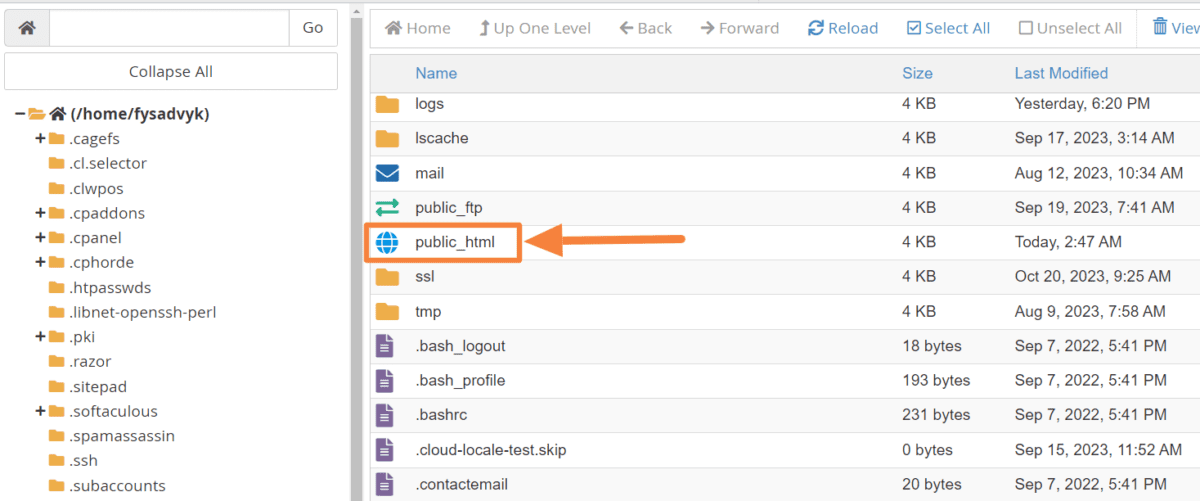
Krok 4: W tym folderze utwórz plik .maintenance i zapisz go.
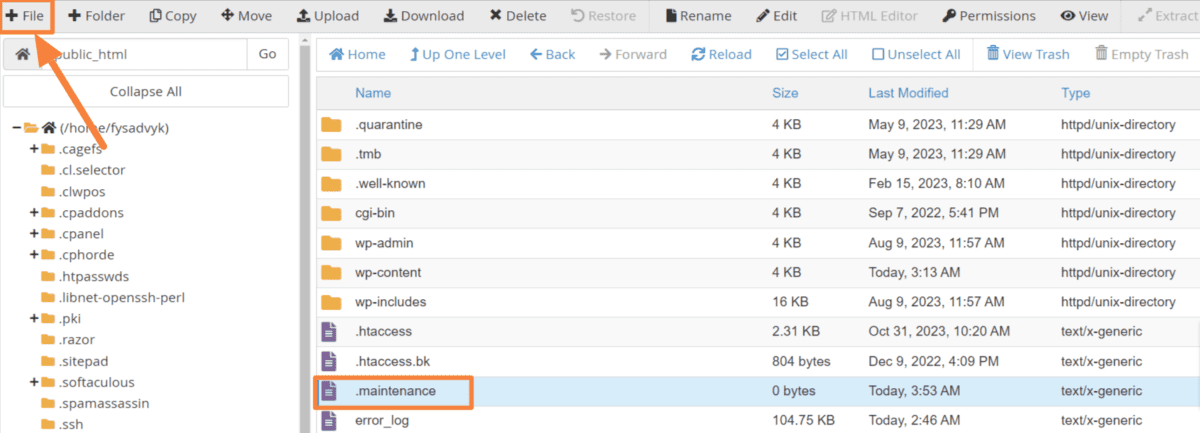
Krok 5: Teraz kliknij prawym przyciskiem myszy plik .maintenance i kliknij edytuj.
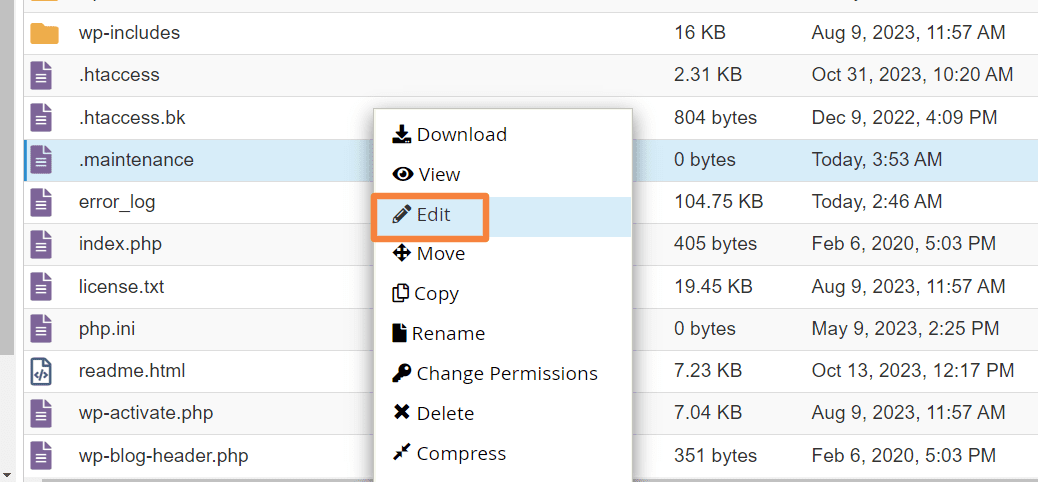
Krok 6: Umieść poniższe linie kodu w pliku i kliknij Zapisz zmiany.
<?php $upgrading = time(); ?>
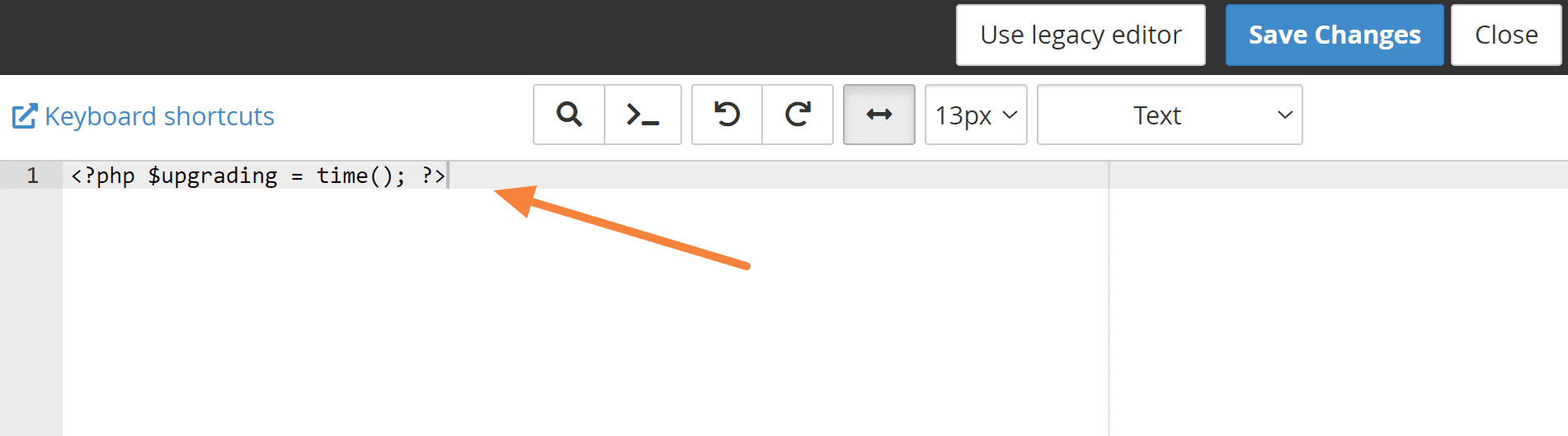
Uwaga: ten wiersz kodu komunikuje się z Twoją witryną WordPress i wskazuje, że jesteś w trakcie jej aktualizacji.
Krok 7: Aby aktywować tryb konserwacji, wystarczy wejść na swoją stronę internetową. Zobaczysz tam powiadomienie wskazujące, że jest to chwilowo niedostępne z powodu zaplanowanej konserwacji. Sprawdź ponownie za minutę.
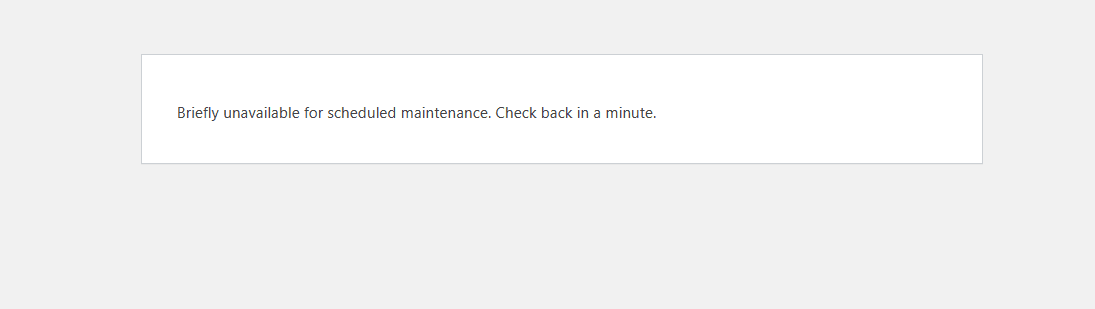
Krok 8 (Opcjonalnie): W katalogu /wp-content/ możesz dodać plik Maintenance.php, aby zmodyfikować komunikat konserwacyjny. Poza tym możesz stworzyć unikalną stronę konserwacji, dodając do niej PHP, CSS< i HTML.
Wyłącz tryb konserwacji: Aby wyłączyć tryb konserwacji i przywrócić dostęp odwiedzających do Twojej witryny, musisz usunąć plik .maintenance po zakończeniu czynności konserwacyjnych.
Przejdźmy do kolejnego ręcznego procesu aktywacji trybu serwisowego.
#2. Włącz lub wyłącz tryb konserwacji przy użyciu plikufunction.php
Możesz także aktywować tryb konserwacji, modyfikując plikfunction.php swojej witryny. Ale aby to zrobić, musisz wprowadzić modyfikacje w pliku motywu i umieścić w nim kilka kodów. Oto kroki, które możesz wykonać:
Krok 1: Zaloguj się do swojej witryny i kliknij Wygląd > Edytor plików motywów. Następnie kliknij plik funkcje.php znajdujący się po prawej stronie ekranu.
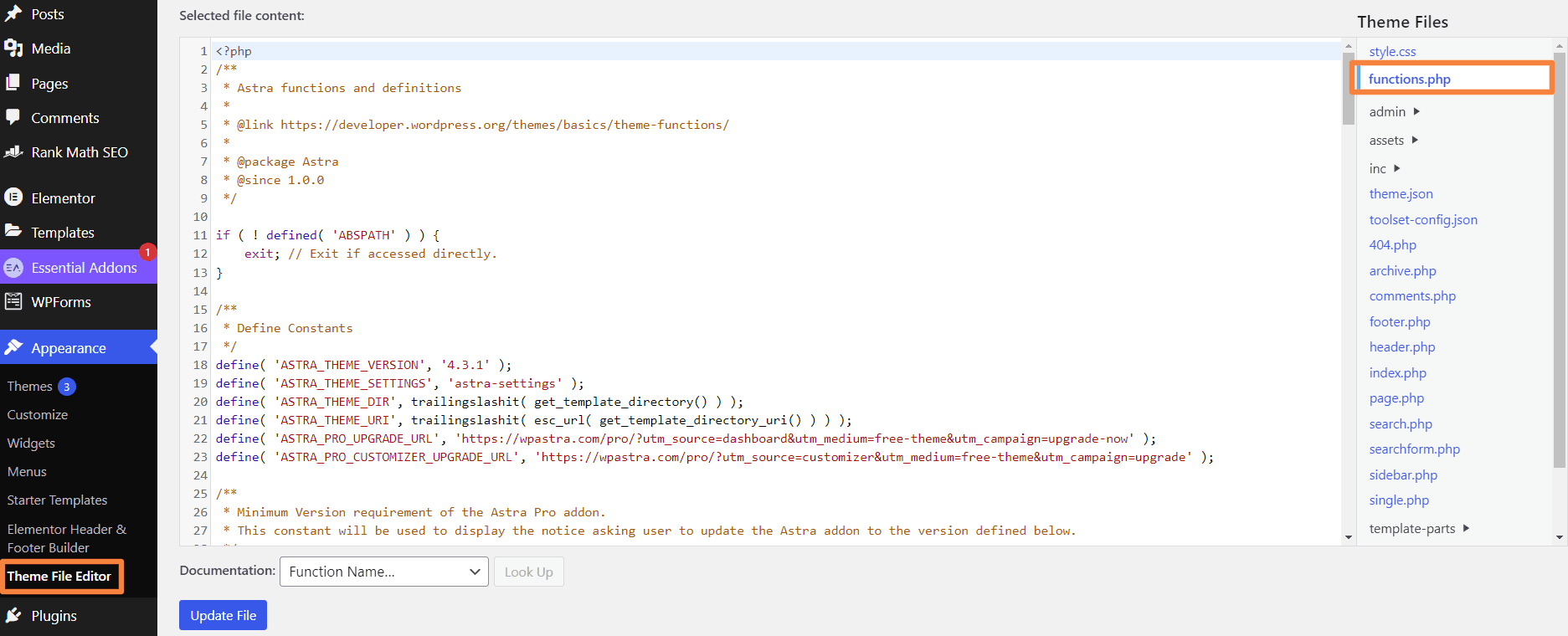
Krok 2: Ponieważ masz zamiar zmodyfikować plikfunction.php, utwórz kopię tego pliku i zapisz ją na swoim urządzeniu jako kopię zapasową.
Krok 3: Przewiń w dół plikfunctions.php, skopiuj poniższy kod i wklej go do pliku.
function wp_maintenance_mode(){
if(!current_user_can('edit_themes') || !is_user_logged_in()){
wp_die('<h1>Under Maintenance</h1><br />Website under planned maintenance. Please check back later.');
}
}
add_action('get_header', 'wp_maintenance_mode');
Uwaga: ten kod sprawdza, czy bieżący użytkownik jest zalogowany i może edytować motywy. Jeżeli nie, wyświetli się komunikat konserwacyjny.
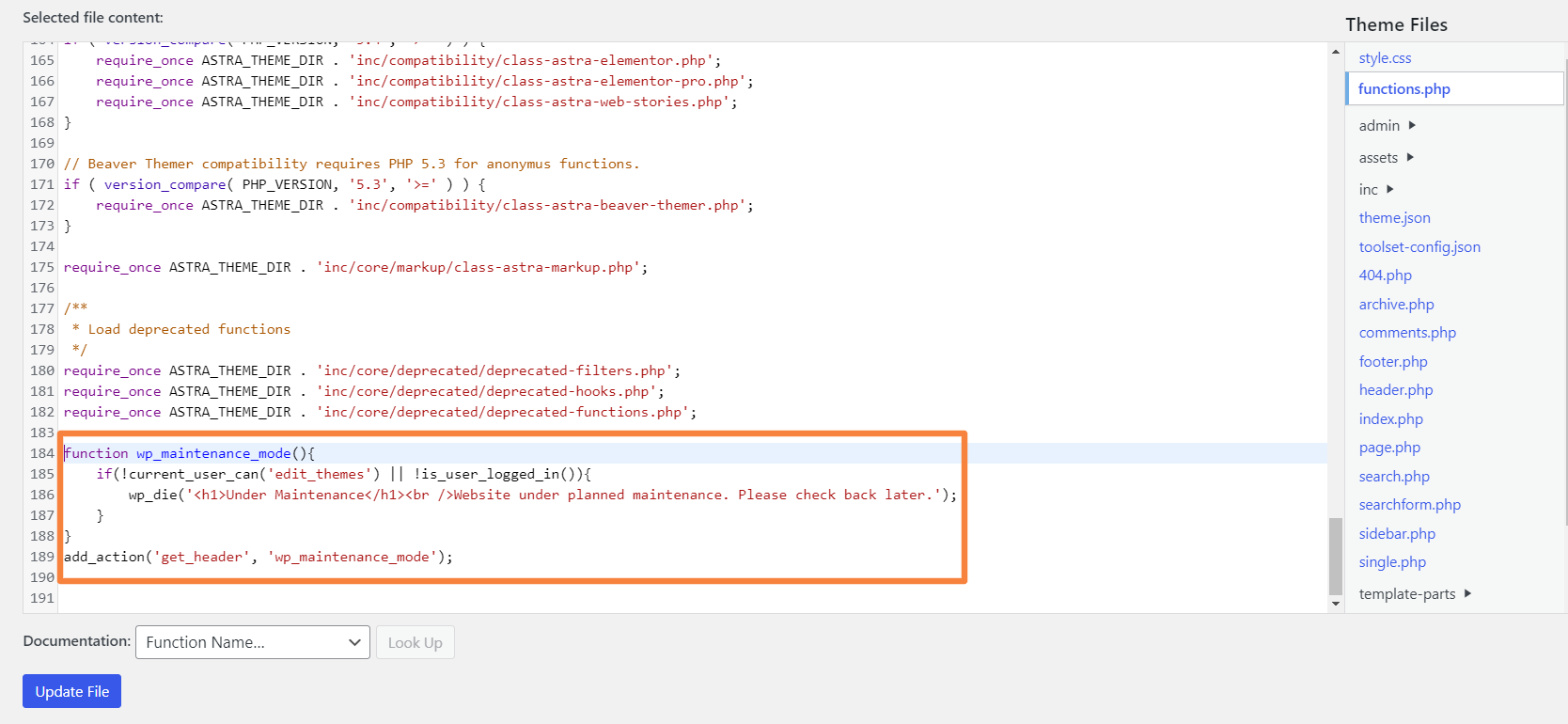
Krok 4: Po wprowadzeniu kodu kliknij Aktualizuj plik, aby zapisać zmiany.
Krok 5: Teraz przejdź do swojej witryny, aby sprawdzić, czy tryb konserwacji jest aktywny, czy nie. Zatem domyślna strona trybu konserwacji będzie wyglądać następująco.
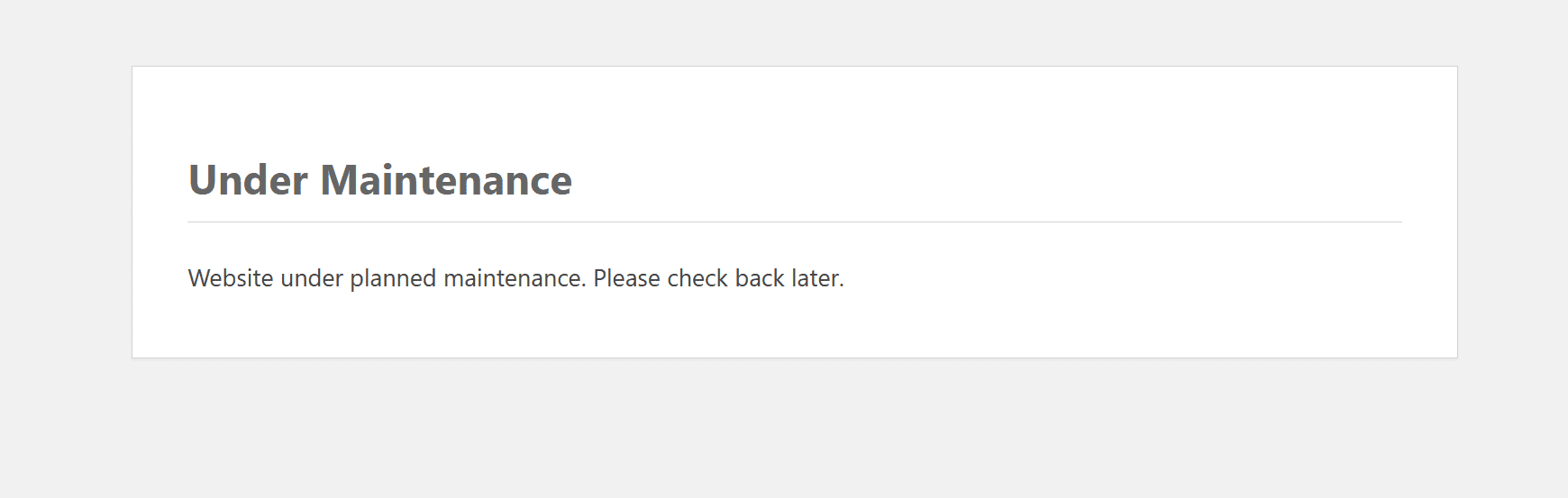
Wyłącz tryb konserwacji: Aby tym razem wyłączyć tryb konserwacji, musisz przejść do plikufunction.php i po prostu usunąć kody, które wcześniej wprowadziłeś. Następnie ponownie kliknij przycisk Aktualizuj plik, aby zapisać zmiany. Otóż to; tryb konserwacji jest teraz wyłączony w Twojej witrynie.
Domyślna strona konserwacji wygląda bardziej tępo i brakuje na niej informacji. Jeśli chcesz łatwo utworzyć stronę w trybie konserwacji, która będzie komunikować się z odwiedzającymi, lepszym rozwiązaniem będzie użycie wtyczki. Dlatego nie musisz stosować żadnego ręcznego podejścia i projektować swoją stronę z większą elastycznością.
#3. Włącz lub wyłącz tryb konserwacji za pomocą wtyczki
Jeśli chcesz zaoszczędzić swój wysiłek, przechodząc przez proces ręczny, po prostu użyj wtyczki. Dostępne są różne wtyczki trybu konserwacji WordPress, ale ja użyję wtyczki LightStart podłącz.
Oto kroki, które możesz wykonać:
Krok 1: Zacznij od zainstalowania i aktywacji wtyczki LightStart na swojej stronie WordPress.
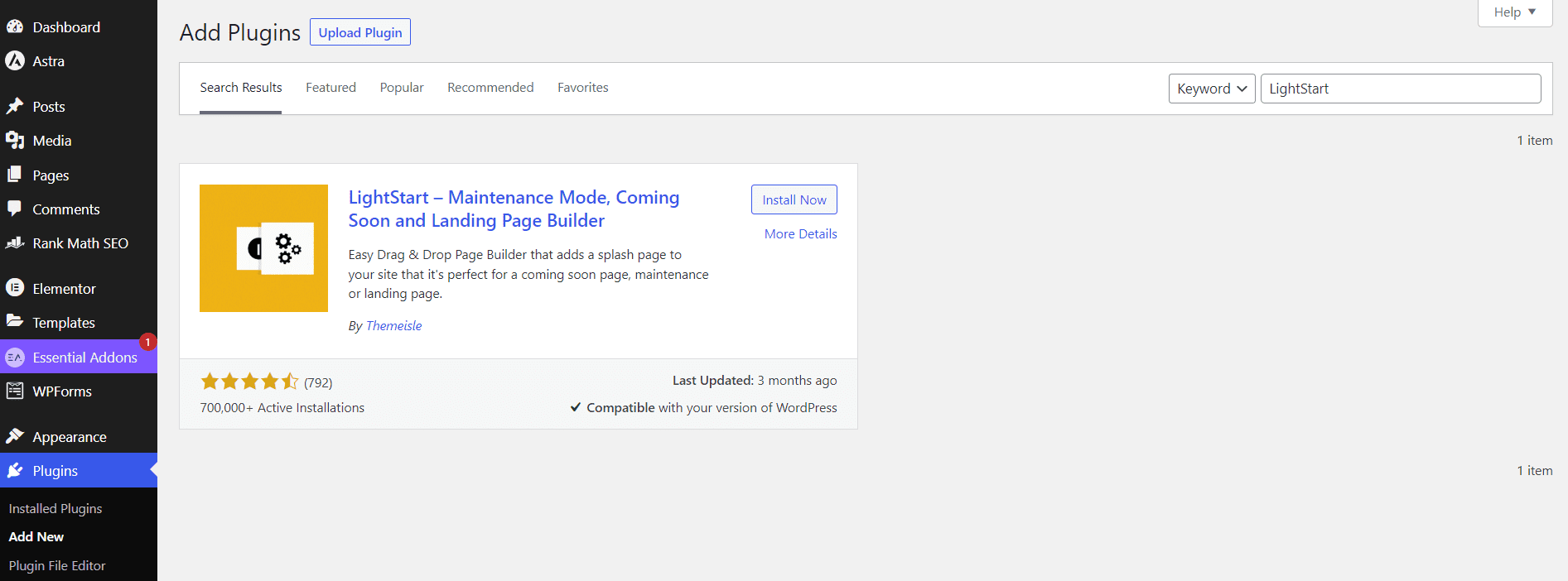
Krok 2: Uzyskaj dostęp do wtyczki LightStart z pulpitu nawigacyjnego.
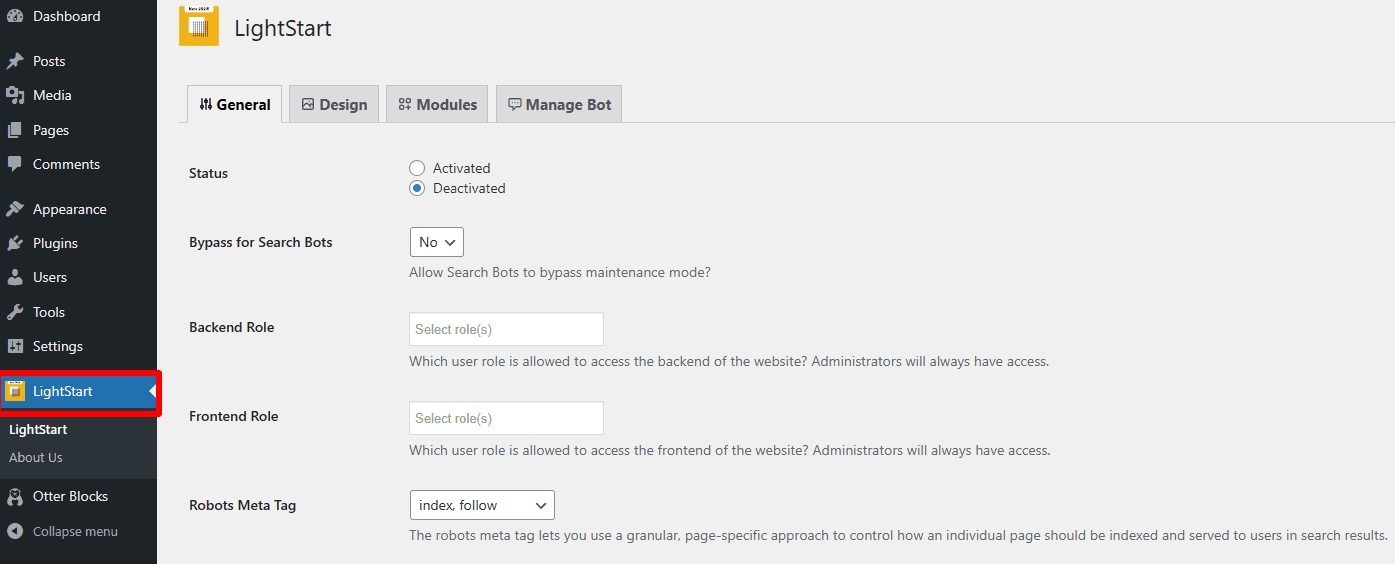
Krok 3: Kliknij kartę Projekt. Tutaj możesz zmienić wygląd i styl strony, którą odwiedzający będą przeglądać w trybie konserwacji. Stąd będziesz mógł wybrać i zaimportować szablon swojej strony konserwacji. Nie zapomnij zapisać zmian, klikając Zapisz ustawienia na dole.
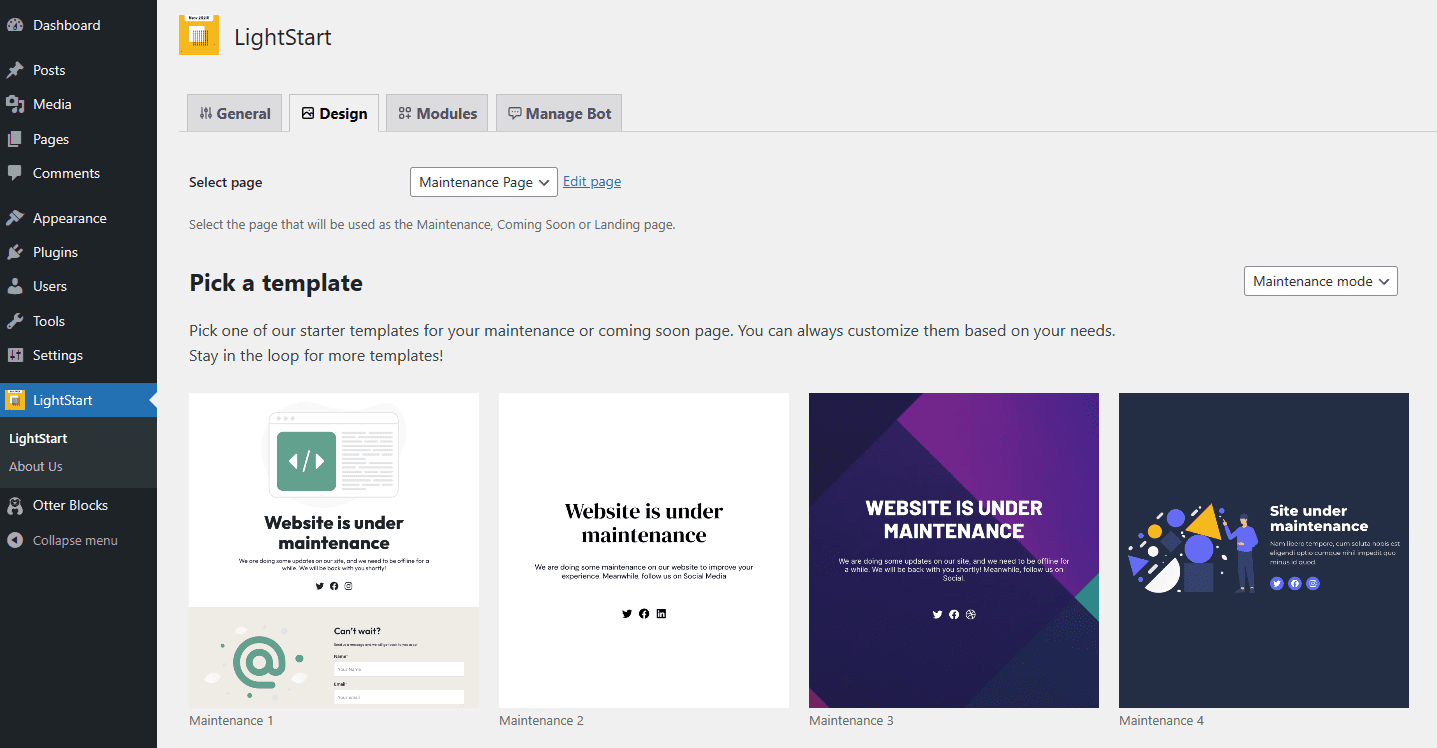
Krok 4: Następnie kliknij zakładkę Moduły. Tutaj możesz dodać funkcje, takie jak kod śledzenia Google Analytics, do strony trybu konserwacji. Jednak po zastosowaniu jakichkolwiek modyfikacji nie zapomnij kliknąć Zapisz ustawienia.
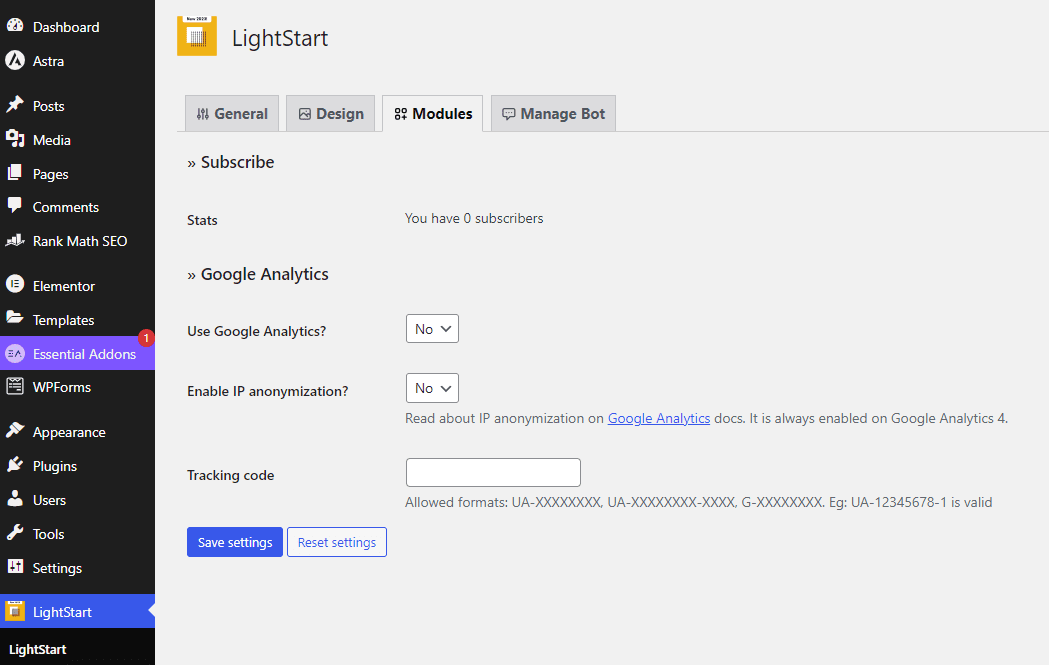
Krok 5: Kliknij zakładkę Zarządzaj botem, aby skonfigurować chatbota. Stąd możesz dodać nazwę bota, przesłać awatar, ustawić automatyczną wiadomość i umieścić ją na stronie trybu konserwacji. Kiedy skończysz, kliknij ponownie Zapisz ustawienia.
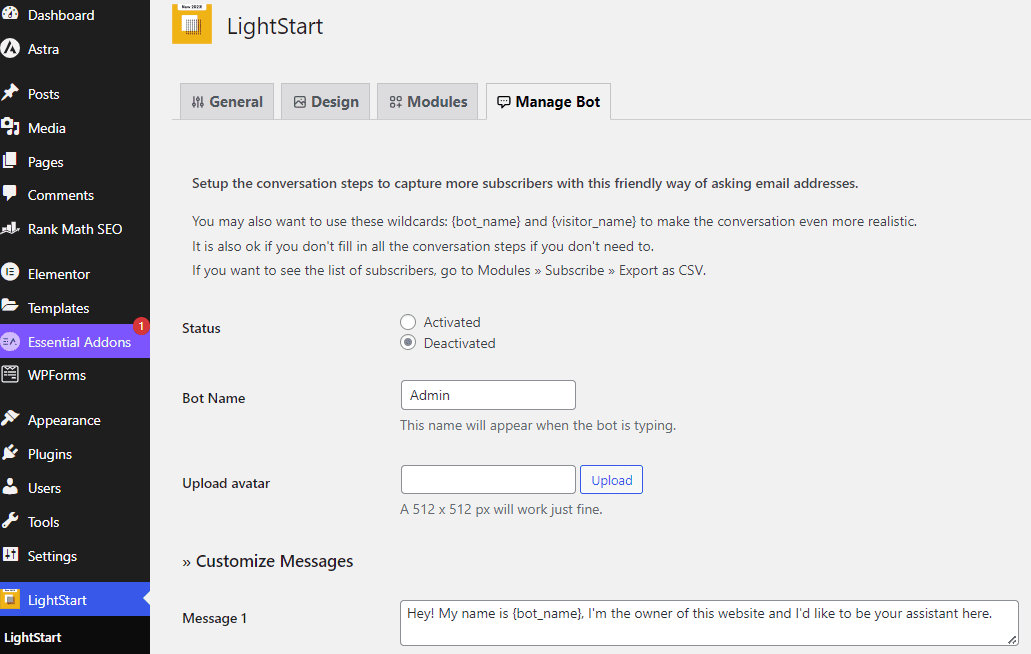
Krok 6: Wróć do karty Ogólne. Po zakończeniu konfigurowania strony trybu konserwacji. Zmień status na Aktywowany, aby włączyć stronę konserwacji w witrynie WordPress.
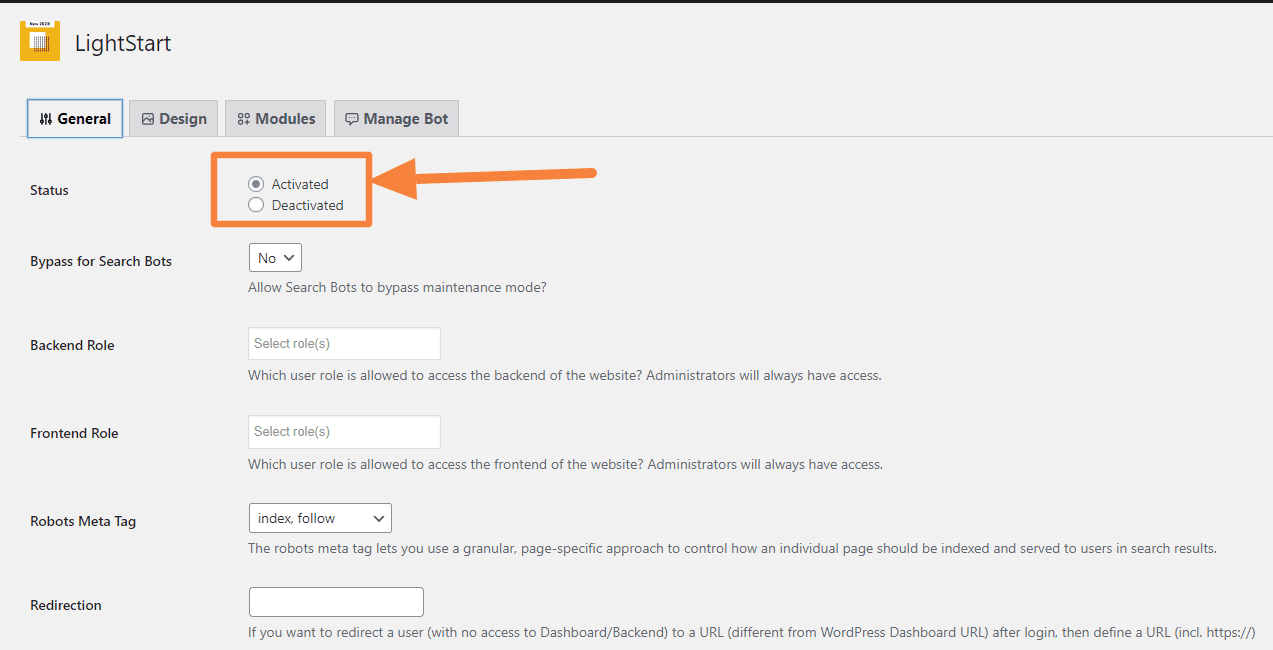
Krok 7: Na koniec upewnij się, że Twoja witryna jest w trybie konserwacji, otwierając nowe okno przeglądarki i odwiedzając swój adres internetowy.
Dobrze zrobiony! Pomyślnie przełączyłeś swoją witrynę WordPress w tryb konserwacji za pomocą wtyczki LightStart.
Końcowe przemyślenia
Teraz, gdy wiesz, jak włączyć lub wyłączyć tryb konserwacji, włącz go przed wprowadzeniem jakichkolwiek zmian w swojej witrynie. Wspomniałem o dwóch ręcznych podejściach i jednym podejściu opartym na wtyczkach, aby włączyć i wyłączyć tryb konserwacji. Możesz po prostu wybrać taki, który odpowiada Twoim wymaganiom i zestawowi umiejętności.
Możesz także przeczytać o firmach WordPress, które dominują w branży.