Szybki dostęp
Najważniejsze informacje
- Wersje Windows 11/10 Home nie posiadają natywnej funkcji zarządzania użytkownikami i grupami lokalnymi. Wymaga to zastosowania zewnętrznego oprogramowania.
- Aby włączyć przystawkę Microsoft Management Console w edycji Windows 11 Home, można skorzystać z programu Lusrmgr.exe, który jest przenośną i niezależną alternatywą. Aplikacja Lusrmgr oferuje dodatkowe możliwości, takie jak wyszukiwanie kont i ustawianie limitów czasu dostępu.
- Alternatywnie, wiersz poleceń umożliwia zarządzanie użytkownikami i grupami bez konieczności korzystania z dodatkowych narzędzi.
Aplikacja do zarządzania użytkownikami i grupami lokalnymi to narzędzie służące do administracji komputerami, zarówno lokalnymi, jak i zdalnymi, oraz umożliwiające dostęp do zasobów administracyjnych. W edycjach Windows 11/10 Home ta funkcja jest niedostępna, co zmusza użytkowników do poszukiwania rozwiązań zewnętrznych.
Aktywacja konsoli zarządzania użytkownikami i grupami lokalnymi w Windows 11/10 Home
Podobnie jak Edytor lokalnych zasad grupy, konsola Zarządzanie użytkownikami i grupami lokalnymi (lusrmgr.msc) jest zaawansowaną opcją, którą można znaleźć tylko w wersjach Windows Pro, Education oraz Enterprise.
Chociaż istnieją metody obejścia pozwalające na uruchomienie Edytora zasad grupy w Windows Home, bezpośrednie włączenie przystawki Zarządzanie użytkownikami i grupami lokalnymi nie jest możliwe.
Alternatywą jest użycie Lusrmgr.exe, zewnętrznego narzędzia, które umożliwia dostęp do przystawki Microsoft Management Console w Windows 11 Home. Lusrmgr.exe funkcjonalnością przypomina natywną konsolę do zarządzania użytkownikami i grupami. Jest to przenośna aplikacja, którą można bezpłatnie pobrać z serwisu GitHub.
Oto instrukcja, jak pobrać i używać narzędzia do zarządzania użytkownikami i grupami lokalnymi w systemie Windows 11 Home. Analogiczne kroki można zastosować na komputerze z systemem Windows 10:
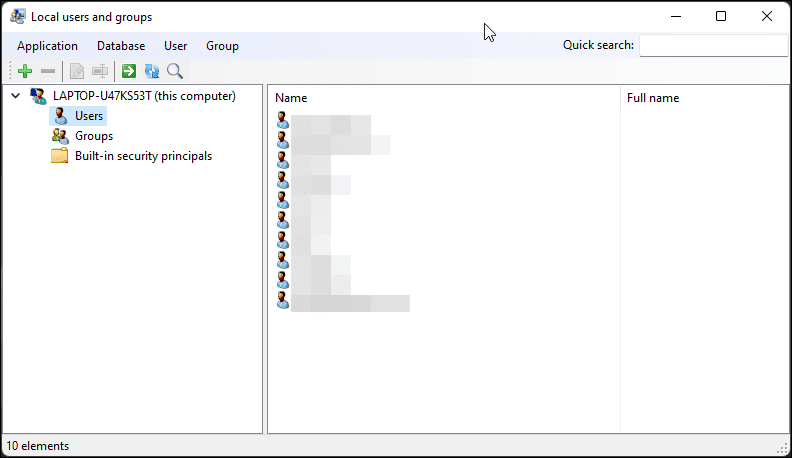
Interfejs aplikacji lusrmgr jest zbliżony do natywnej konsoli zarządzania użytkownikami i grupami lokalnymi. Różnica leży w dostępnych funkcjach. Poniżej znajdują się dla porównania widoki: natywnej konsoli (po lewej) i aplikacji zewnętrznej (po prawej).
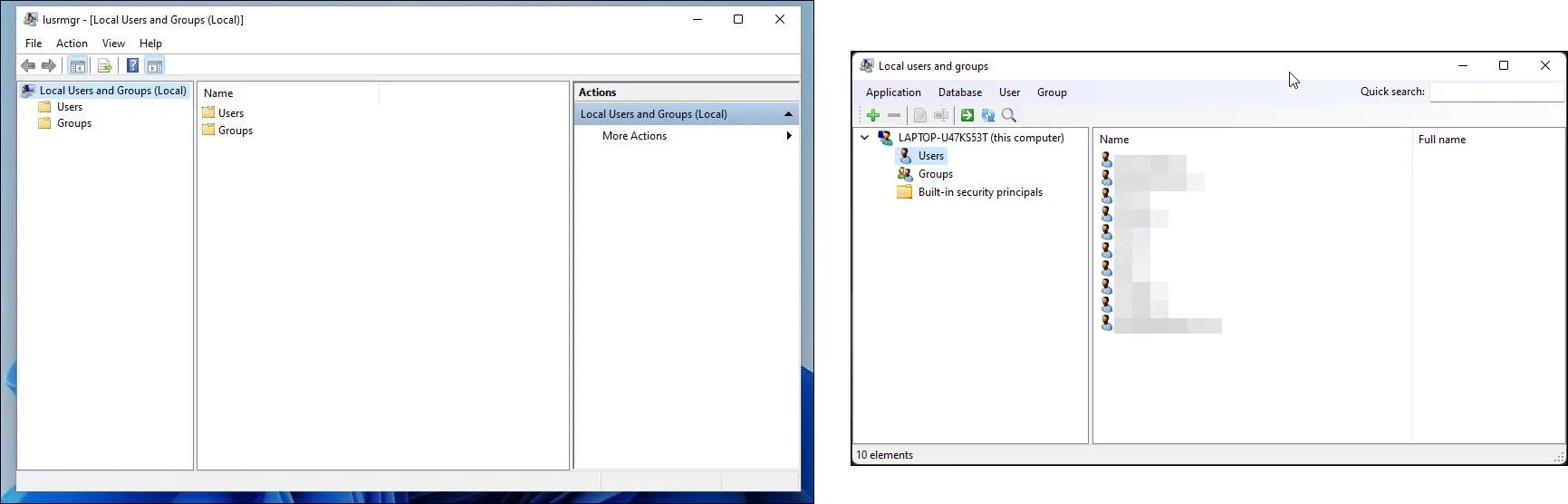
Aby utworzyć nowe konto użytkownika za pomocą tego narzędzia:
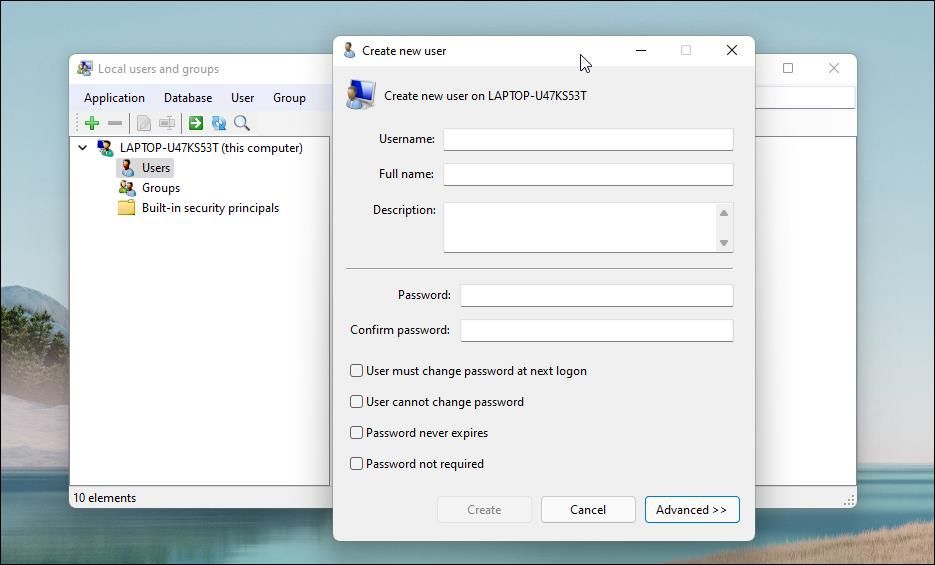
Możesz także edytować, usuwać, zmieniać nazwę lub ustawiać hasła istniejących kont. Narzędzie umożliwia również włączenie ukrytego, wbudowanego konta administratora.
Dodatkowe funkcje aplikacji Lusrmgr
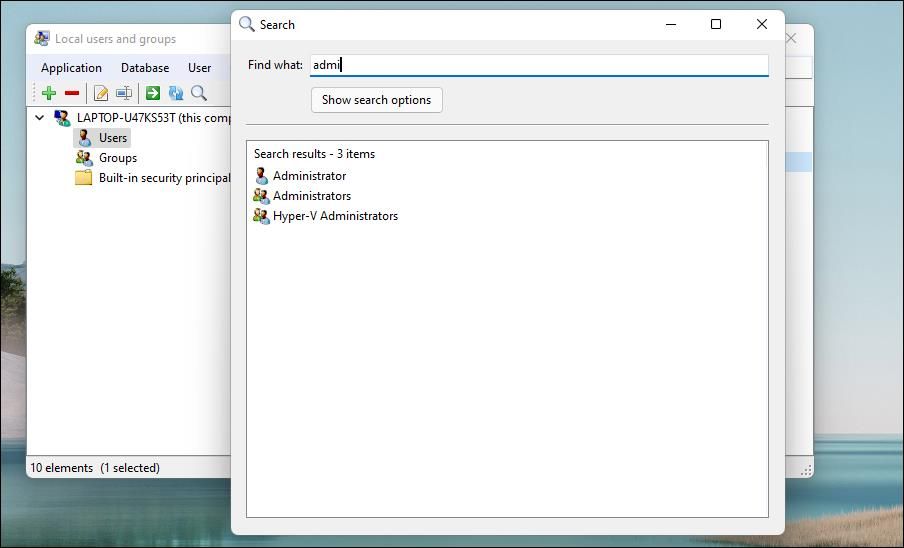
Oprócz podstawowych funkcji zarządzania kontami, lusrmgr.exe oferuje dodatkowe opcje, których brakuje w natywnym narzędziu. Przykładowo, funkcja wyszukiwania ułatwia odnalezienie konkretnego konta, co jest szczególnie przydatne administratorom zarządzającym dużą liczbą użytkowników.
Kolejną użyteczną funkcją jest możliwość definiowania czasów dostępu dla poszczególnych kont. W tym celu kliknij prawym przyciskiem myszy na nazwę użytkownika, wybierz „Edytuj”, przejdź do zakładki „Konto” i kliknij „Określ czas dostępu”.
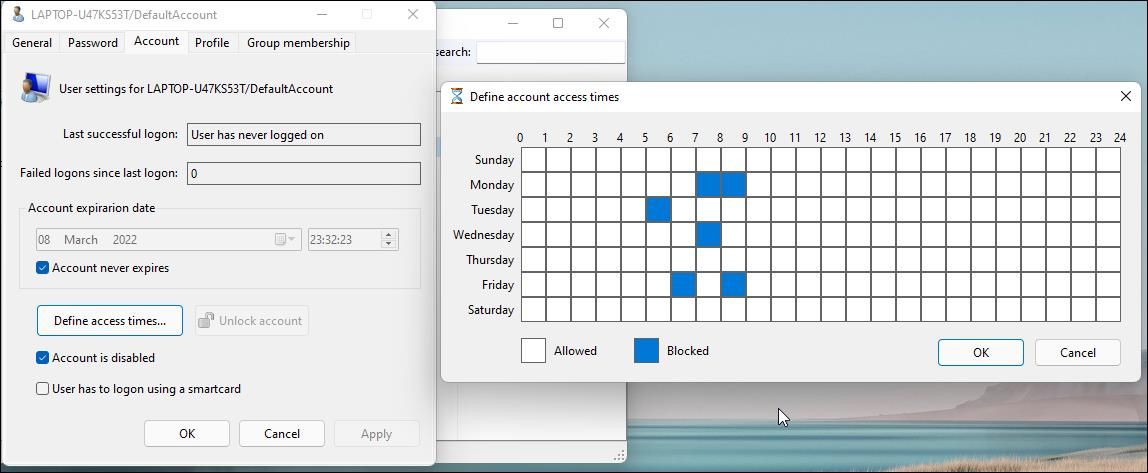
Domyślnie konta użytkowników nie mają ustawionych limitów czasowych dostępu. Można to zmienić, przypisując konkretne bloki czasowe dla każdego dnia.
Ponieważ lusrmgr to aplikacja przenośna, nie można jej otworzyć za pomocą polecenia lusrmgr.msc, jak to ma miejsce w przypadku wbudowanego narzędzia. Program uruchamia się poprzez dwukrotne kliknięcie pobranego pliku wykonywalnego, po czym można dokonywać zmian w ustawieniach użytkowników i grup.
2. Zarządzanie użytkownikami i grupami lokalnymi za pomocą wiersza poleceń
W Windows 11/10, do zarządzania użytkownikami i grupami można użyć wiersza poleceń, korzystając z komend „net localgroup” lub „net user”. To prosty sposób na przeglądanie, dodawanie i usuwanie grup oraz użytkowników lokalnych, bez potrzeby instalowania zewnętrznego oprogramowania.
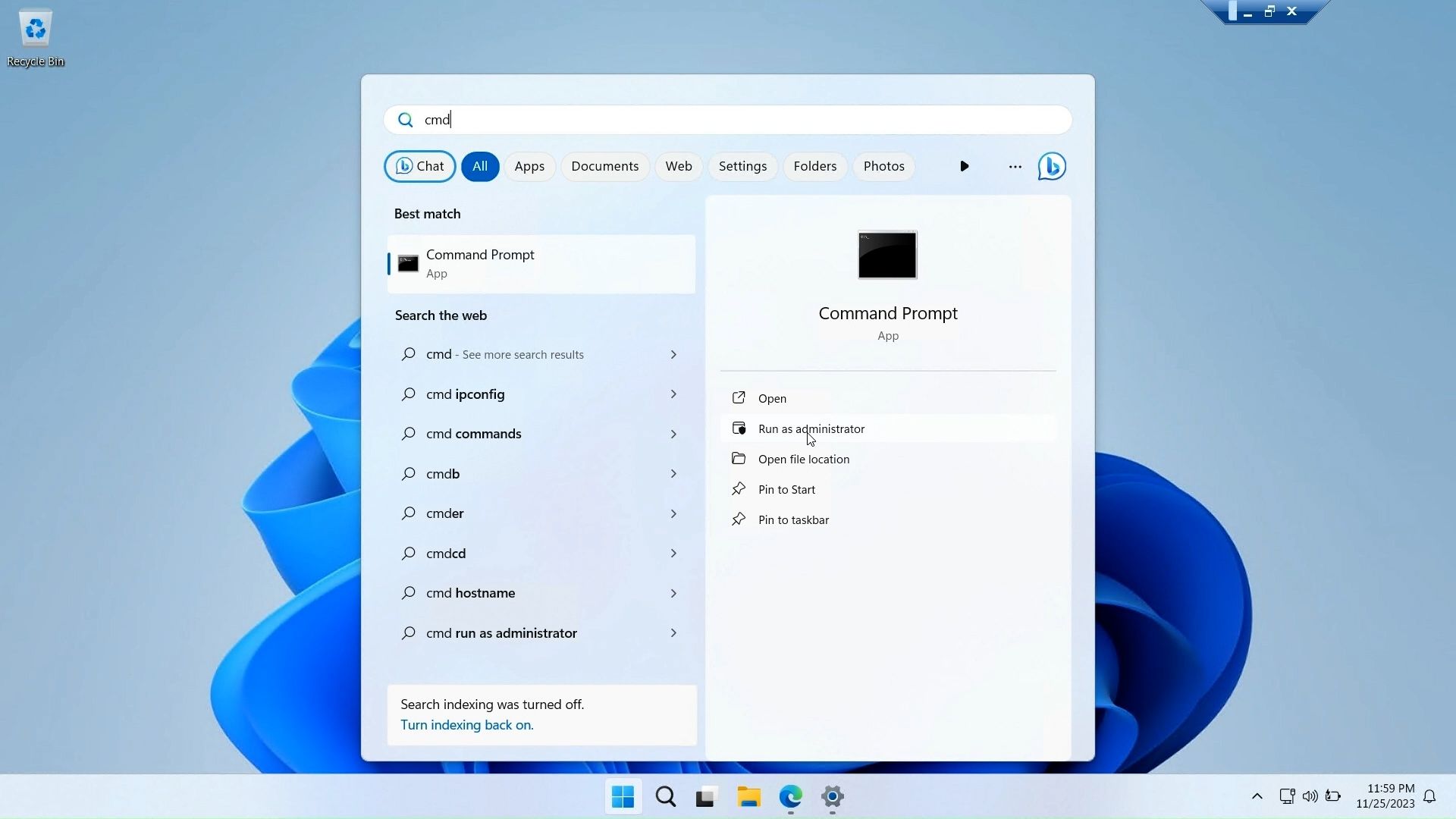
Na początku otwórz wiersz poleceń z uprawnieniami administratora. Aby to zrobić, naciśnij klawisz Windows, wpisz „cmd”, kliknij prawym przyciskiem myszy „Wiersz poleceń” i wybierz „Uruchom jako administrator”.
Poniżej znajduje się lista komend, które umożliwiają przeglądanie i zarządzanie lokalnymi użytkownikami i grupami za pośrednictwem wiersza poleceń:
net localgroup
net localgroup [nazwa_grupy]
net localgroup xyz /add
net user
net user abc /add
net localgroup administrator
net localgroup Administrator abc /add
net localgroup xyz /delete
net user abc /delete
net help <komenda>
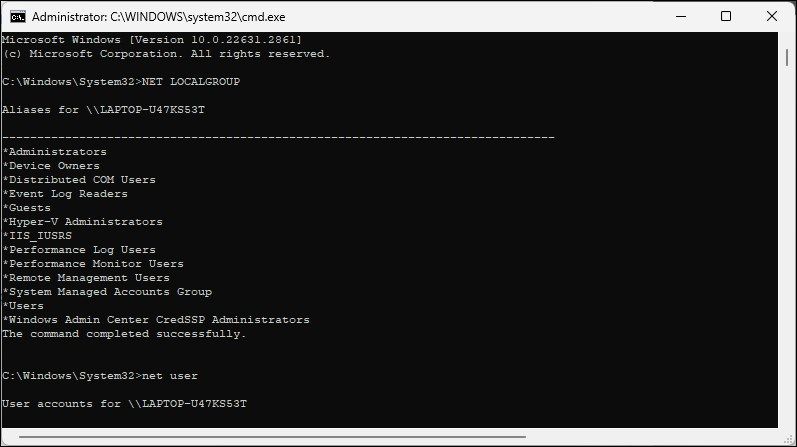
Konsola zarządzania użytkownikami i grupami lokalnymi jest użytecznym narzędziem dla administratorów systemu, umożliwiającym zarządzanie lokalnymi komputerami oraz zdalne łączenie się z kompatybilnymi systemami. Jeżeli korzystasz z Windows 11 Home i potrzebujesz narzędzia lusrmgr.msc, jedynym rozwiązaniem jest użycie zewnętrznej aplikacji z GitHub.
newsblog.pl
Maciej – redaktor, pasjonat technologii i samozwańczy pogromca błędów w systemie Windows. Zna Linuxa lepiej niż własną lodówkę, a kawa to jego główne źródło zasilania. Pisze, testuje, naprawia – i czasem nawet wyłącza i włącza ponownie. W wolnych chwilach udaje, że odpoczywa, ale i tak kończy z laptopem na kolanach.