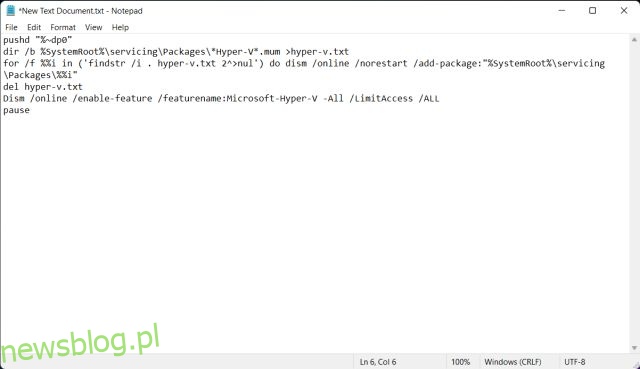Jeśli jesteś kimś, kto majstruje przy różnych wersjach systemów operacyjnych, nie tylko ograniczonych do systemu Windows, platforma maszyny wirtualnej jest dla Ciebie niezwykle istotną funkcją. Hyper-V to natywny hiperwizor stworzony przez Microsoft, który umożliwia tę funkcję w systemie Windows, ale niestety nie jest dostępny w wersji Home systemu Windows 11. Tak, istnieje kilka narzędzi innych firm, ale Hyper-V działa znacznie lepiej i jest łatwiejszy w użyciu. Powiedziawszy to, znaleźliśmy zgrabne obejście umożliwiające włączenie Hyper-V w Windows 11 Home, podobne do tego, jak włączyliśmy Hyper-V w Windows 10 Home. Więc bez zwłoki zacznijmy.
Spis treści:
Włącz Hyper-V w Windows 11 Home (2022)
W tym samouczku zawarliśmy instrukcje dotyczące instalacji Hyper-V w Windows 11 Home, wraz z instrukcjami tworzenia maszyny wirtualnej w Hyper-V. Możesz rozwinąć poniższą tabelę i przejść do wybranej sekcji.
Co to jest Hyper-V?
Hyper-V to sprzętowy hiperwizor opracowany przez firmę Microsoft. Umożliwia użytkownikom uruchamianie wielu wystąpień różnych systemów operacyjnych na systemie operacyjnym Windows. Obecnie Hyper-V obsługuje również systemy Windows, Ubuntu i inne dystrybucje Linuksa. Ponieważ narzędzie zostało opracowane przez sam Microsoft, wydajność podczas uruchamiania maszyny wirtualnej z systemem Windows przez Hyper-V jest imponująca w porównaniu z innymi narzędziami innych firm.
Pod względem dostosowywania Hyper-V nie jest tak bogaty w funkcje jak inne hipernadzorcy, ale znowu jest szybki. Powodem jest to, że większość sterowników działa niezależnie od warstwy sprzętowej, co skutkuje mniejszymi kosztami utrzymania maszyny wirtualnej. Poza tym możesz także przypisać pamięć, rdzenie i zapewnić dostęp do Internetu za pomocą domyślnego przełącznika. Jeśli chcesz szybko utworzyć maszynę wirtualną, masz również tę opcję.
Jak zainstalować Hyper-V w Windows 11 Home?
1. Najpierw otwórz nowy plik Notatnika na swoim komputerze. Możesz to zrobić, wyszukując Notatnik po naciśnięciu klawisza Windows lub używając skrótu klawiaturowego Win + R Windows 11, aby otworzyć monit Uruchom. Musisz wpisać notatnik i nacisnąć Enter, aby go otworzyć. Teraz skopiuj poniższy skrypt i wklej go do pliku Notatnika.
pushd "%~dp0"
dir /b %SystemRoot%servicingPackages*Hyper-V*.mum >hyper-v.txt
for /f %%i in ('findstr /i . hyper-v.txt 2^>nul') do dism /online /norestart /add-package:"%SystemRoot%servicingPackages%%i"
del hyper-v.txt
Dism /online /enable-feature /featurename:Microsoft-Hyper-V -All /LimitAccess /ALL
pause
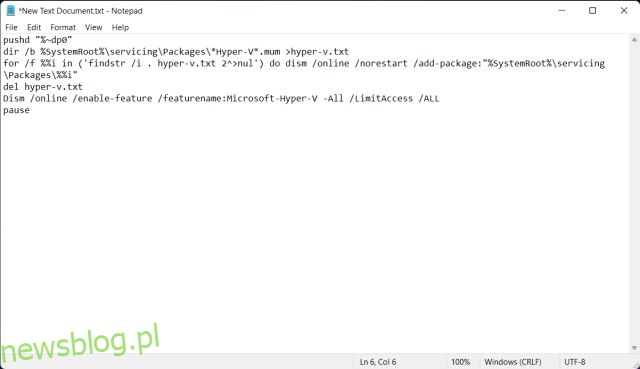
2. Następnie kliknij „Plik” na pasku menu i wybierz „Zapisz jako”.
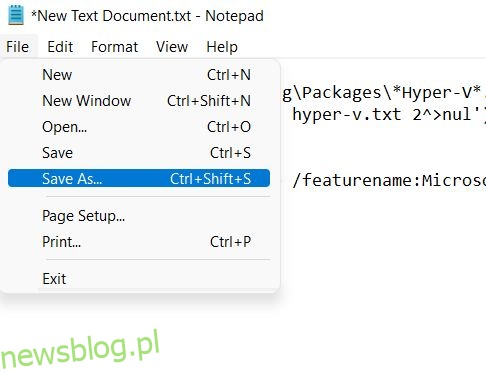
3. W następnym monicie wybierz „Wszystkie pliki(*.*)” w rozwijanym menu „Zapisz jako typ”. Następnie nadaj nazwę plikowi. Na przykład zmieniłem nazwę pliku na „HyperV”. Następnie dodaj rozszerzenie .bat na końcu, aby zapisać je jako plik wsadowy. Upewnij się, że na końcu nie ma dołączonego .txt lub innego rozszerzenia pliku. Na koniec kliknij „Zapisz”.
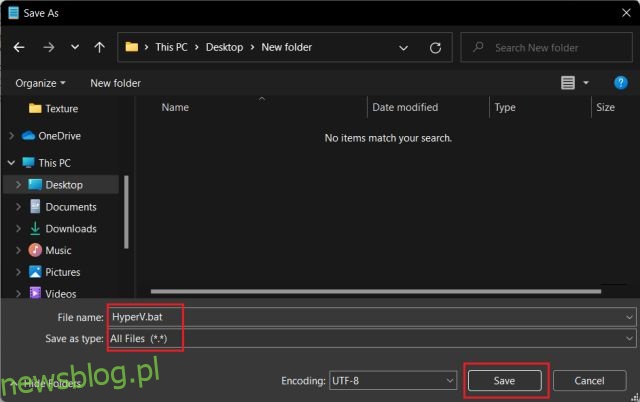
2. Teraz, aby włączyć Hyper-V w Windows 11 Home, kliknij prawym przyciskiem myszy właśnie zapisany plik wsadowy i wybierz „Uruchom jako administrator„.
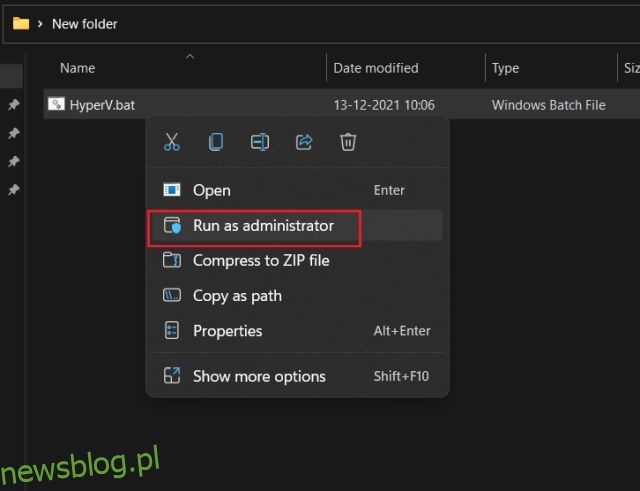
3. Gdy to zrobisz, otworzy się okno wiersza polecenia/PowerShell i rozpocznie instalację Hyper-V w systemie Windows 11 Home. Pamiętaj, że aby włączyć tę funkcję, musisz mieć połączenie z Internetem. Co więcej, jeśli okno CMD wydaje się zablokowane, naciśnij klawisz „Enter”.
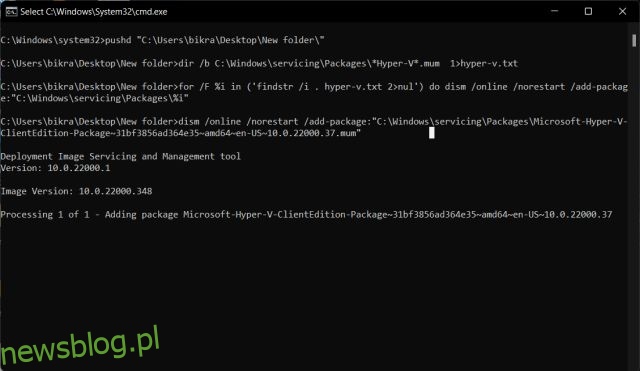
4. Po zakończeniu instalacji Hyper-V uruchom ponownie komputer z systemem Windows 11. Teraz naciśnij jednocześnie klawisze Windows i R, aby otworzyć monit Uruchom. Tutaj wpisz Optionalfeatures.exe i naciśnij Enter.
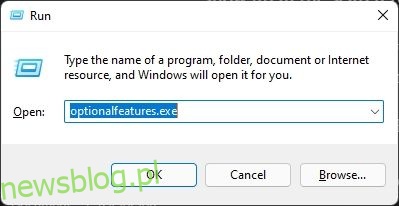
5. Otworzy się okno Funkcje systemu Windows. Przewiń w dół i zaznacz pola wyboru Hyper-V, Virtual Machine Platform i Windows Hypervisor Platform. Na koniec naciśnij przycisk OK. Rozpocznie instalację niezbędnych pakietów i poprosi o ponowne uruchomienie komputera po zakończeniu instalacji.
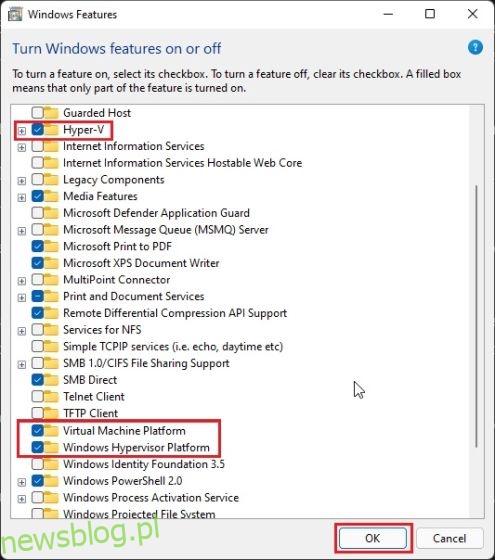
6. Wreszcie, Hyper-V zostanie włączony na twoim komputerze z systemem Windows 11 Home. Naciśnij raz klawisz Windows i wyszukaj „Hyper-V”. Pojawi się w wynikach wyszukiwania i możesz go otworzyć.
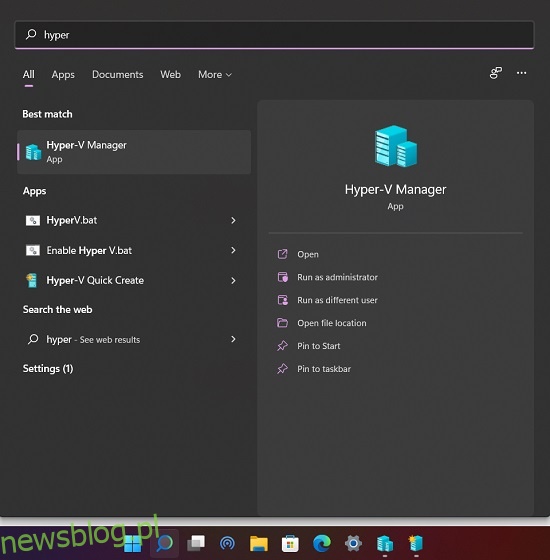
7. Jeśli Hyper-V nie pojawia się w wynikach wyszukiwania, otwórz okno Uruchom za pomocą skrótu Windows+R. Następnie wprowadź virtmgmt.msc i naciśnij Enter.
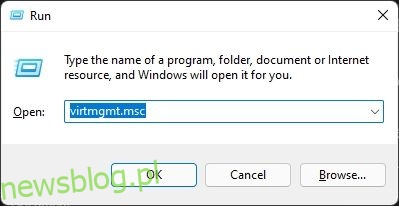
8. Bezpośrednio otworzy Menedżera funkcji Hyper-V na komputerze domowym z systemem Windows 11.
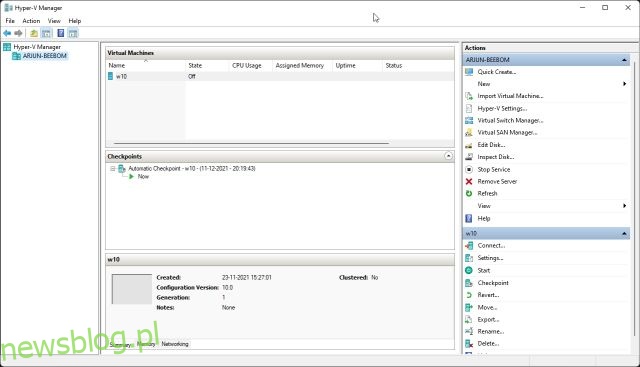
Utwórz maszynę wirtualną z Hyper-V w Windows 11 Home
1. Po zainstalowaniu Hyper-V w Windows 11 Home uruchom ponownie komputer i uruchom system BIOS lub UEFI. Zwykle klawiszem rozruchu jest F10 lub F9, ale może się on różnić w zależności od producenta komputera. Jeśli więc nie jesteś pewien, poszukaj go w Internecie lub skorzystaj z podręcznej listy załączonej poniżej.
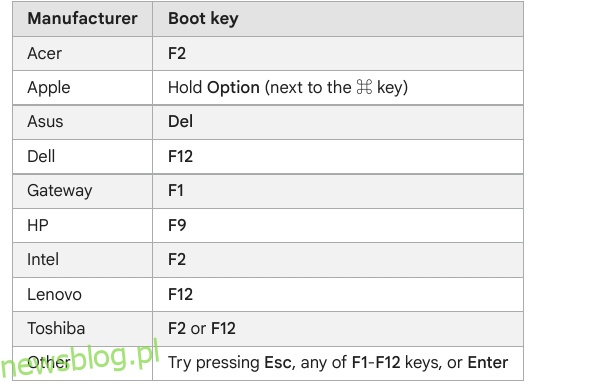
2. Ogólnie rzecz biorąc, opcja „Wirtualizacja” znajduje się w zakładce Konfiguracja systemu lub Zaawansowane. Wszystko, co musisz teraz zrobić, to włączyć i zapisać zmiany, naciskając klawisz F10. Następnie uruchom ponownie komputer, a wirtualizacja zostanie włączona.
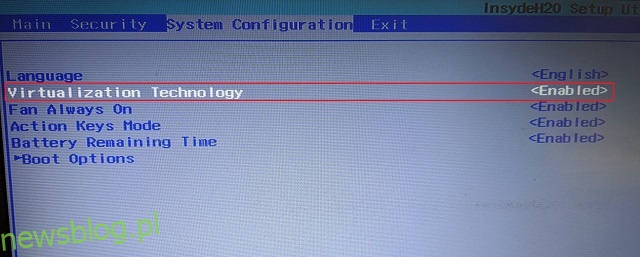
3. Teraz uruchom Hyper-V, naciskając raz klawisz Windows i wyszukując go za pomocą Windows Search.
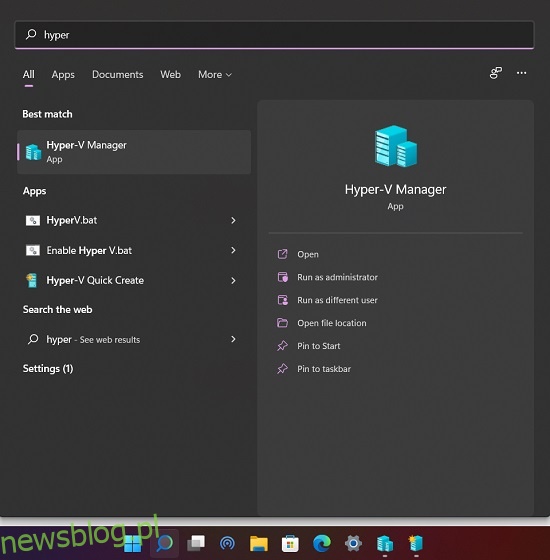
4. Kliknij opcję „Szybkie tworzenie” w prawym panelu. Pozwala szybko skonfigurować wszystko.
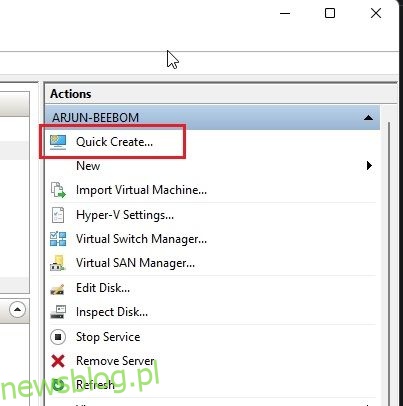
5. Teraz wybierz system operacyjny, dla którego chcesz utworzyć maszynę wirtualną w systemie Windows 11. Wspaniałą rzeczą jest to, że Hyper-V obsługuje również Linuksa (Ubuntu) po wyjęciu z pudełka. Oprócz tego możesz również wybrać lokalny obraz ISO systemu Windows, jeśli już go pobrałeś.
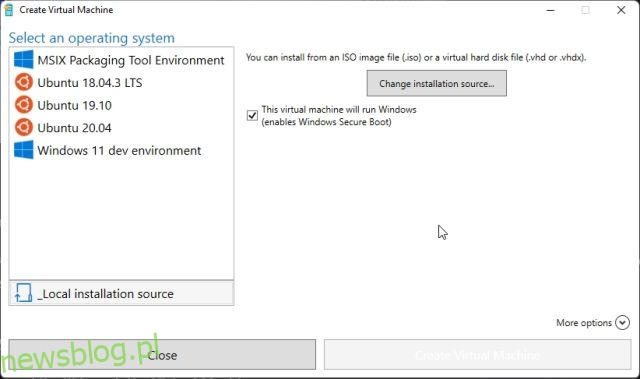
6. Teraz naciśnij przycisk „Utwórz maszynę wirtualną” i poczekaj na zakończenie procesu.
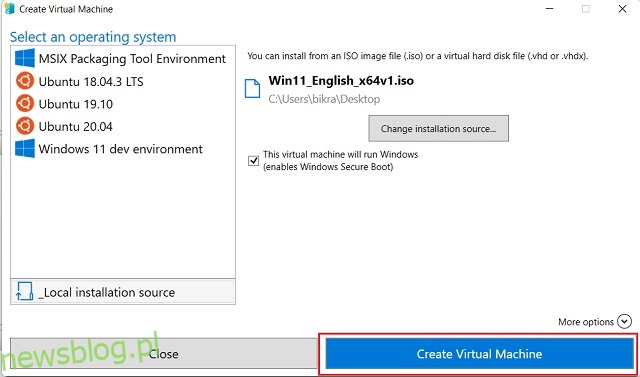
7. Następnie kliknij przycisk „Połącz”, aby uruchomić właśnie utworzoną maszynę wirtualną.
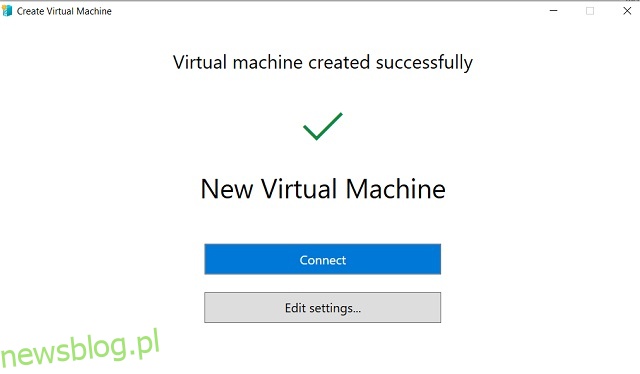
8. Wreszcie maszyna wirtualna jest gotowa w Hyper-V i możesz normalnie przejść przez proces instalacji.
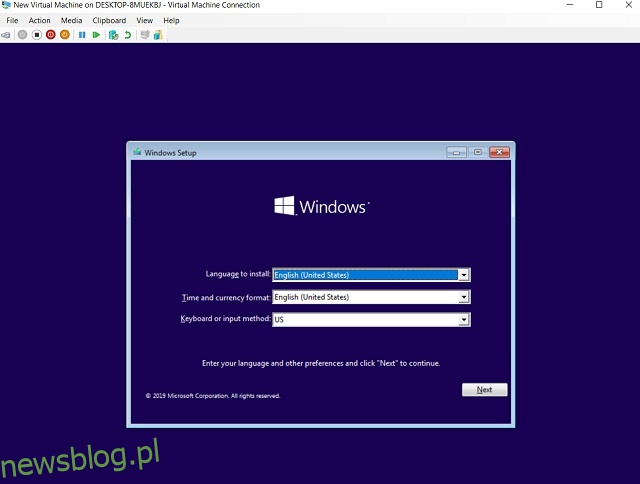
Zainstaluj Hyper-V w Windows 11 Home z łatwością
W ten sposób można włączyć i uruchomić Hyper-V w systemie Windows 11. W naszym porównaniu między Windows 11 Home a Windows 11 Pro zauważyliśmy, że wersja Home nie ma wbudowanego hipernadzorcy. Jednak dzięki naszemu obejściu możesz włączyć go również na swoim komputerze w wersji Home. Nie wspominając o tym, że istnieje kilka programów do wirtualizacji innych firm, takich jak VirtualBox i VMware, których można używać w systemie Windows 11 Home. W każdym razie to wszystko od nas. Jeśli napotkasz jakiekolwiek problemy, daj nam znać w sekcji komentarzy poniżej.