Dodanie podpisu do dokumentu w Microsoft Word to doskonały sposób na nadanie mu profesjonalnego i oficjalnego charakteru. Ułatwia to również proces wysyłania wielu podpisanych dokumentów, eliminując potrzebę opisywania każdego z osobna. Dodatkowo możesz dodać linię podpisu, która będzie mogła być wypełniona ręcznie po wydrukowaniu dokumentu. W tym artykule przedstawimy różne metody wstawiania linii podpisu do dokumentu w Microsoft Word.
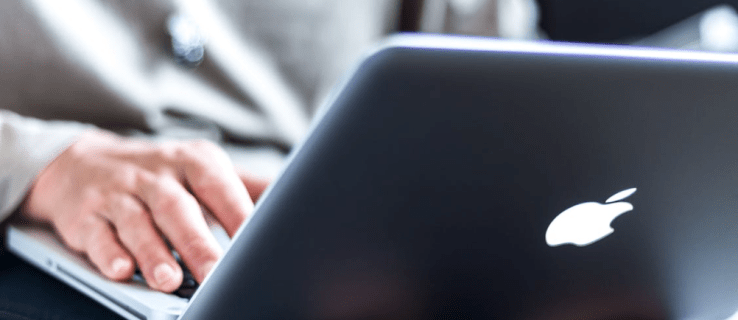
Jak wstawić linię podpisu w Microsoft Word na komputerze z systemem Windows
Dodawanie linii podpisu do dokumentów w Wordzie jest możliwe zarówno na komputerach z systemem Windows, jak i Mac, ale przebieg tego procesu może się różnić. Oto różne sposoby wstawiania podpisów w Wordzie na komputerze z systemem Windows.
Dodawanie odręcznego podpisu
Jeśli preferujesz odręczny podpis, możesz skorzystać z tej metody, aby podpisać dokumenty w Wordzie. Wymaga to jednak posiadania skanera.








Twój podpis został teraz dodany do dokumentu Word. Jeśli nie masz skanera, możesz zrobić zdjęcie swojego podpisu telefonem, a następnie przesłać je do siebie, aby je pobrać na komputer.
Dodawanie podpisu wielokrotnego użytku
Ta metoda pozwala na dodanie linii podpisu do dokumentu w Wordzie, włączając w to odpowiednie dane, takie jak tytuł, adres e-mail i numer telefonu. Oto jak wstawić podpis wielokrotnego użytku w Wordzie.





Dodawanie linii podpisu
Możesz również dodać linię podpisu do swojego dokumentu, co pozwoli na wpisanie odręcznego podpisu na wydrukowanej wersji. Oto jak to zrobić w Wordzie.





Sugerowany sygnatariusz może teraz dodać swój odręczny podpis na wydrukowanej wersji dokumentu.
Wstawianie linii podpisu za pomocą aplikacji innej firmy
Jeżeli szukasz bardziej zaawansowanego rozwiązania, warto rozważyć aplikację do podpisów elektronicznych. Programy takie jak PandaDoc umożliwiają śledzenie, przechowywanie i zarządzanie podpisami, dodając dodatkowy poziom bezpieczeństwa do dokumentów. Oto jak używać aplikacji innej firmy do dodania linii podpisu do pliku.








Użyłeś aplikacji innej firmy do dodania linii podpisu w Microsoft Word.
Jak wstawić linię podpisu w Microsoft Word na komputerze Mac?
Choć możliwe jest dodawanie linii podpisu do dokumentów Microsoft Word zarówno na komputerach Mac, jak i Windows, proces ten różni się w zależności od systemu operacyjnego. Oto różne metody, które można zastosować do umieszczenia podpisu w dokumencie Word na komputerze Mac.
Dodawanie odręcznego podpisu
Jeśli chcesz użyć odręcznego podpisu w dokumencie, ta metoda jest dla Ciebie. Wymaga to jednak skanera. Oto jak dodać odręczny podpis do dokumentu Word na komputerze Mac.







Udało Ci się dodać podpis do swojego dokumentu Word.
Dodawanie podpisu wielokrotnego użytku
Ta metoda umożliwia dodanie linii podpisu do dokumentu, włączając takie informacje, jak adres e-mail czy numer telefonu. Oto jak dodać tekst do podpisu wielokrotnego użytku w Microsoft Word na komputerze Mac.







Pomyślnie dodałeś podpis wielokrotnego użytku do swojego pliku Word.
Podsumowanie
Podpisy elektroniczne ułatwiły proces dostarczania prawnie wiążących dokumentów, zarówno dla firm, jak i osób fizycznych. Dzięki nim znikają problemy związane z drukowaniem, podpisywaniem oraz fizycznym dostarczaniem dokumentów do odbiorców. Dzięki podpisom elektronicznym te czynności można wykonać w kilka minut, korzystając z komputera PC lub Mac. Ten przewodnik pomoże Ci szybko dodać linię podpisu do dokumentów w programie Word.
Czy udało Ci się dodać linię podpisu do dokumentu w Microsoft Word? Jakiej metody użyłeś? Daj nam znać w komentarzach poniżej.
newsblog.pl
Maciej – redaktor, pasjonat technologii i samozwańczy pogromca błędów w systemie Windows. Zna Linuxa lepiej niż własną lodówkę, a kawa to jego główne źródło zasilania. Pisze, testuje, naprawia – i czasem nawet wyłącza i włącza ponownie. W wolnych chwilach udaje, że odpoczywa, ale i tak kończy z laptopem na kolanach.