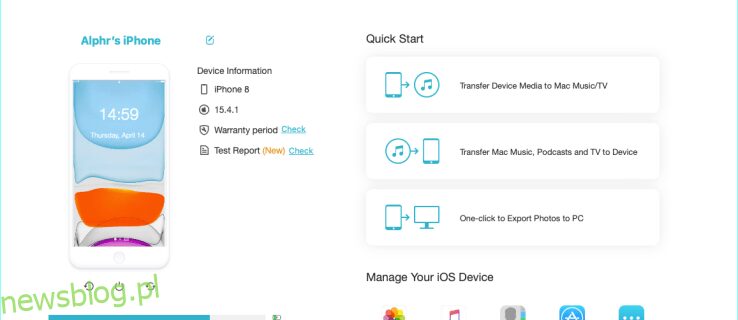Niezależnie od tego, czy chodzi o dodatkową kopię plików, czy o zwolnienie pamięci w telefonie komórkowym, tworzenie kopii zapasowej telefonu iPhone na komputerze jest bardzo przydatne. Można to zrobić na kilka sposobów, w zależności od aktualnie dostępnego sprzętu. W tym artykule pokażemy, jak wykonać kopię zapasową iPhone’a na komputerze, zarówno online, jak i offline.

Jak wykonać kopię zapasową iPhone’a na komputerze Mac
Jeśli używasz nowszego komputera Mac, proces będzie dość prosty, ponieważ został usprawniony. Aby przesłać te pliki, wykonaj następujące kroki:
Użyj kabla Apple Lightning na USB, aby podłączyć iPhone’a do komputera Mac. Upewnij się, że Twój iPhone jest odblokowany przed podłączeniem go.
 Jeśli dostępna jest aktualizacja oprogramowania, pojawi się wyskakujące okienko informujące o tym. Możesz pominąć tę aktualizację, jeśli chcesz.
Na ekranie głównym kliknij „Wyszukiwarka”.
Jeśli dostępna jest aktualizacja oprogramowania, pojawi się wyskakujące okienko informujące o tym. Możesz pominąć tę aktualizację, jeśli chcesz.
Na ekranie głównym kliknij „Wyszukiwarka”.
 Na karcie „Lokalizacje” w menu po lewej stronie kliknij nazwę swojego iPhone’a, a następnie poczekaj, aż wszystko się załaduje.
Na karcie „Lokalizacje” w menu po lewej stronie kliknij nazwę swojego iPhone’a, a następnie poczekaj, aż wszystko się załaduje.
 Na karcie „Ogólne” poszukaj menu Kopia zapasowa.
Na karcie „Ogólne” poszukaj menu Kopia zapasowa.
 Zaznacz przełącznik „Utwórz kopię zapasową wszystkich danych z iPhone’a na tym Macu”.
Zaznacz przełącznik „Utwórz kopię zapasową wszystkich danych z iPhone’a na tym Macu”.
 Kliknij przycisk „Utwórz kopię zapasową teraz”.
Kliknij przycisk „Utwórz kopię zapasową teraz”.
 Poczekaj, aż pasek postępu się zapełni.
Możesz teraz zamknąć okno po zakończeniu tworzenia kopii zapasowej plików.
Poczekaj, aż pasek postępu się zapełni.
Możesz teraz zamknąć okno po zakończeniu tworzenia kopii zapasowej plików.
W przypadku starszych komputerów Mac będziesz musiał pobrać iTunes, aby lokalnie utworzyć kopię zapasową plików. Procedura, aby to zrobić, jest następująca:
Pobierz iTunes na Maca.
 Po zainstalowaniu otwórz iTunes. iTunes może poprosić o prawidłowe skonfigurowanie informacji o koncie.
Podłącz iPhone’a za pomocą kabla Apple Lightning do USB do komputera Mac. Upewnij się, że Twój iPhone jest odblokowany, gdy to zrobisz.
Po zainstalowaniu otwórz iTunes. iTunes może poprosić o prawidłowe skonfigurowanie informacji o koncie.
Podłącz iPhone’a za pomocą kabla Apple Lightning do USB do komputera Mac. Upewnij się, że Twój iPhone jest odblokowany, gdy to zrobisz.
 Twój iPhone zapyta, czy ufasz komputerowi, do którego jesteś podłączony. Stuknij w „Zaufaj”.
Twój iPhone zapyta, czy ufasz komputerowi, do którego jesteś podłączony. Stuknij w „Zaufaj”.
 iTunes zapyta, czy chcesz zezwolić komputerowi Mac na dostęp do informacji o telefonie iPhone. Kliknij „Kontynuuj”.
Kliknij nazwę swojego telefonu w menu po lewej stronie. Jeśli nie możesz go znaleźć, kliknij ikonę telefonu komórkowego na górnym pasku menu okna iTunes.
Na karcie „Kopie zapasowe” w iTunes kliknij przełącznik „Ten komputer”.
iTunes zapyta, czy chcesz zezwolić komputerowi Mac na dostęp do informacji o telefonie iPhone. Kliknij „Kontynuuj”.
Kliknij nazwę swojego telefonu w menu po lewej stronie. Jeśli nie możesz go znaleźć, kliknij ikonę telefonu komórkowego na górnym pasku menu okna iTunes.
Na karcie „Kopie zapasowe” w iTunes kliknij przełącznik „Ten komputer”.
 Kliknij przycisk „Utwórz kopię zapasową teraz”.
Kliknij przycisk „Utwórz kopię zapasową teraz”.
 Poczekaj na zakończenie paska postępu.
Kliknij „Gotowe”.
Poczekaj na zakończenie paska postępu.
Kliknij „Gotowe”.
Jak wykonać kopię zapasową iPhone’a na komputerze z systemem Windows
Ponieważ iTunes jest również dostępny dla systemu Windows, tworzenie kopii zapasowej telefonu iPhone na komputerze z systemem Windows jest dość podobne. Kroki tworzenia kopii zapasowej telefonu iPhone na komputerze są następujące:
Zanim zaczniesz, pobierz odpowiednią wersję iTunes na komputer z systemem Windows. Na stronie pobierania Apple iTunes dostępnych jest kilka wersji w zależności od systemu operacyjnego.
Przejdź do folderu, do którego pobrałeś plik. Kliknij plik instalacyjny iTunes.
Zakończ procedurę instalacji.
Otwórz aplikację iTunes.
Podłącz iPhone’a za pomocą kabla Apple Lightning do USB do komputera.
 Twój iPhone wyświetli komunikat z pytaniem, czy chcesz zezwolić urządzeniu na dostęp do telefonu. Stuknij w „Zezwól”.
Twój iPhone wyświetli komunikat z pytaniem, czy chcesz zezwolić urządzeniu na dostęp do telefonu. Stuknij w „Zezwól”.
 iTunes wyświetli komunikat, jeśli chcesz zezwolić na dostęp do informacji na swoim iPhonie. Kliknij Kontynuuj.
iTunes wyświetli komunikat, jeśli chcesz zezwolić na dostęp do informacji na swoim iPhonie. Kliknij Kontynuuj.
 Twój iPhone zapyta, czy ufasz komputerowi. Stuknij w „Zaufaj”.
Twój iPhone zapyta, czy ufasz komputerowi. Stuknij w „Zaufaj”.
 W iTunes kliknij nazwę swojego telefonu w menu po lewej stronie. Jeśli go tam nie widzisz, kliknij ikonę telefonu komórkowego w lewej górnej części okna.
W iTunes kliknij nazwę swojego telefonu w menu po lewej stronie. Jeśli go tam nie widzisz, kliknij ikonę telefonu komórkowego w lewej górnej części okna.
 W zakładce „Kopie zapasowe” włącz „Ten komputer”.
W zakładce „Kopie zapasowe” włącz „Ten komputer”.
 Kliknij przycisk „Utwórz kopię zapasową teraz”.
Kliknij przycisk „Utwórz kopię zapasową teraz”.
 Poczekaj na zakończenie paska postępu.
Kliknij „Gotowe”.
Poczekaj na zakończenie paska postępu.
Kliknij „Gotowe”.

Jak wykonać kopię zapasową iPhone’a na komputerze bez iTunes lub iCloud?
Jeśli chcesz wykonać kopię zapasową plików telefonu, ale nie chcesz korzystać z zastrzeżonych usług Apple, możesz to zrobić za pomocą aplikacji innych firm. Nie są tak usprawnione jak iTunes, ale jeśli to jedyny wybór, jaki masz, to lepsze to niż nic. Oto dwie aplikacje, które mogą wykonać tę pracę, wraz z instrukcjami, jak to zrobić:
DearMob Menedżer iPhone
DearMob to aplikacja dostępna dla systemu Windows, która umożliwia użytkownikom tworzenie kopii zapasowych plików iPhone’a na wielu komputerach jednocześnie. Daje również użytkownikom możliwość wyboru plików do utworzenia kopii zapasowej, a które zignorować. Ta aplikacja ma zarówno darmową, jak i płatną wersję, więc możesz ją wypróbować, aby sprawdzić, czy odpowiada Twoim potrzebom. Kroki dotyczące korzystania z tej aplikacji są następujące:
Pobierz i zainstaluj aplikację DearMob.
 Otwórz aplikację na swoim komputerze.
Podłącz iPhone’a do komputera za pomocą kabla Apple Lightning na USB.
Otwórz aplikację na swoim komputerze.
Podłącz iPhone’a do komputera za pomocą kabla Apple Lightning na USB.
 Na iPhonie dotknij „Zaufaj”.
Na iPhonie dotknij „Zaufaj”.
 W DearMob kliknij „Kopia zapasowa”, a następnie „Utwórz kopię zapasową teraz”, aby wykonać pełną kopię zapasową wszystkich plików iPhone’a.
W DearMob kliknij „Kopia zapasowa”, a następnie „Utwórz kopię zapasową teraz”, aby wykonać pełną kopię zapasową wszystkich plików iPhone’a.
 Jeśli chcesz wybrać plik do utworzenia kopii zapasowej, kliknij „Przesyłanie zdjęć”, „Menedżer muzyki”, „Wideo” lub „Pliki” i wybierz dane do przesłania na komputer.
Jeśli chcesz wybrać plik do utworzenia kopii zapasowej, kliknij „Przesyłanie zdjęć”, „Menedżer muzyki”, „Wideo” lub „Pliki” i wybierz dane do przesłania na komputer.
Jak wykonać kopię zapasową iPhone’a na komputerze bez USB lub kabla?
Istnieje sposób na utworzenie kopii zapasowej telefonu iPhone na komputerze bez kabla USB, ale należy go wcześniej skonfigurować. Oznacza to, że podczas pierwszej konfiguracji będziesz potrzebować kabla, ale później Twój iPhone automatycznie utworzy kopię zapasową plików przez Wi-Fi.
Obecnie nie ma możliwości wykonania tego procesu bezpośrednio bez kabla, więc skonfigurowanie tego wcześniej może być dobrym pomysłem. Ponadto komputer Mac lub komputer z systemem Windows będzie wymagał zainstalowania programu iTunes, aby to działało. Aby skonfigurować kopię zapasową przez Wi-Fi, wykonaj następujące czynności:
Otwórz iTunes na komputerze Mac lub PC.
Podłącz iPhone’a za pomocą kabla Apple Lightning na USB.
 Autoryzuj zarówno swój iPhone, jak i komputer, klikając „Zezwalaj” lub „Zaufaj” na iPhonie i klikając „Kontynuuj” na komputerze.
Autoryzuj zarówno swój iPhone, jak i komputer, klikając „Zezwalaj” lub „Zaufaj” na iPhonie i klikając „Kontynuuj” na komputerze.
 W menu po lewej stronie kliknij nazwę swojego telefonu lub kliknij ikonę telefonu komórkowego w górnej części okna.
W menu po lewej stronie kliknij nazwę swojego telefonu lub kliknij ikonę telefonu komórkowego w górnej części okna.
 Przewiń w dół do zakładki „Opcje”.
Przewiń w dół do zakładki „Opcje”.
 Przełącz znacznik wyboru „Synchronizuj z tym iPhonem przez Wi-Fi”.
Przełącz znacznik wyboru „Synchronizuj z tym iPhonem przez Wi-Fi”.
 Kliknij Gotowe.
Kliknij Gotowe.

Telefon będzie teraz automatycznie aktualizował pliki kopii zapasowej za pośrednictwem sieci lokalnej podczas ładowania. Pamiętaj, że zarówno telefon, jak i komputer muszą znajdować się w tej samej sieci Wi-Fi, aby to zadziałało.
Przydatna informacja
Wiedza o tym, jak wykonać kopię zapasową iPhone’a na komputerze, to przydatna informacja. Kopiowanie plików do pamięci lokalnej jest nie tylko bezpłatne, ale także umożliwia dostęp do plików w telefonie, nawet gdy nie jesteś online.
Czy znasz inne sposoby tworzenia kopii zapasowych plików iPhone’a na komputerze? Podziel się swoimi przemyśleniami w sekcji komentarzy poniżej.