Wybór plików może być prostą czynnością, gdy ograniczamy się do jednego dokumentu. Problemy pojawiają się, gdy musimy dokonać wyboru z różnych plików, co może wprowadzać pewne trudności.
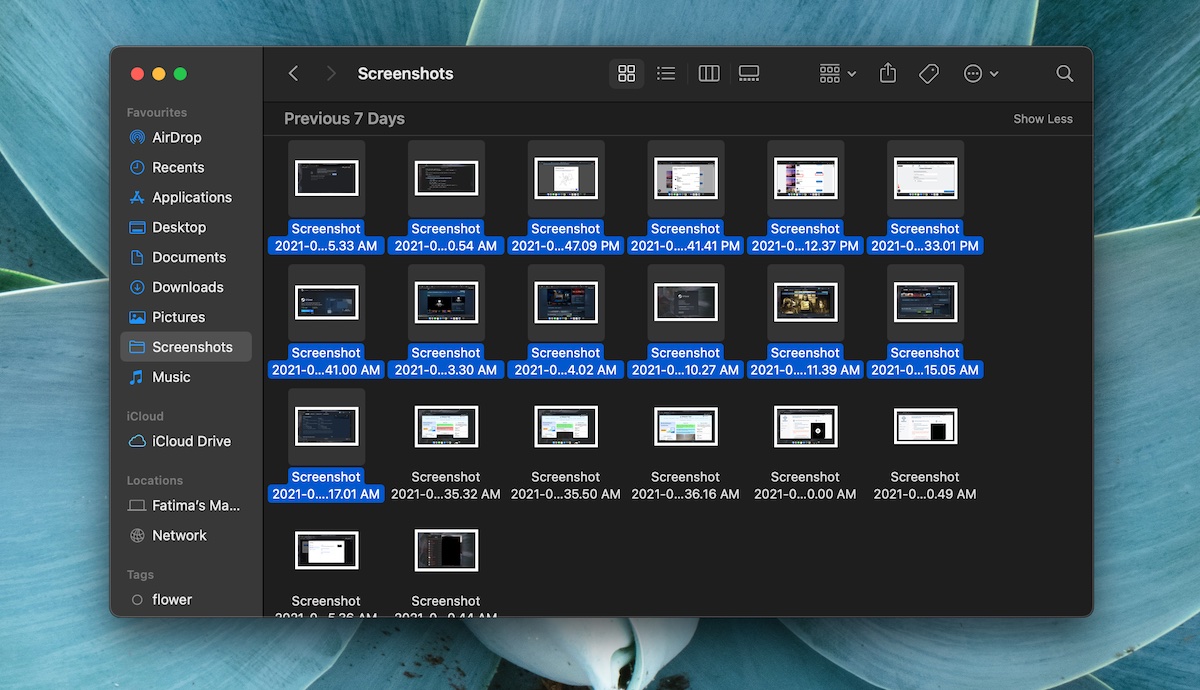
Jak wybierać pliki w macOS
W systemie macOS możemy wybierać pliki na dwa sposoby: wybór ciągły, gdzie pliki są zaznaczane w kolejności ich występowania w Finderze, oraz wybór nieciągły, który pozwala na zaznaczenie plików w różnych miejscach.
macOS umożliwia zaznaczenie wszystkich plików w danym folderze, wybór plików sąsiadujących z określonym dokumentem, a także losowe zaznaczanie plików.
1. Zaznaczanie wszystkich plików w macOS
Aby zaznaczyć wszystkie pliki w folderze, można skorzystać z następujących metod:
Skrót klawiaturowy: Command+A
Gest touchpada: kliknij i przeciągnij nad wszystkimi plikami.
2. Wybór plików w sposób ciągły – macOS
Aby zaznaczyć pliki w sposób ciągły w folderze, wykonaj następujące kroki:
Klawiatura:
Wybierz jeden plik.
Przytrzymaj klawisz Shift.
Użyj klawiszy strzałek, aby zaznaczyć kolejne pliki.
Możesz używać klawisza strzałki w dół, aby zaznaczać całe rzędy plików jednocześnie.
Gest touchpada: kliknij i przeciągnij nad plikami, które chcesz zaznaczyć.
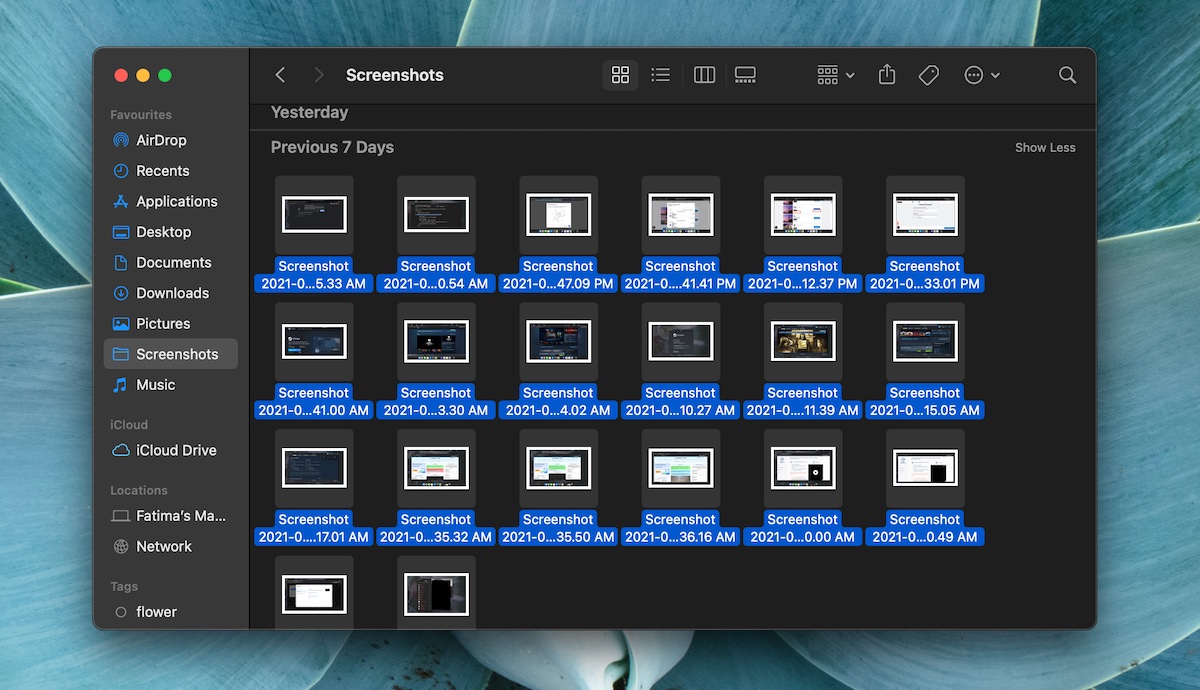
3. Wybór plików nieciągłych (losowych) – macOS
Losowe zaznaczanie plików wymaga użycia zarówno klawiatury, jak i touchpada. Nie można polegać tylko na jednym z nich, aby zaznaczyć pliki w określonej kolejności. W przypadku problemów z touchpadem można również podłączyć mysz do komputera Mac.
Otwórz Finder.
Przejdź do folderu, w którym chcesz zaznaczyć pliki.
Wybierz pierwszy plik do zaznaczenia.
Przytrzymaj klawisz Command.
Trzymając klawisz Command, kliknij kolejne pliki, które chcesz dodać do zaznaczenia.
Kontynuuj klikając pliki, pamiętając o przytrzymaniu klawisza Command.
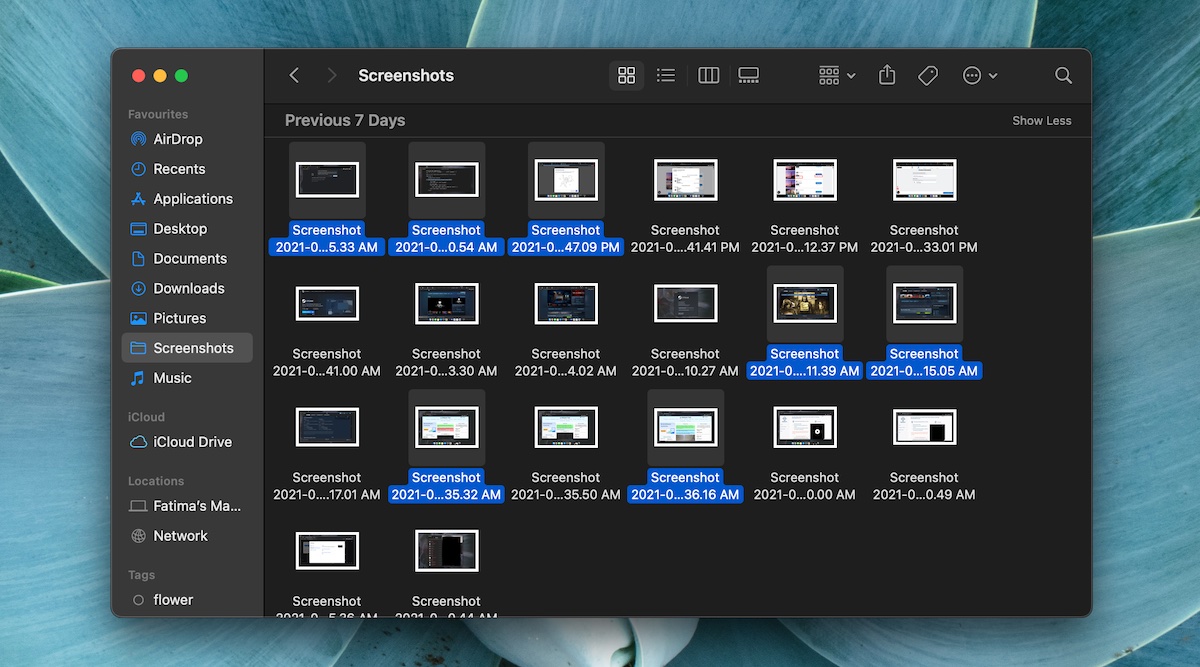
Podsumowanie
Wybieranie plików w macOS przebiega według podobnych zasad jak w innych popularnych systemach operacyjnych dla komputerów stacjonarnych. Główna różnica polega na tym, że do modyfikacji zaznaczenia używany jest klawisz Command, podczas gdy w systemach Windows i Linux funkcję tę pełni klawisz Control. Klawisz Control w macOS ma inne znaczenie, co może prowadzić do nieporozumień podczas zaznaczania plików. Poza tym proces jest podobny do tego w systemach Windows czy Linux.
newsblog.pl
Maciej – redaktor, pasjonat technologii i samozwańczy pogromca błędów w systemie Windows. Zna Linuxa lepiej niż własną lodówkę, a kawa to jego główne źródło zasilania. Pisze, testuje, naprawia – i czasem nawet wyłącza i włącza ponownie. W wolnych chwilach udaje, że odpoczywa, ale i tak kończy z laptopem na kolanach.