Kafelkowy system operacyjny Microsoftu otrzymał drugą dużą aktualizację w zeszłym tygodniu, kiedy to tech titan udostępnił publicznie nowy Windows 8.1 Update 1. Dla tych, którzy przegapili naszą relację, aktualizacja 1 przyniosła kilka nowych funkcji do systemu, takich jak możliwość przypinania aplikacji ze Sklepu Windows do paska zadań, powiadomienia o instalacjach aplikacji oraz paski tytułowe. Dodatkową zmianą jest wprowadzenie nowego menu kontekstowego na ekranie startowym. To menu kontekstowe zawiera opcje przypinania i odpinania, zmiany rozmiaru oraz odinstalowywania aplikacji i innych elementów, które były wcześniej dostępne z paska aplikacji. Poza tym Microsoft zmienił również sposób wybierania wielu kafelków na ekranie startowym. W tym przewodniku pokażemy, jak wybrać wiele kafelków na dwa różne sposoby w aktualizacji 1.
Najpierw trochę o pasku aplikacji
Kiedy przeglądaliśmy Windows 8.1 Update 1, zauważyliśmy, jak wiele się zmieniło w nowoczesnym środowisku interfejsu użytkownika. Oprócz nowych opcji zasilania i wyszukiwania, ekran startowy korzysta również z menu kontekstowego w stylu pulpitu, które umożliwia użytkownikom dostęp do opcji, takich jak przypinanie i odpinanie kafelków z ekranu startowego lub paska zadań, odinstalowywanie aplikacji oraz zmiana ich rozmiaru. W aktualizacji 1 wszystkie te opcje były dostępne z paska aplikacji na dole. Mając to na uwadze, Microsoft nie usunął go całkowicie i nadal możesz uzyskać do niego dostęp, jeśli chcesz. Oto jak.
Na ekranie startowym pasek aplikacji można po prostu włączyć, naciskając klawisz „Spacja” na klawiaturze. Jest to ta sama metoda, której użytkownicy mogą użyć do wywołania paska aplikacji systemu Windows 8 lub 8.1. Po wykonaniu tej czynności możesz łatwo uzyskać dostęp do wszystkich opcji obecnych w menu kontekstowym bezpośrednio z dołu ekranu.

Metoda 1: Aby wybrać wiele kafelków
Pierwsza metoda wybierania wielu kafelków jest bardzo prosta. Po włączeniu paska aplikacji możesz po prostu kliknąć prawym przyciskiem myszy żądany kafelek, aby rozpocząć wielokrotny wybór. Wybrany kafelek jest zaznaczony, co oznacza, że został dodany do Twojego wyboru. Następnie możesz wykonać inne czynności na wybranych kafelkach z samego paska aplikacji.
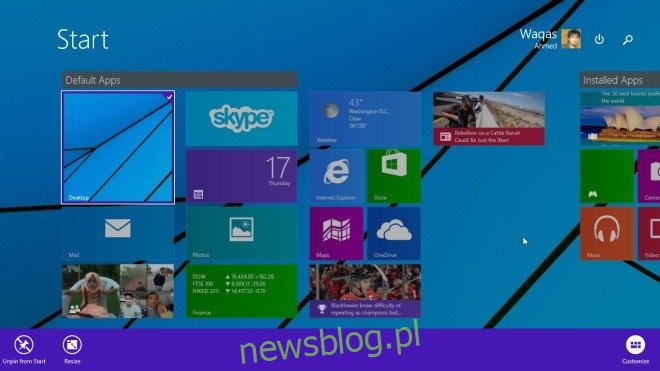
Metoda 2: Aby wybrać wiele kafelków
Istnieje również inny sposób wywołania wyboru wielu kafelków bez uprzedniego wywoływania paska aplikacji. Przed aktualizacją 1 użytkownicy mogli kliknąć prawym przyciskiem myszy kafelek, a następnie kliknąć lewym przyciskiem myszy inne kafelki, aby rozpocząć wielokrotny wybór. Jednak od aktualizacji 1 kliknięcie kafelka prawym przyciskiem myszy powoduje wyświetlenie menu kontekstowego.
Najprostszym sposobem zaznaczenia wielu kafelków jest naciśnięcie i przytrzymanie klawisza „CTRL”, a następnie kliknięcie lewym przyciskiem myszy żądanych kafelków. Jest to ta sama metoda, której używasz do zaznaczania wielu elementów w trybie pulpitu.
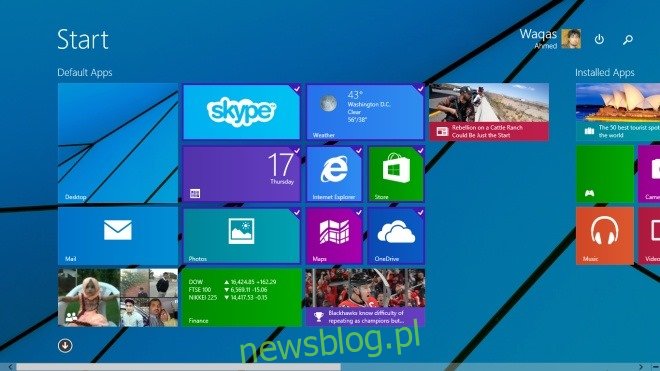
Po wybraniu kafelków za pomocą klawisza CTRL możesz przesuwać kafelki lub kliknąć prawym przyciskiem myszy kafelek z zaznaczenia, aby uzyskać dostęp do opcji menu kontekstowego.
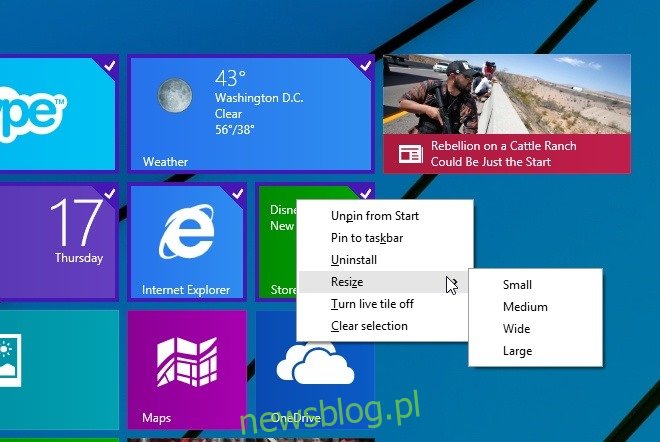
[via: AskVG]
newsblog.pl
Maciej – redaktor, pasjonat technologii i samozwańczy pogromca błędów w systemie Windows. Zna Linuxa lepiej niż własną lodówkę, a kawa to jego główne źródło zasilania. Pisze, testuje, naprawia – i czasem nawet wyłącza i włącza ponownie. W wolnych chwilach udaje, że odpoczywa, ale i tak kończy z laptopem na kolanach.