Ubuntu to system operacyjny, który już teraz charakteryzuje się dużą szybkością. Dzięki architekturze Linuxa, wykorzystuje zdecydowanie mniej zasobów procesora, karty graficznej, pamięci RAM oraz przestrzeni na dysku twardym. Mimo to, istnieją sposoby, aby poprawić jego wydajność. Jeśli jesteś entuzjastą systemu Ubuntu i pragniesz wprowadzić w nim pewne usprawnienia, trafiłeś we właściwe miejsce! W poniższym poradniku przedstawimy skuteczne metody na optymalizację i przyspieszenie działania Ubuntu.
Redukcja czasu rozruchu

Jednym ze sposobów na przyspieszenie uruchamiania Ubuntu jest skrócenie czasu oczekiwania między programem rozruchowym a właściwą sekwencją startową. Domyślne ustawienie wynosi 5 sekund, co może wydawać się długim czasem, szczególnie gdy się spieszysz. Aby zaoszczędzić kilka cennych sekund, należy edytować plik konfiguracyjny bootloadera Grub. W tym celu otwórz terminal i skorzystaj z edytora tekstowego Nano, aby dostosować ustawienia.
sudo nano /etc/default/grub
Przewiń do linii z „GRUB_TIMEOUT” i zmień wartość z 5 (lub jakikolwiek inny czas) na 1.
Dzięki tej zmianie Grub będzie czekał jedynie sekundę przed automatycznym uruchomieniem domyślnego systemu operacyjnego. Jeśli uznasz, że to zbyt krótko, możesz ustawić czas na 3 sekundy.
Po dokonaniu zmian, zapisz plik, używając kombinacji klawiszy Ctrl + O, a następnie wyjdź z edytora, naciskając Ctrl + X.
Po zakończeniu edycji pliku Grub, zrestartuj komputer. Już wkrótce zauważysz, że czas oczekiwania przed załadowaniem Ubuntu jest znacznie krótszy!
Usuwanie zbędnych pakietów
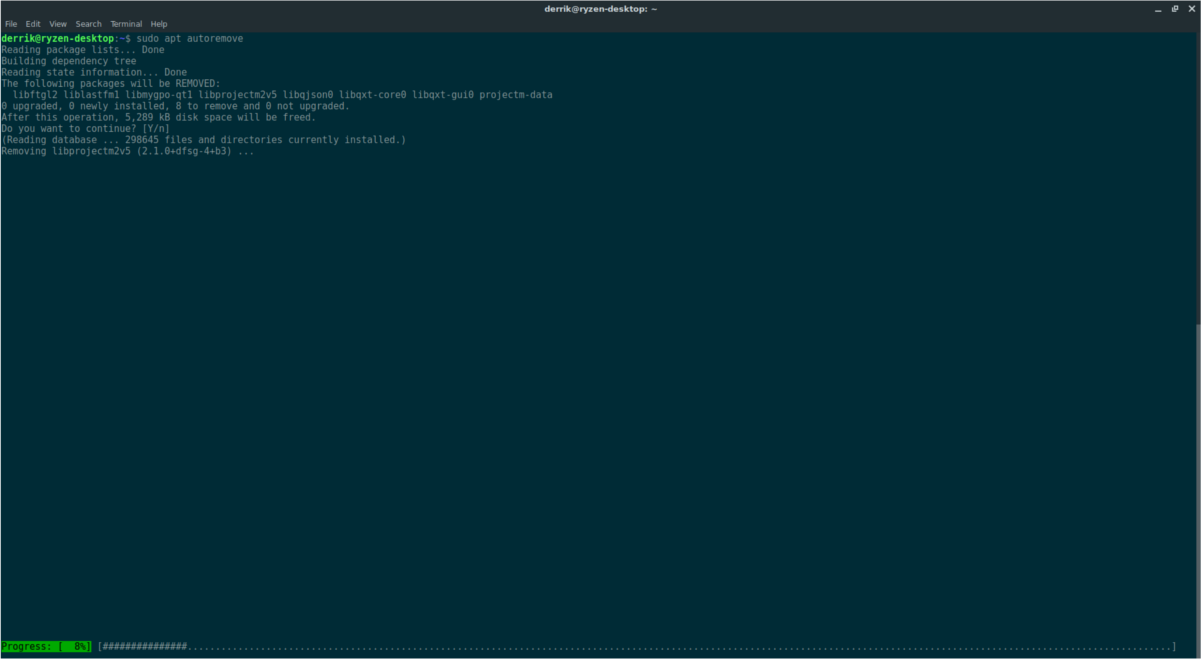
Przy każdorazowym odinstalowywaniu pakietu w Ubuntu, pozostają tzw. osierocone pakiety. To efekt działania menedżera pakietów Apt, który umożliwia usuwanie pojedynczych pakietów bez usuwania powiązanych aplikacji.
Pozwolenie na gromadzenie się niepotrzebnych programów i zależności w systemie może prowadzić do jego spowolnienia, zabierając cenną przestrzeń na dysku. Dodatkowo, Apt może generować irytujące komunikaty o potrzebie usunięcia zbędnych pakietów. Aby je usunąć, otwórz terminal i wpisz poniższe polecenie:
sudo apt autoremove
Polecenie to zidentyfikuje wszystkie zbędne pakiety w systemie i je usunie. Dla najlepszych efektów zaleca się uruchamianie tego polecenia po każdym odinstalowaniu programu lub co około miesiąc.
Eliminacja zbędnych PPA
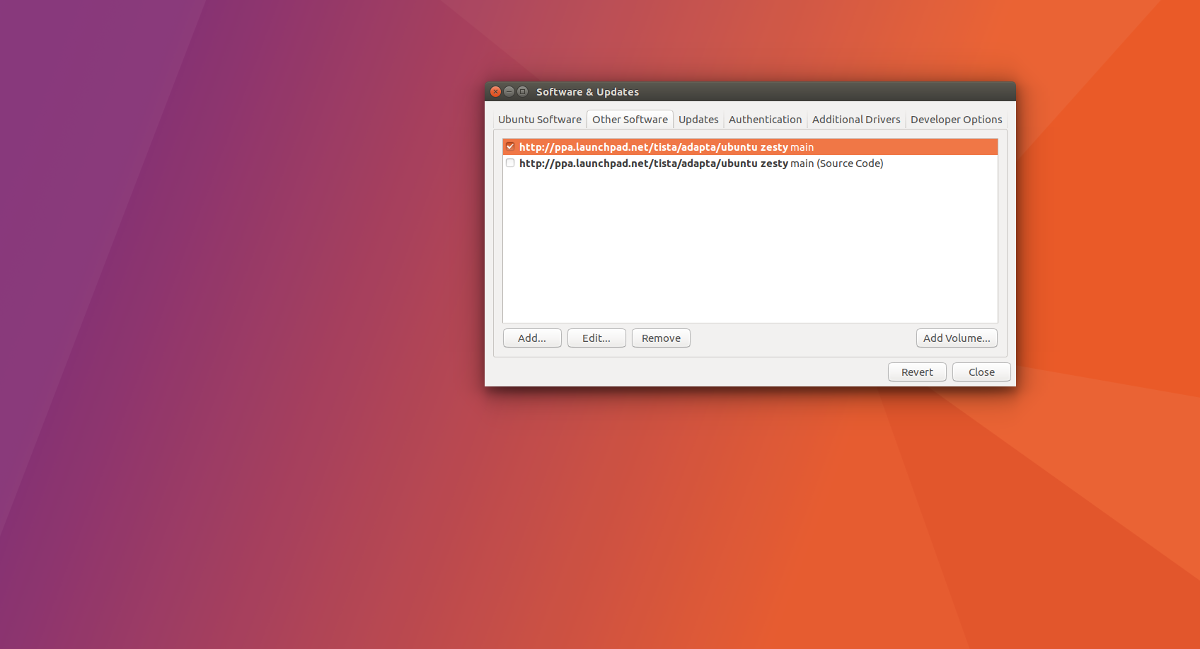
Czasami może zajść potrzeba dodania zewnętrznego PPA do systemu Ubuntu. Choć jest to wygodne dla szybkiego dostępu do oprogramowania, PPA mogą być porzucane, co prowadzi do błędów podczas aktualizacji apt w terminalu. Zbędne PPA mogą zaśmiecać repozytoria i spowalniać proces aktualizacji.
Aby zaradzić temu problemowi, wystarczy usunąć nieaktualne PPA.
sudo add-apt-repository --remove ppa:someppa/ppa
Powyższe polecenie usunie problematyczne PPA, co przyczyni się do oczyszczenia systemu Ubuntu. Jeśli potrzebujesz szczegółowych wskazówek dotyczących usuwania PPA, zachęcamy do zapoznania się z naszym obszernym przewodnikiem na ten temat!
Zarządzanie aplikacjami uruchamianymi przy starcie
Jednym z najprostszych sposobów na spowolnienie działania systemu Ubuntu jest pozwolenie wielu aplikacjom na automatyczne uruchamianie przy starcie. Wiele programów dodaje się do folderu „autostart”, co może być uciążliwe. Aby poprawić wydajność, warto usunąć niektóre z tych wpisów.
Istnieje wiele metod usuwania automatycznych wpisów w Ubuntu. Programy takie jak Stacer czy Gnome Tweak Tool potrafią to zrobić w krótkim czasie. Jednak ze względu na różnorodność wersji Ubuntu i środowisk graficznych, nie każdy użytkownik ma dostęp do tych narzędzi. Dlatego pokażemy, jak zarządzać wpisami autostartu bezpośrednio z terminala.
Najpierw zmień lokalizację terminala na katalog ~ / .config / autostart /, używając polecenia CD:
cd ~/.config/autostart
W folderze autostartu możesz użyć polecenia LS, aby szybko wyświetlić listę wszystkich plików w katalogu. Zwróć uwagę na skróty do programów, które znajdują się w tym folderze — to właśnie one są odpowiedzialne za uruchamianie aplikacji przy starcie.
ls
Analizując wyniki polecenia LS, zdecyduj, które pliki chcesz usunąć. Pamiętaj, że usunięcie pliku skrótu powoduje wyłączenie jego automatycznego uruchamiania. Aby usunąć wpis, użyj polecenia RM:
rm someprogram.desktop
Po oczyszczeniu systemu Ubuntu z niepotrzebnych programów startowych, jego zużycie CPU oraz pamięci RAM znacznie się zmniejszy. Dodatkowo, proces logowania po wprowadzeniu nazwy użytkownika i hasła będzie przebiegał znacznie sprawniej!
newsblog.pl
Maciej – redaktor, pasjonat technologii i samozwańczy pogromca błędów w systemie Windows. Zna Linuxa lepiej niż własną lodówkę, a kawa to jego główne źródło zasilania. Pisze, testuje, naprawia – i czasem nawet wyłącza i włącza ponownie. W wolnych chwilach udaje, że odpoczywa, ale i tak kończy z laptopem na kolanach.