Często spotykanym pytaniem użytkowników platformy Teams jest, jak efektywnie skonfigurować automatyczną odpowiedź o nieobecności, gdy planują urlop lub dłuższą przerwę. Podczas wakacji lub odpoczynku od pracy, naturalnym odruchem jest wyłączenie powiadomień w aplikacjach do komunikacji. Niemniej, osoby, które nie są poinformowane o naszej nieobecności, mogą nadal wysyłać wiadomości, nawet gdy nasz status jest ustawiony jako „offline”. Microsoft Teams, w odróżnieniu od innych platform, udostępnia dedykowaną funkcję „Poza biurem” (Out of Office, OOO), która idealnie sprawdza się w takich sytuacjach. Funkcjonalność ta umożliwia ustawienie spersonalizowanej wiadomości oraz zaplanowanie konkretnych dat, w których ta wiadomość będzie wyświetlana wszystkim, którzy spróbują się z nami skontaktować. Jeśli nie jesteś pewien, jak aktywować „Poza biurem” w Teams, lub zastanawiasz się, co zawrzeć w treści automatycznej odpowiedzi, zapraszamy do zapoznania się z poniższym przewodnikiem.
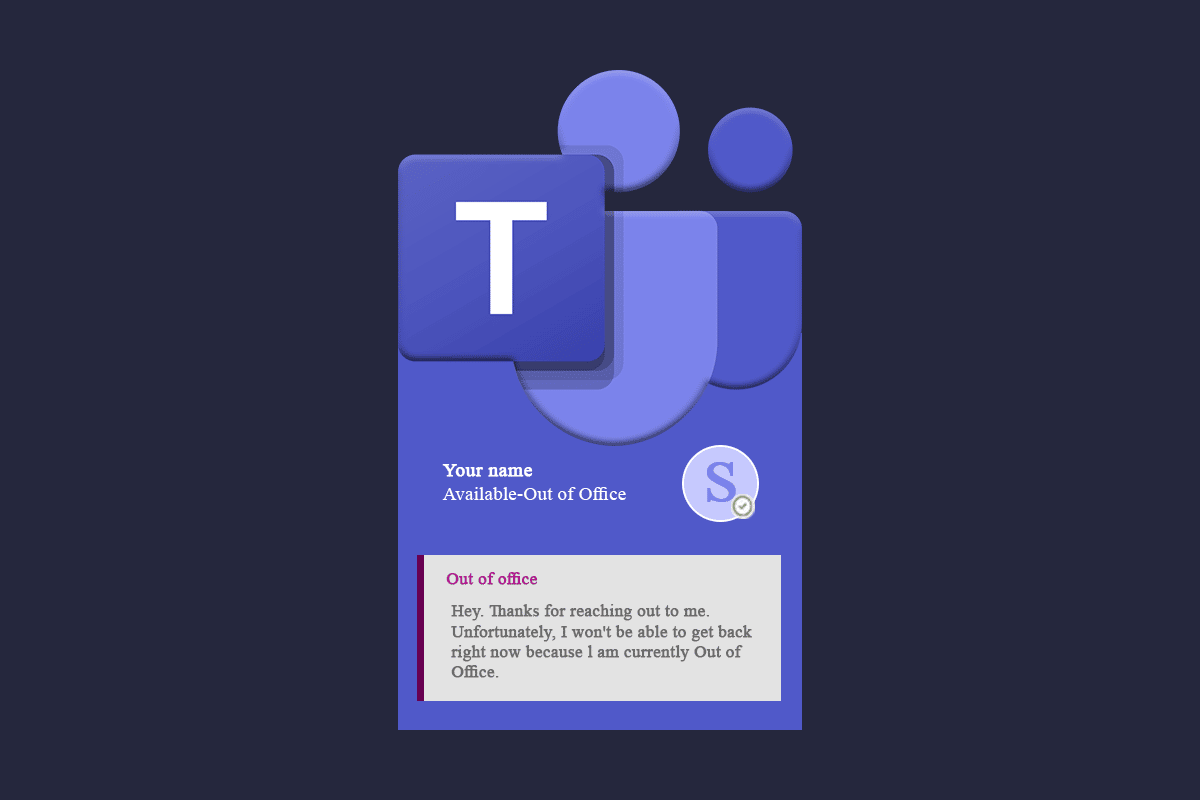
Konfiguracja statusu „Poza biurem” w Teams
Istnieje wiele powodów, dla których warto skorzystać z opcji „Poza biurem”. Poniżej przedstawiamy kilka z nich:
- Uczestnictwo w konferencjach, spotkaniach biznesowych lub szkoleniach.
- Przebywanie na urlopie macierzyńskim, ojcowskim lub zwolnieniu lekarskim przez kilka dni.
- Wykorzystanie dni wolnych na odpoczynek.
- Dłuższe wakacje.
Poniżej przedstawiamy różne sposoby na ustawienie statusu „Poza biurem” w Teams. Postępuj zgodnie z podanymi instrukcjami krok po kroku.
Sposób 1: Poprzez opcję „Ustaw wiadomość o stanie”
Funkcję „Poza biurem” możesz aktywować bezpośrednio z poziomu swojego zdjęcia profilowego. Jest to szybki i prosty proces:
1. Uruchom program Microsoft Teams, wpisując jego nazwę w wyszukiwarkę Windows, a następnie kliknij przycisk „Otwórz”.
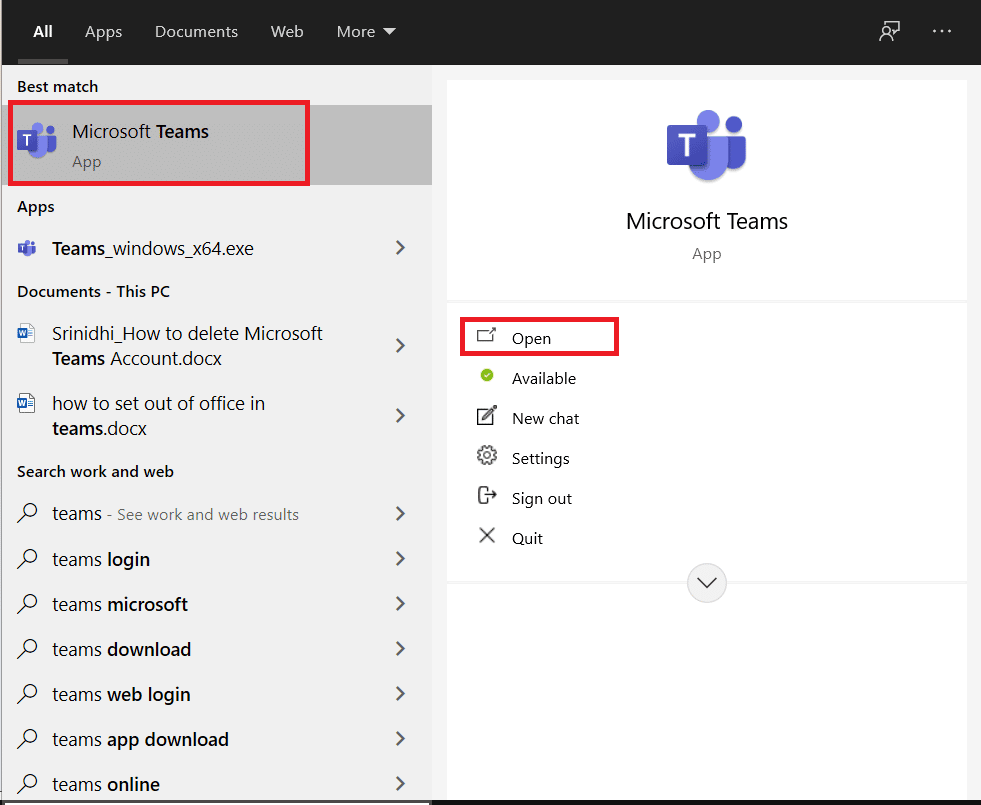
2. Kliknij w swoje zdjęcie profilowe.
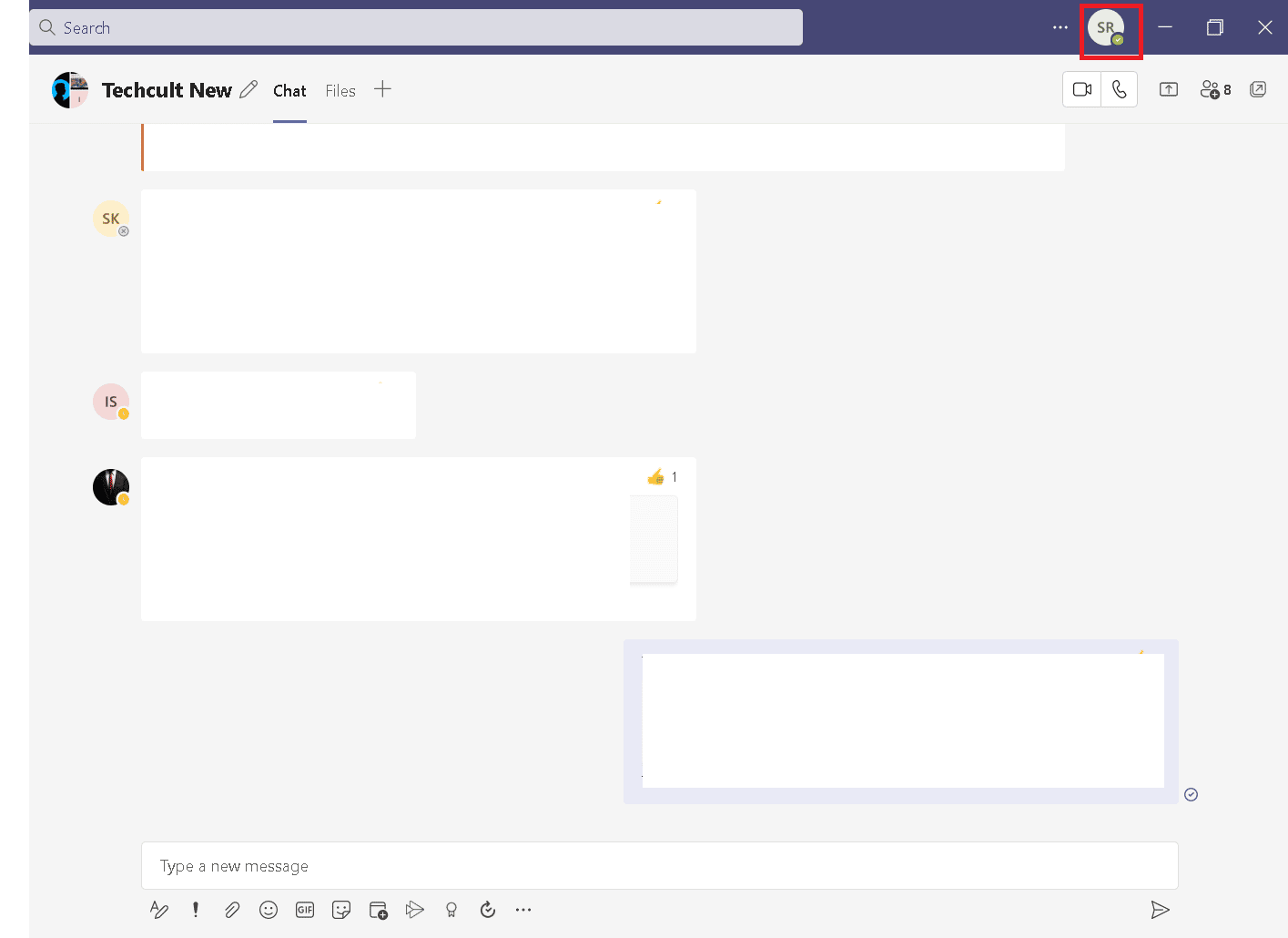
3. Następnie wybierz „Ustaw wiadomość o stanie”, zgodnie z ilustracją.
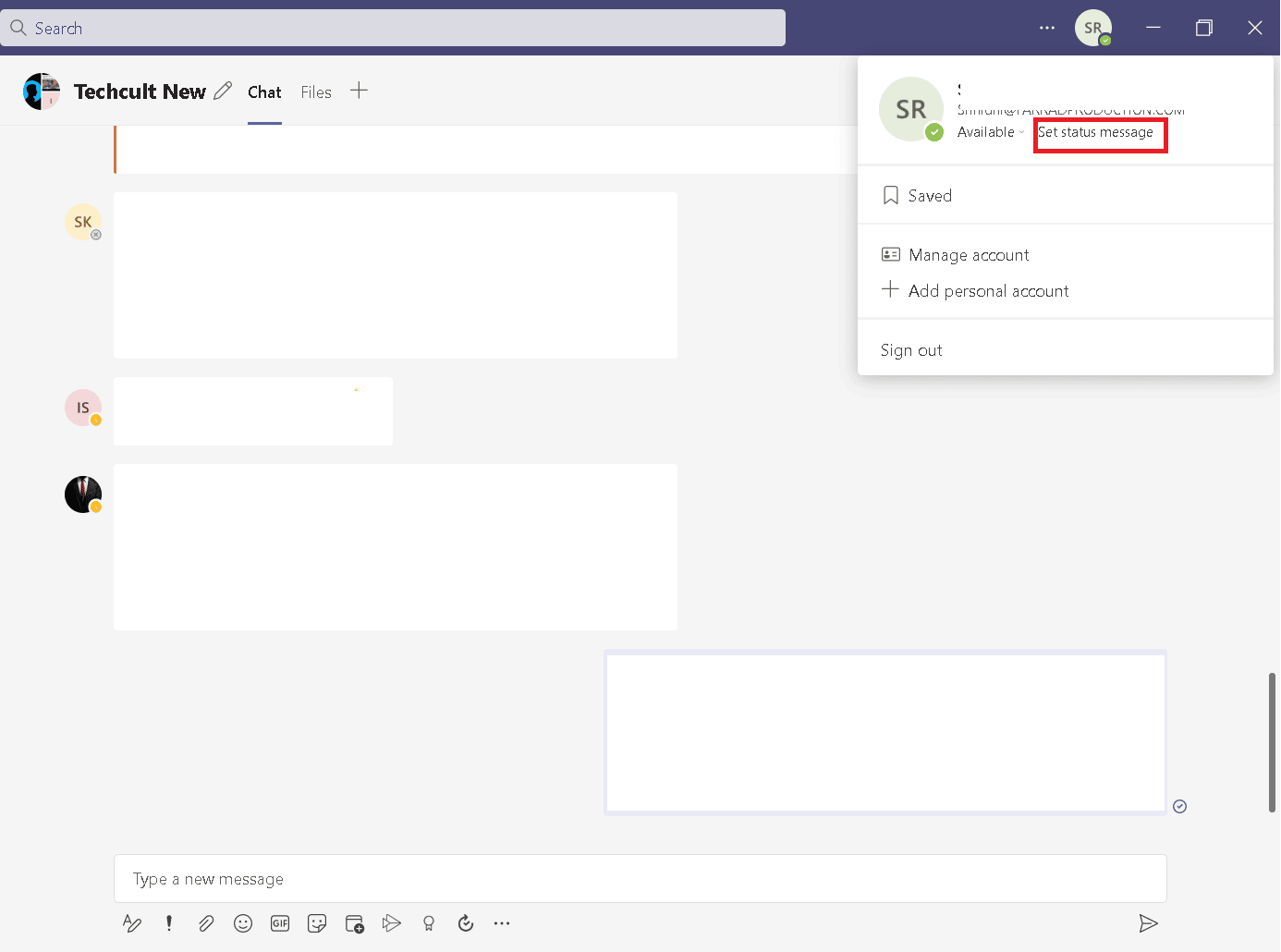
4. Z menu wybierz „Zaplanuj poza biurem”.
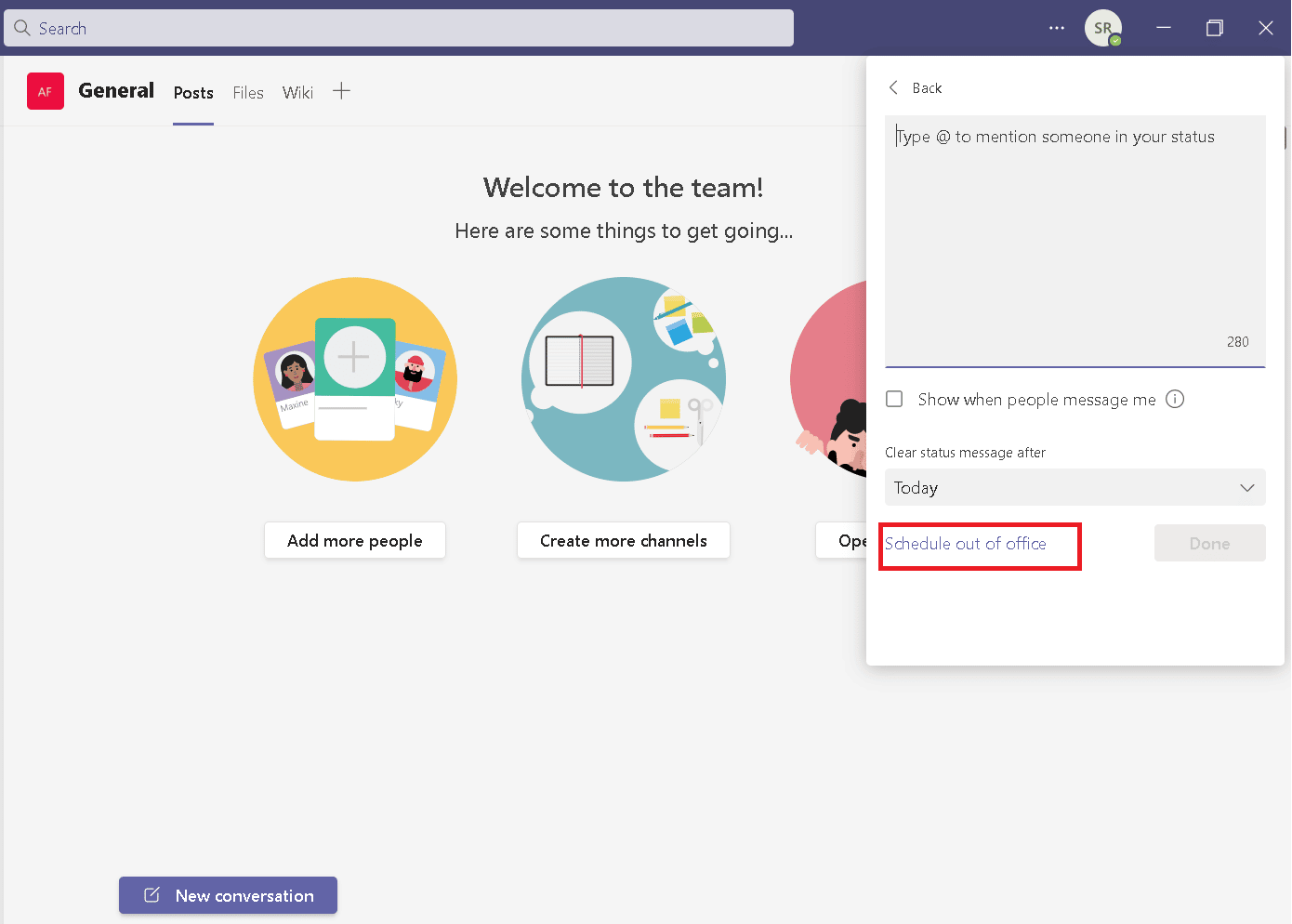
5. Aktywuj opcję „Włącz odpowiedzi automatyczne”.
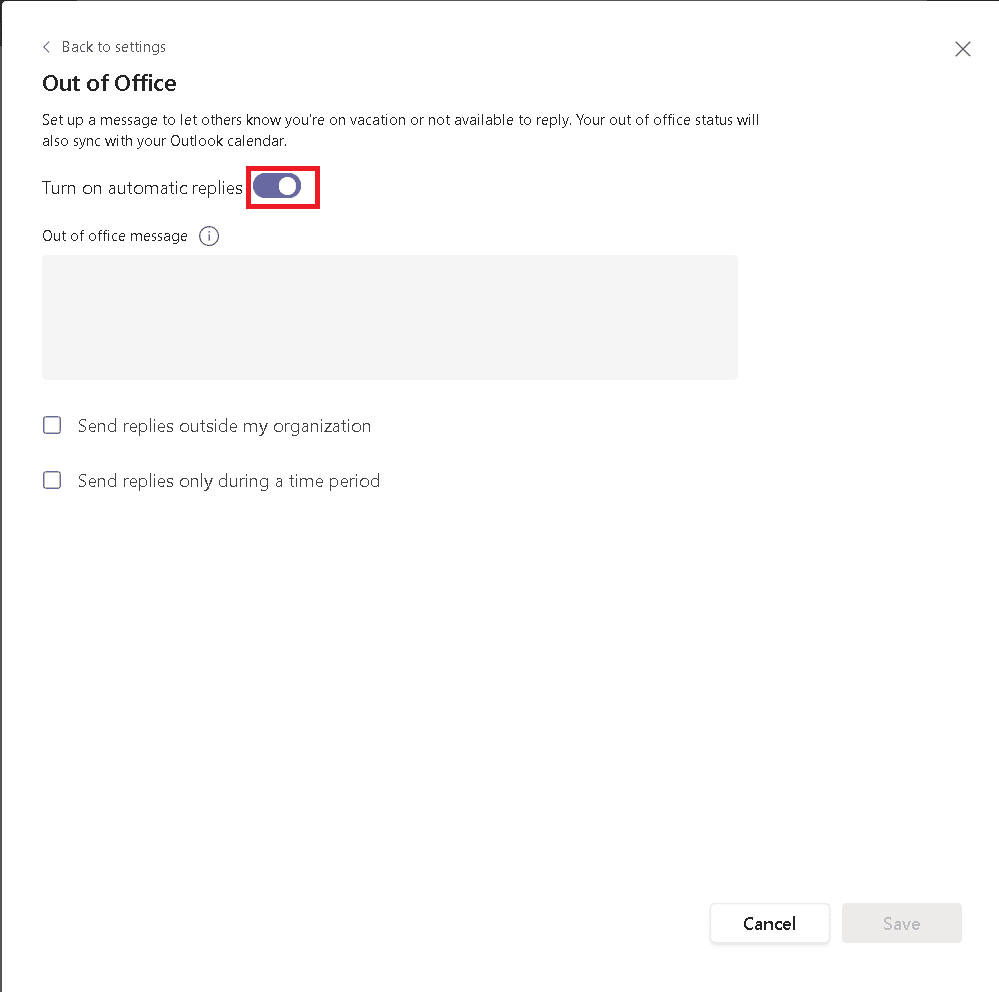
6. W polu „Wiadomość poza biurem” wpisz treść automatycznej odpowiedzi.
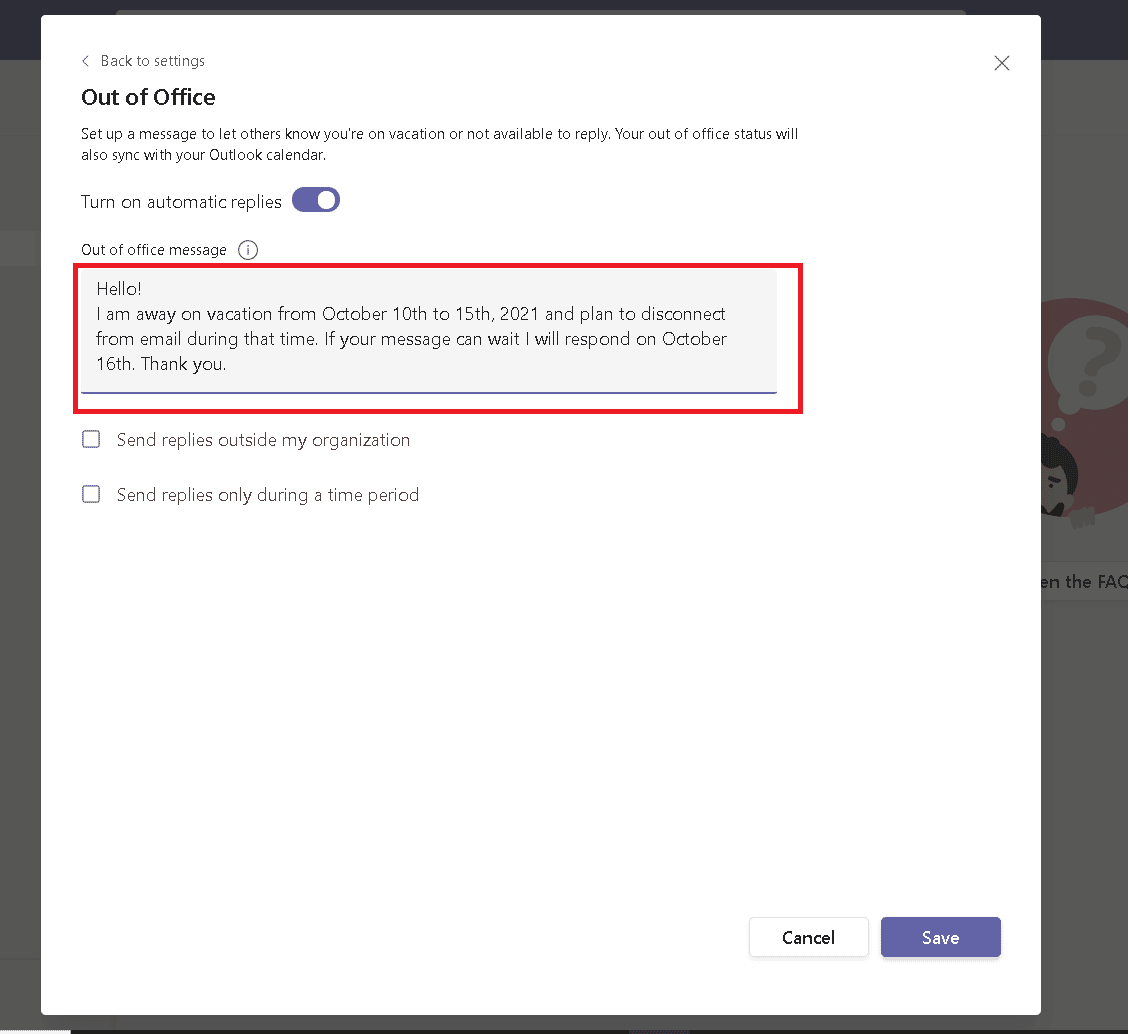
7. Zaznacz opcję „Wyślij odpowiedzi poza moją organizację” i wybierz „Wszyscy nadawcy zewnętrzni”.
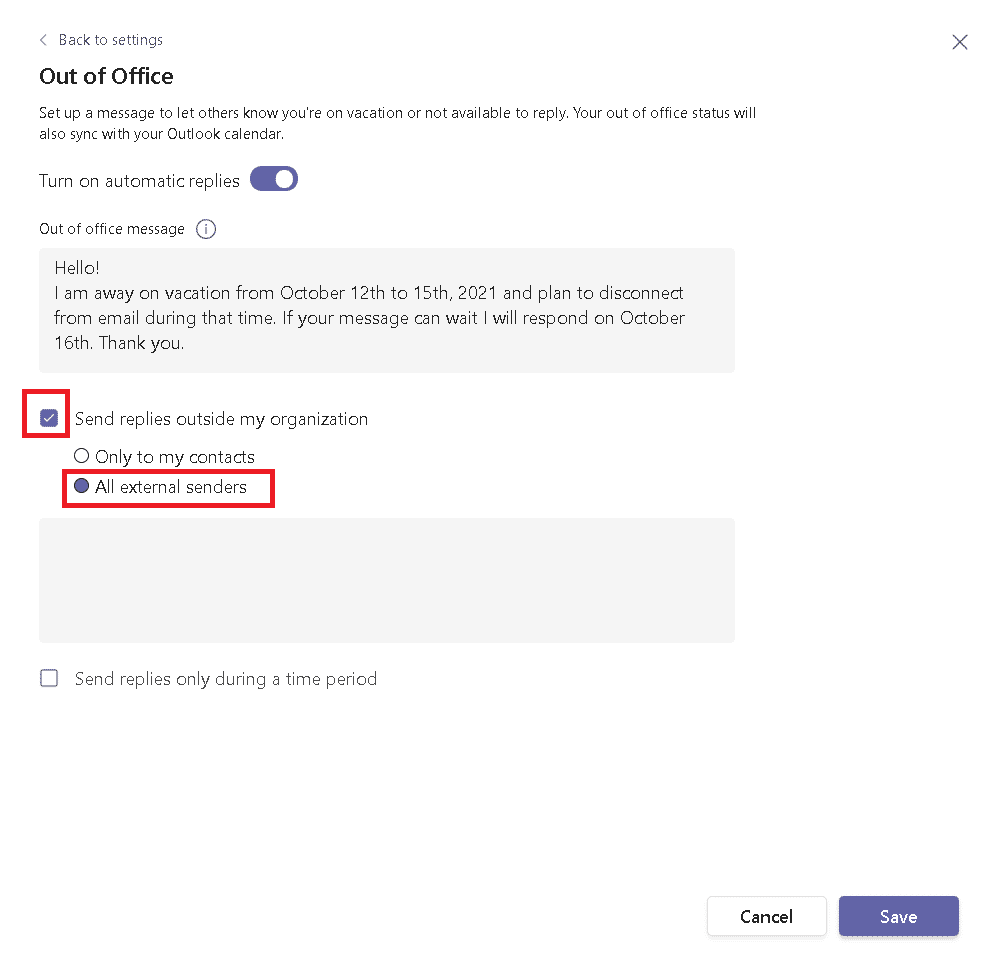
8. Zaznacz „Wysyłaj odpowiedzi tylko w określonym przedziale czasu”, a następnie ustaw datę i godzinę rozpoczęcia oraz zakończenia nieobecności.
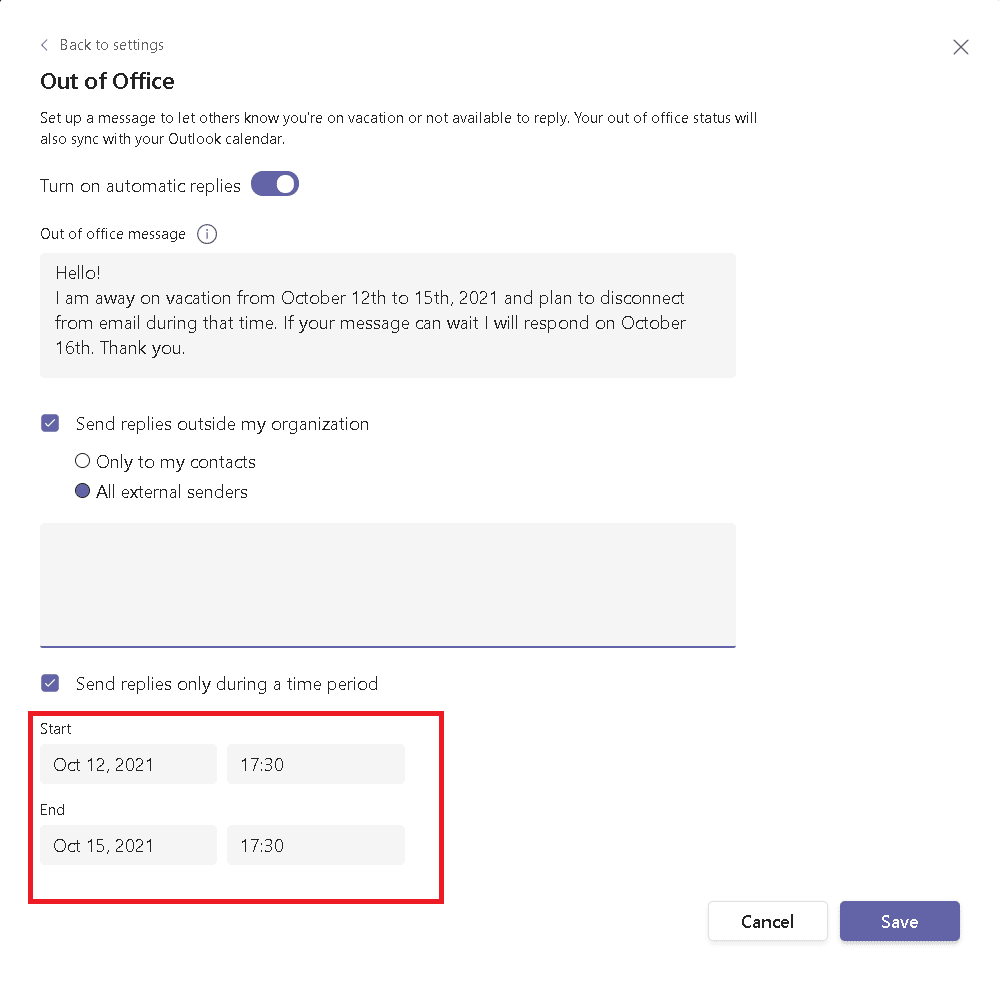
9. Kliknij przycisk „Zapisz”.
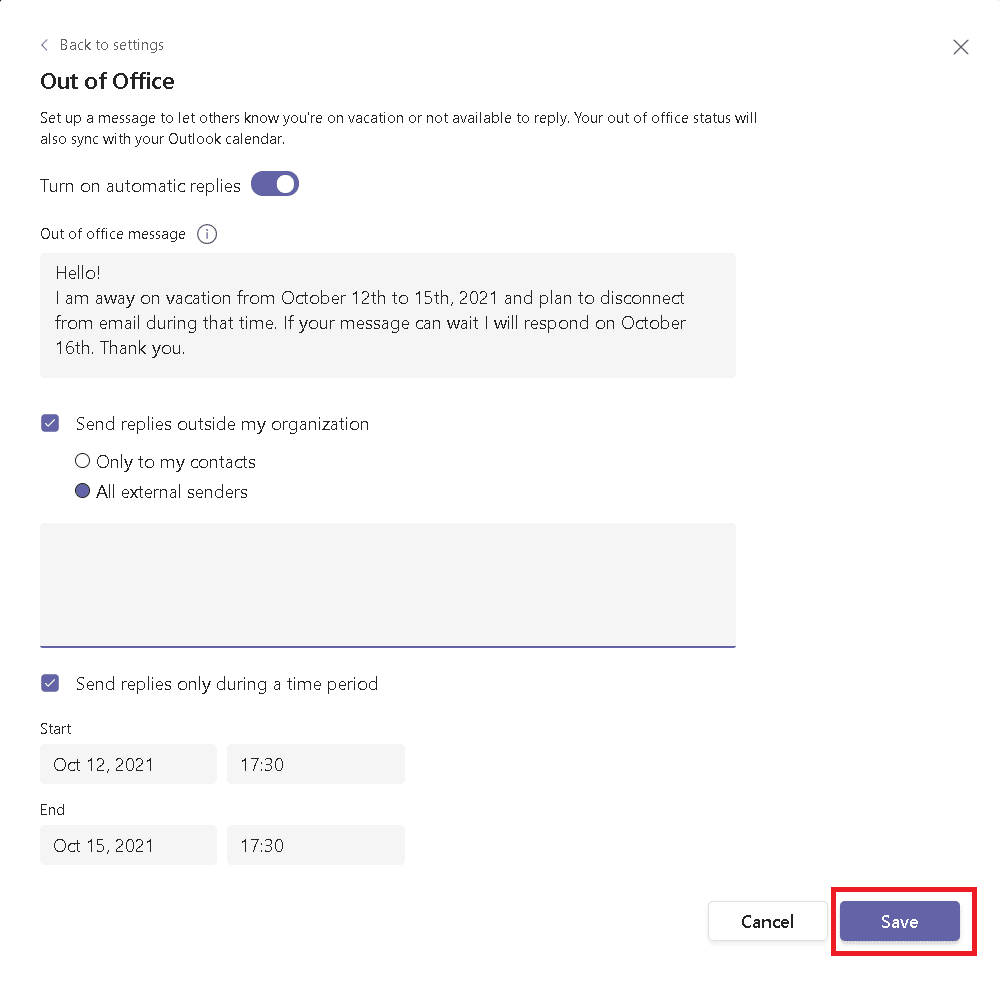
Sposób 2: Poprzez ustawienia Microsoft Teams
Ustawienia „Poza biurem” można również skonfigurować poprzez ustawienia aplikacji. Poniżej przedstawiamy, jak to zrobić:
1. Uruchom aplikację Teams i kliknij ikonę trzech kropek, jak na ilustracji.
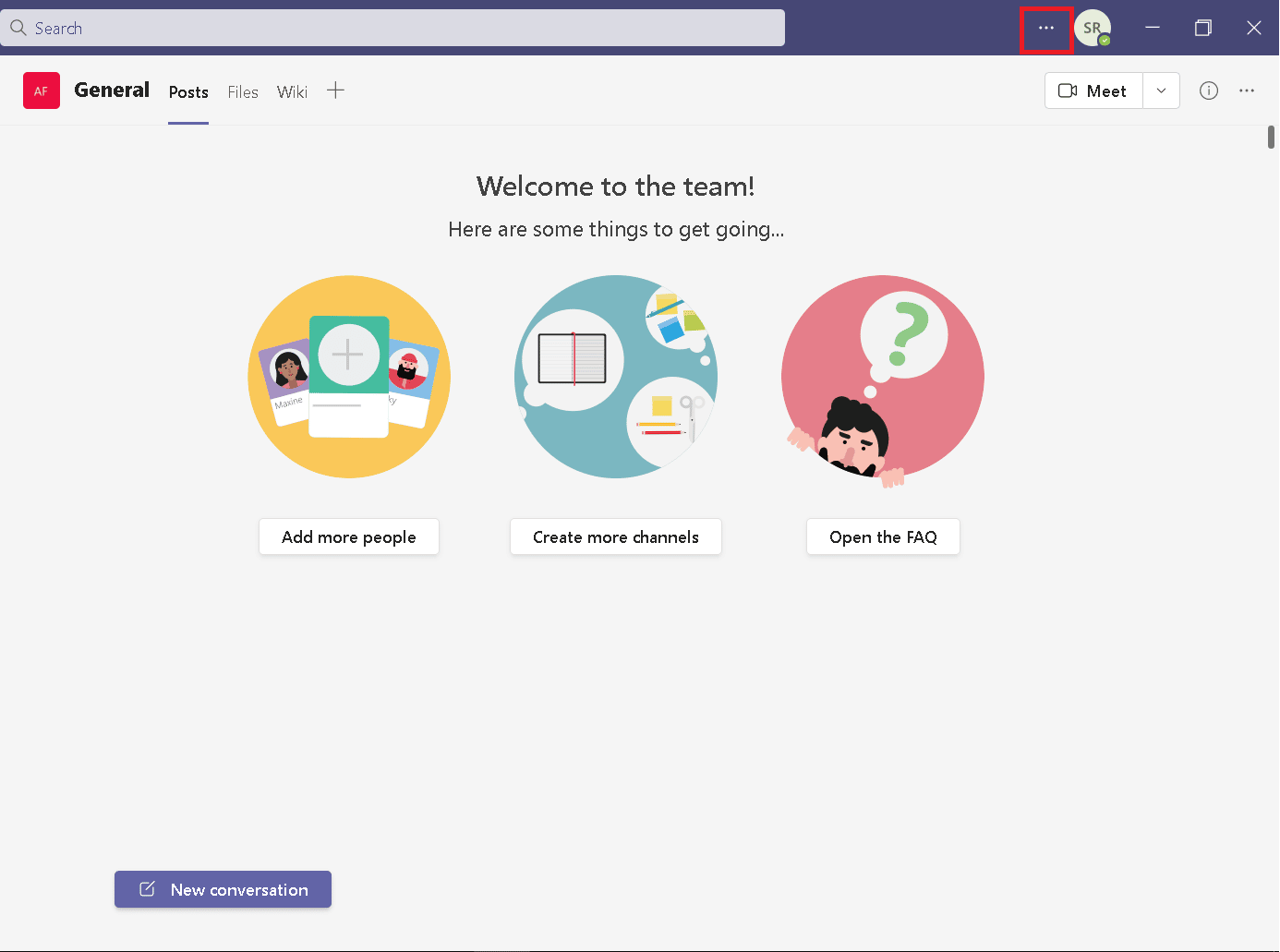
2. Z listy wybierz „Ustawienia”.
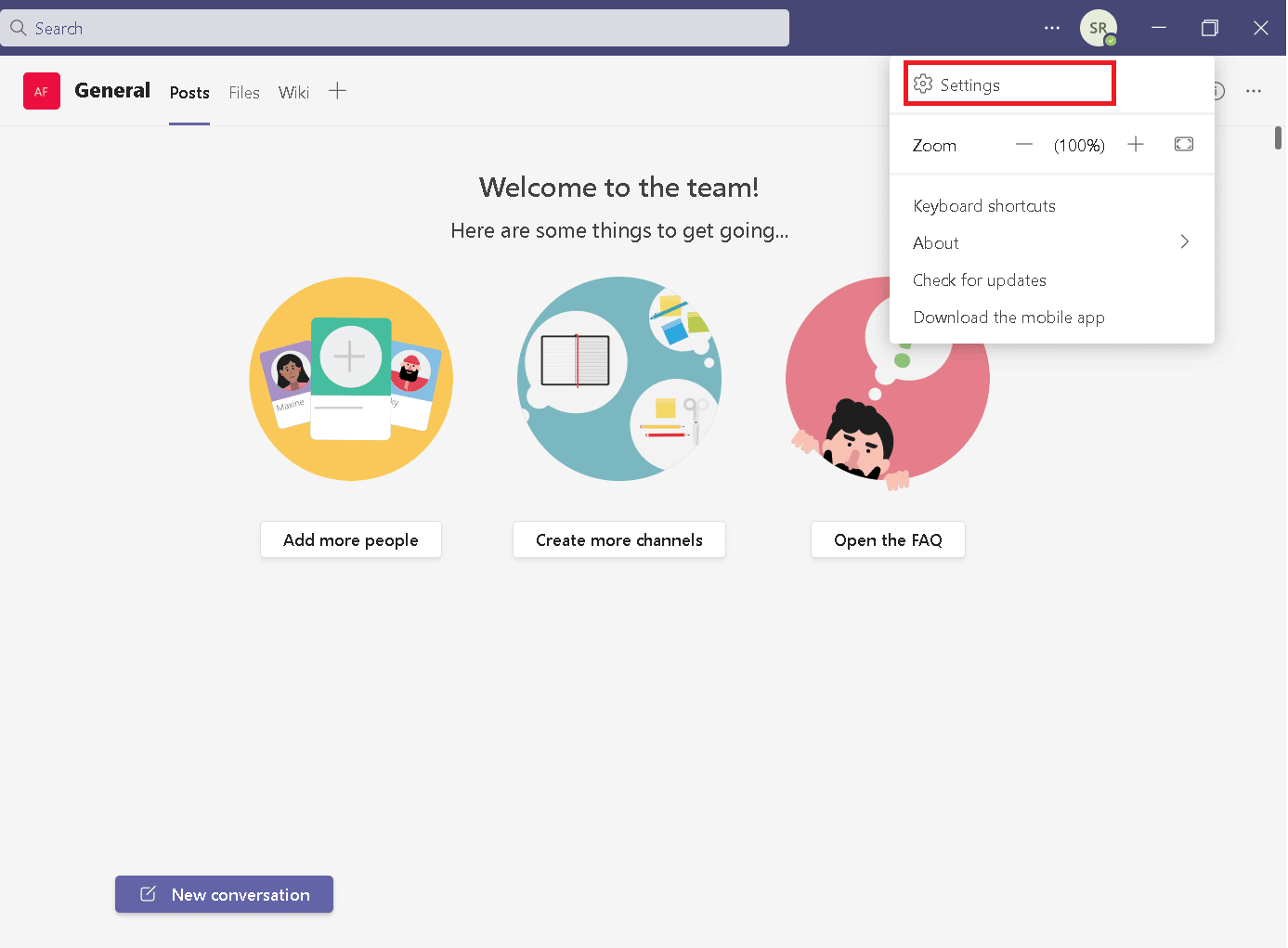
3. Przewiń ekran w dół, odszukaj opcję „Poza biurem” i kliknij przycisk „Harmonogram”.
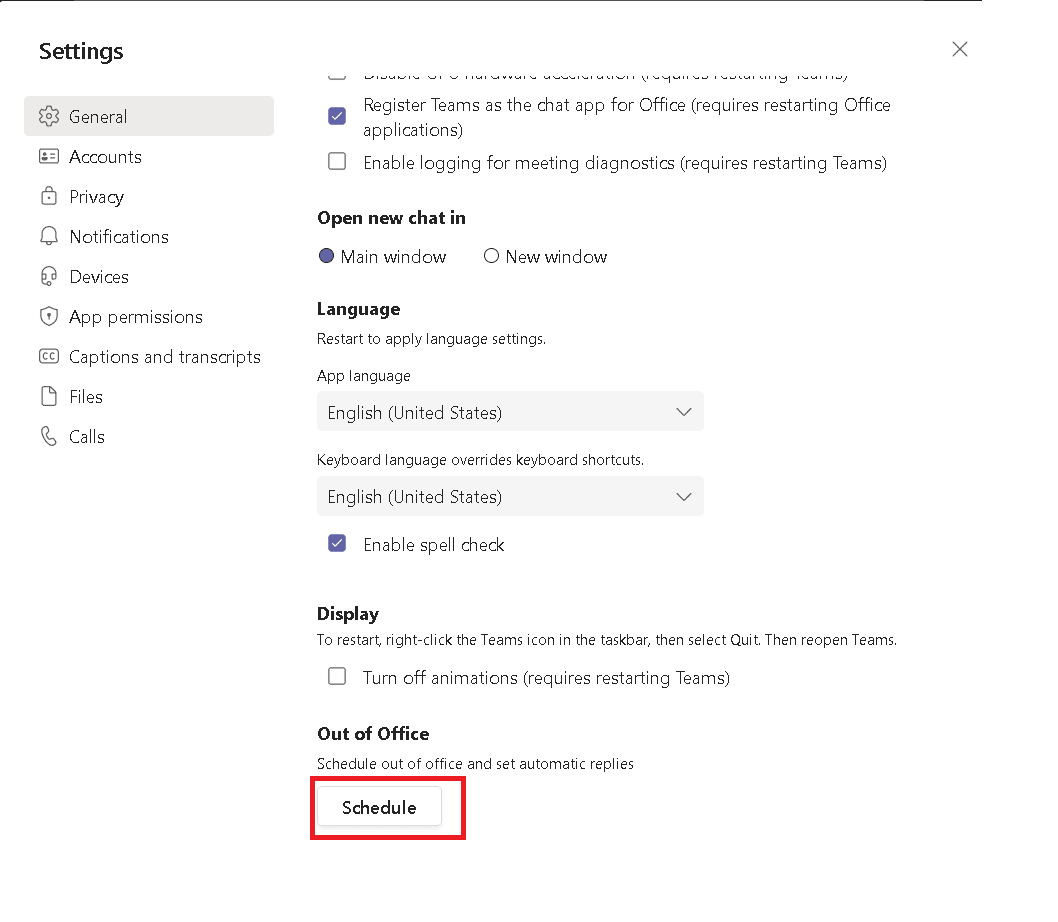
4. Wykonaj kroki od 5 do 8, opisane w Sposobie 1.
Sposób 3: Za pomocą aplikacji Microsoft Outlook
W przypadku gdy używasz tego samego konta zarówno w Microsoft Teams, jak i w Outlooku, skonfigurowanie automatycznej odpowiedzi „Poza biurem” w Outlooku spowoduje jej synchronizację z Microsoft Teams. Poniżej znajdziesz instrukcję, jak to zrobić:
Uwaga: Synchronizacja automatycznej odpowiedzi może wymagać czasu. Nie jest to proces natychmiastowy. Ponadto, funkcja ta dostępna jest tylko dla użytkowników poczty e-mail Outlook lub poczty e-mail konta Microsoft.
1. Otwórz stronę internetową Outlook w przeglądarce.
2. Kliknij ikonę „Ustawienia”, zgodnie z ilustracją.
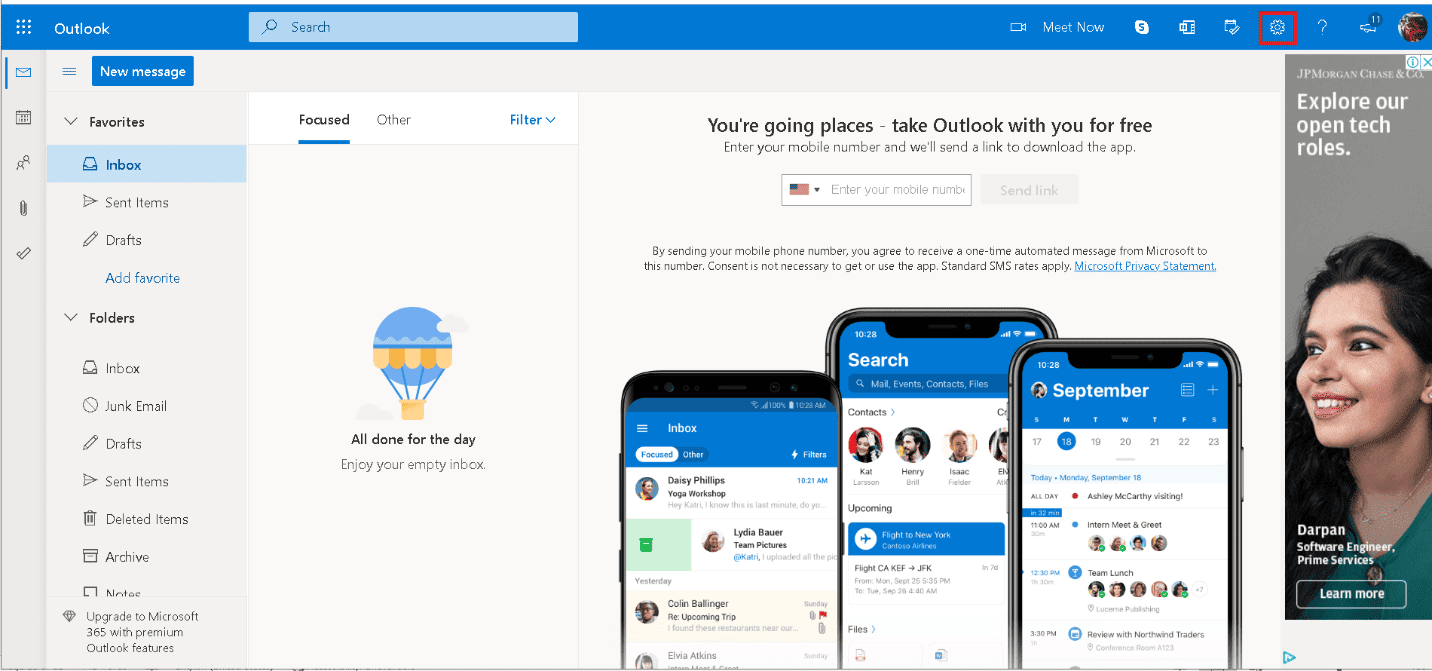
3. W ustawieniach wybierz opcję „Poczta”.
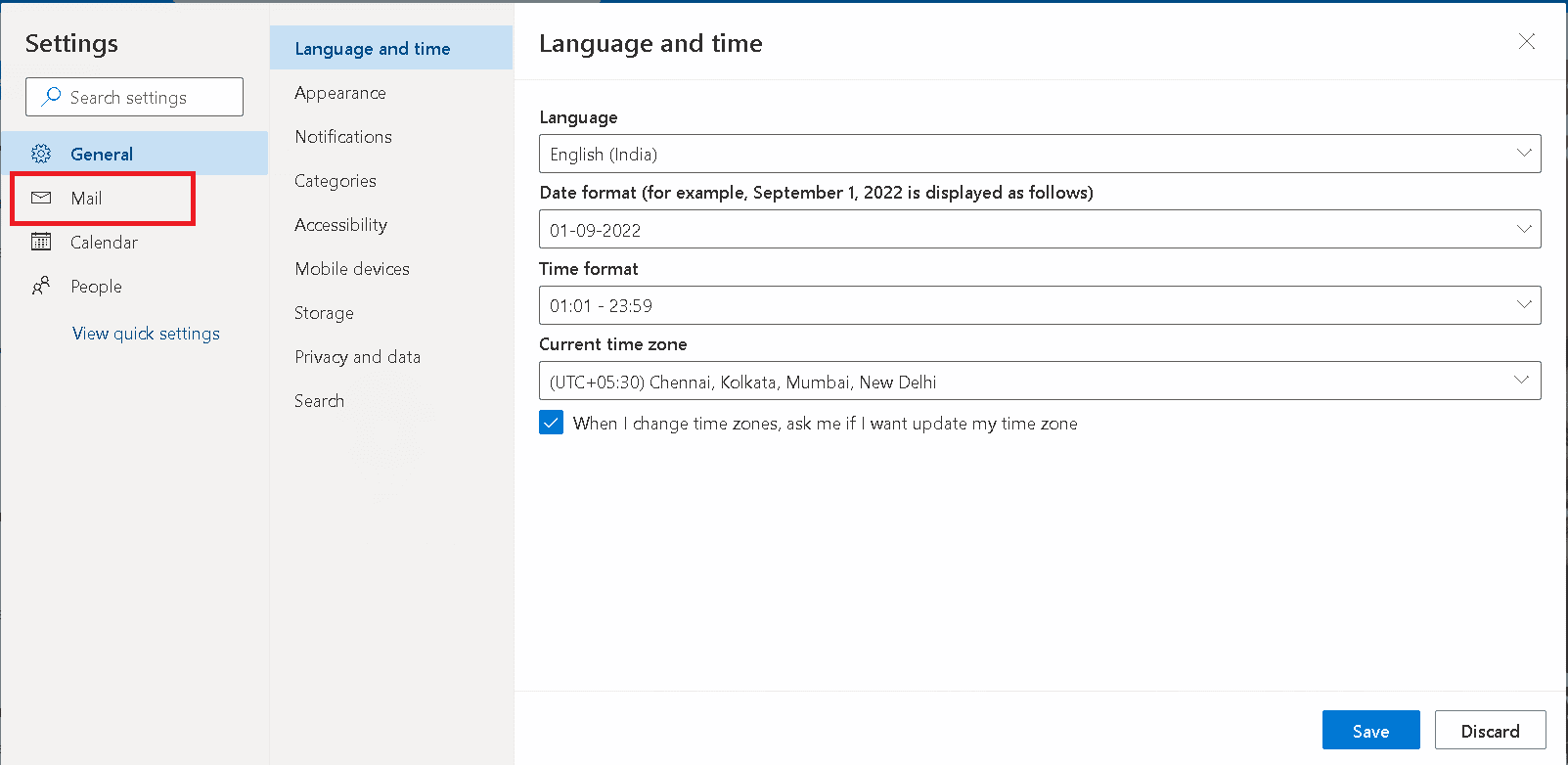
4. Kliknij „Odpowiedzi automatyczne”, jak pokazano na ilustracji.
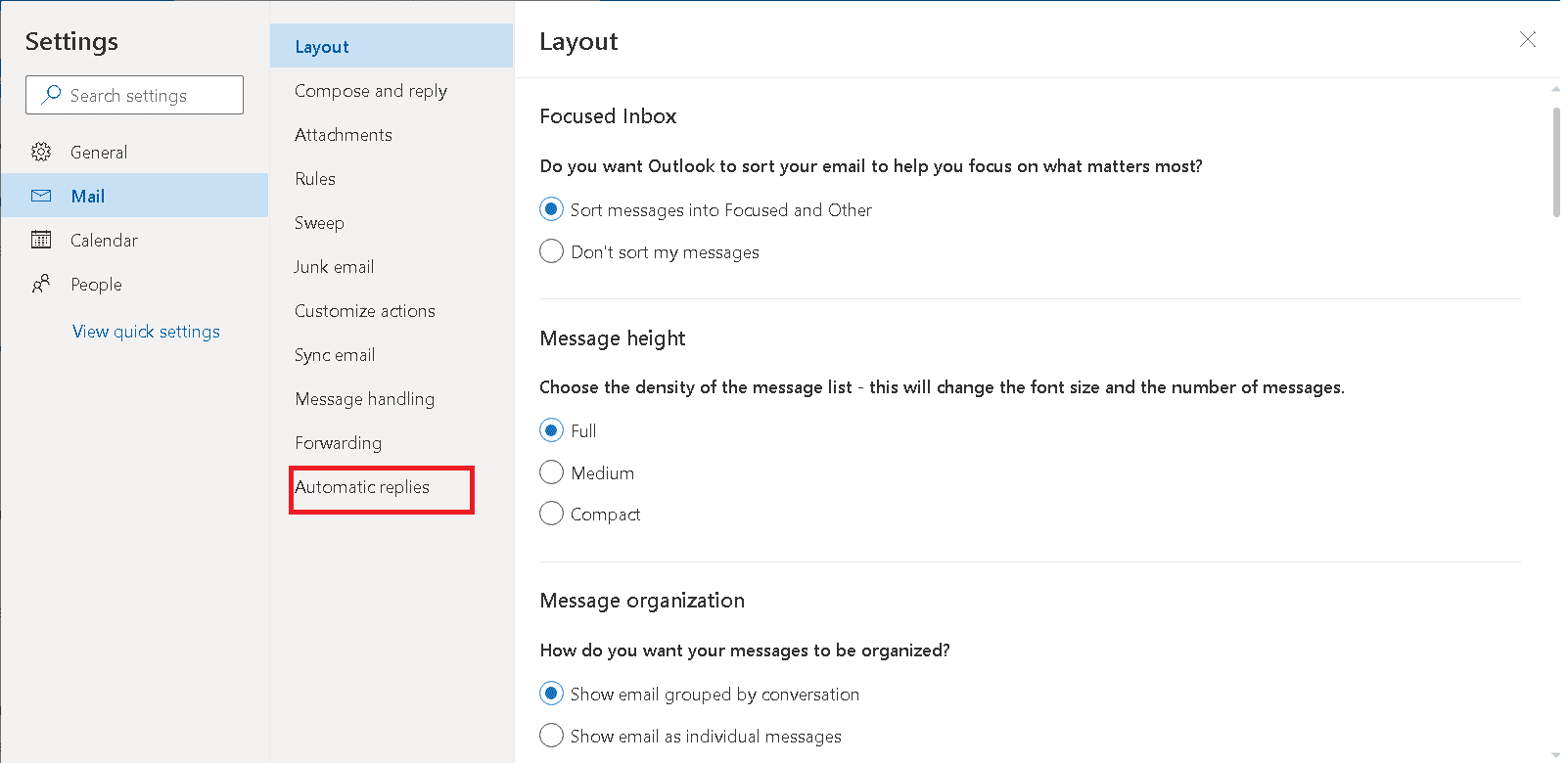
5. Włącz „Odpowiedzi automatyczne”.
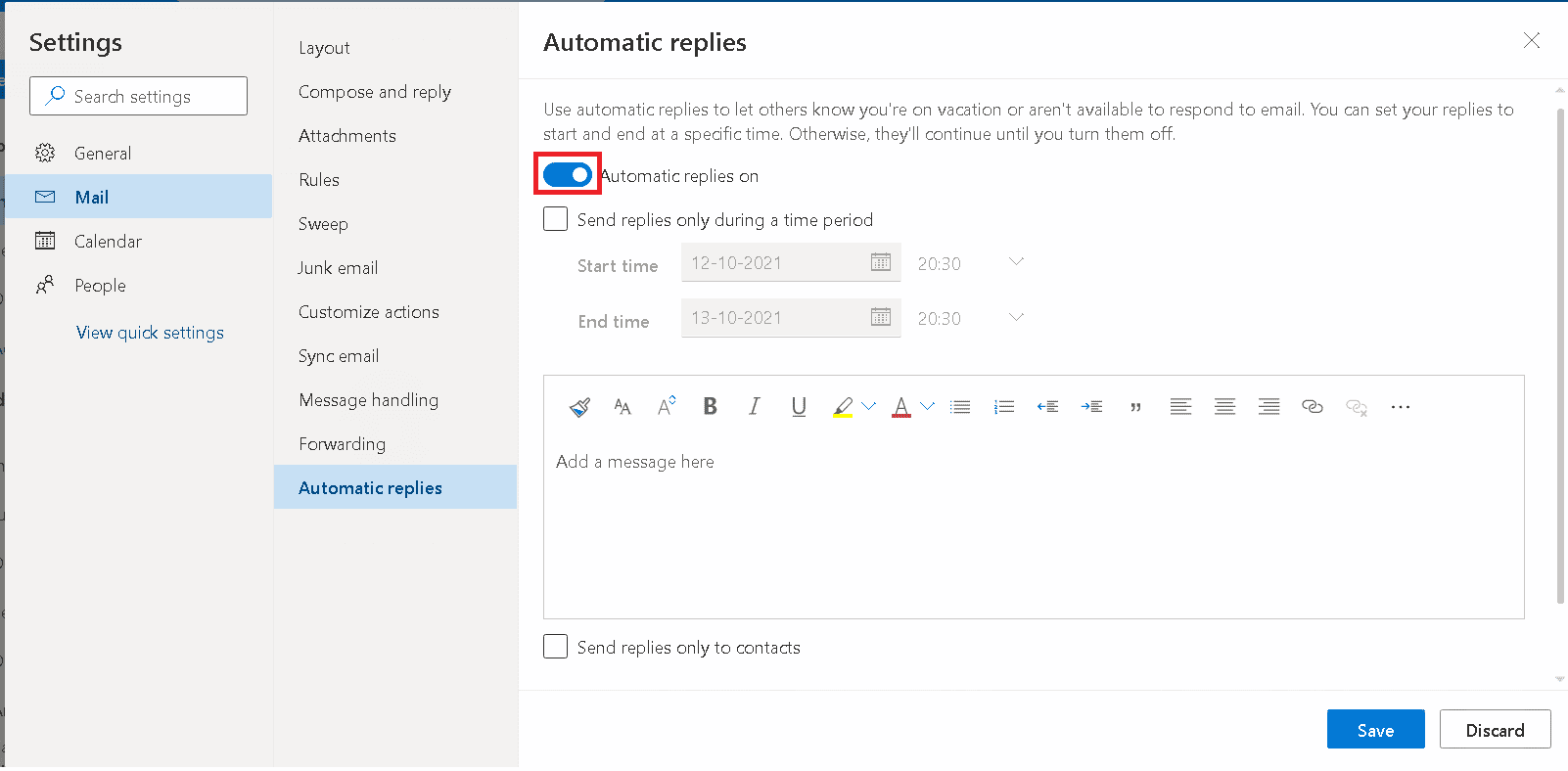
6. Zaznacz opcję „Wysyłaj odpowiedzi tylko w określonym przedziale czasu” i ustaw odpowiednie daty.
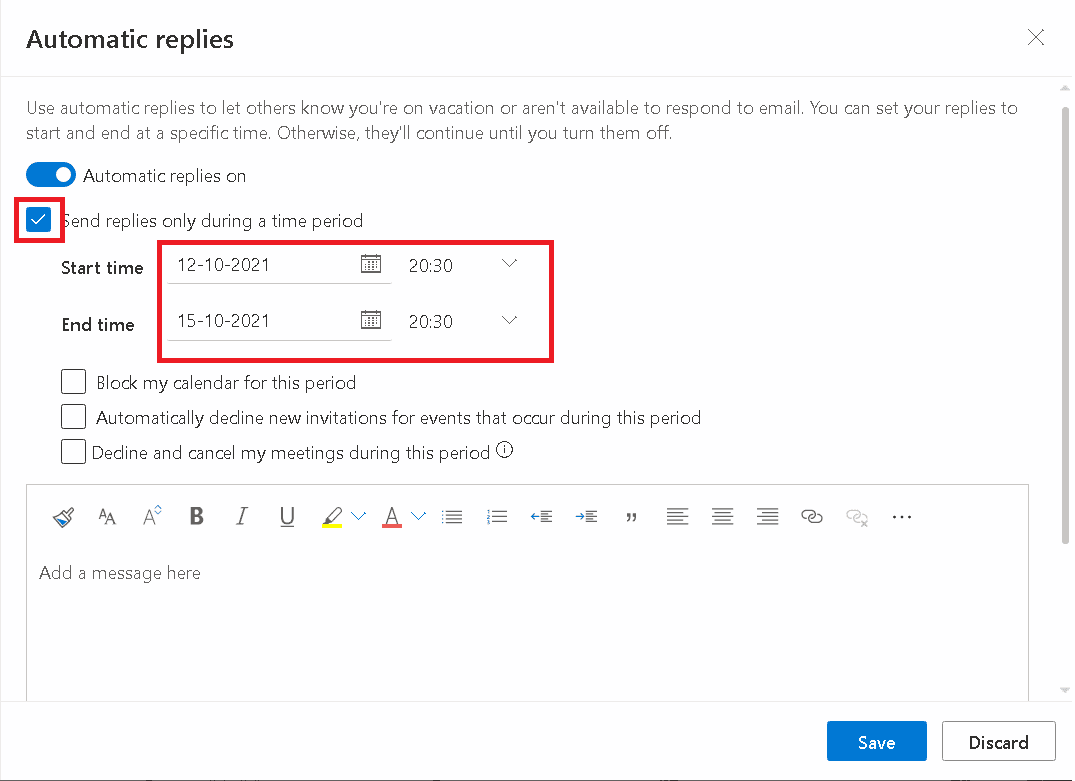
7. Zaznacz opcje dodatkowe według potrzeb:
- Zablokuj mój kalendarz na ten okres.
- Automatycznie odrzucaj nowe zaproszenia na wydarzenia w tym okresie.
- Odrzuć i anuluj moje spotkania w tym okresie.
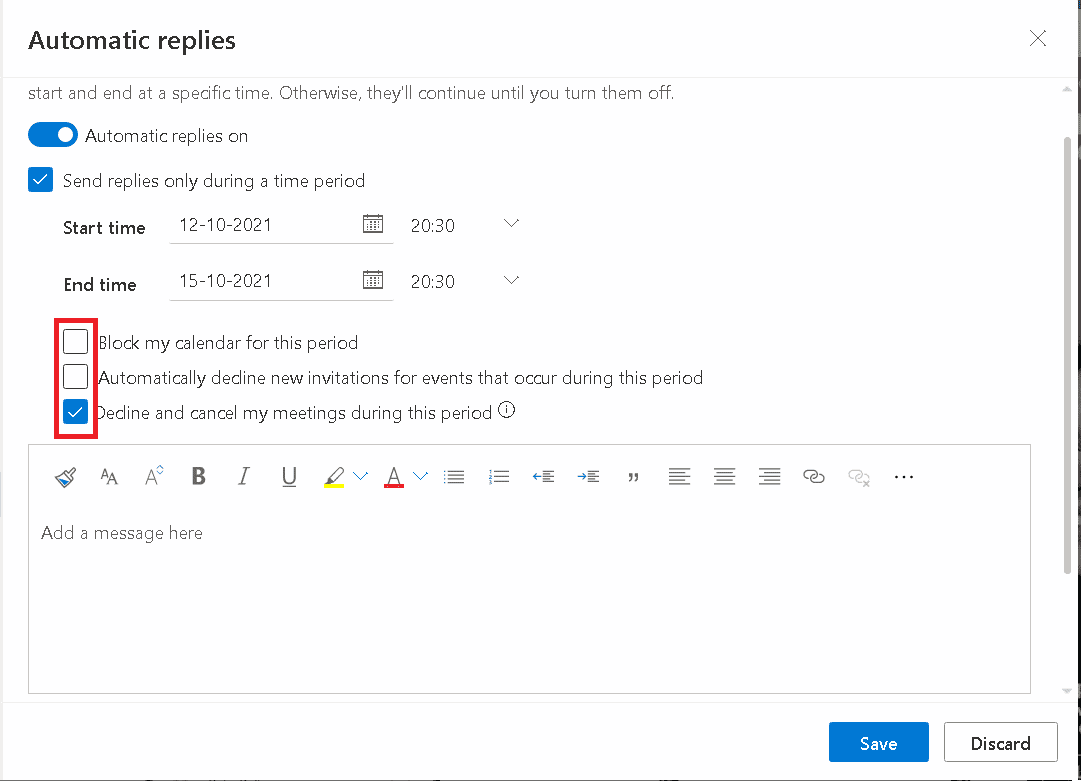
8. W polu poniżej wpisz treść wiadomości i kliknij „Zapisz”.
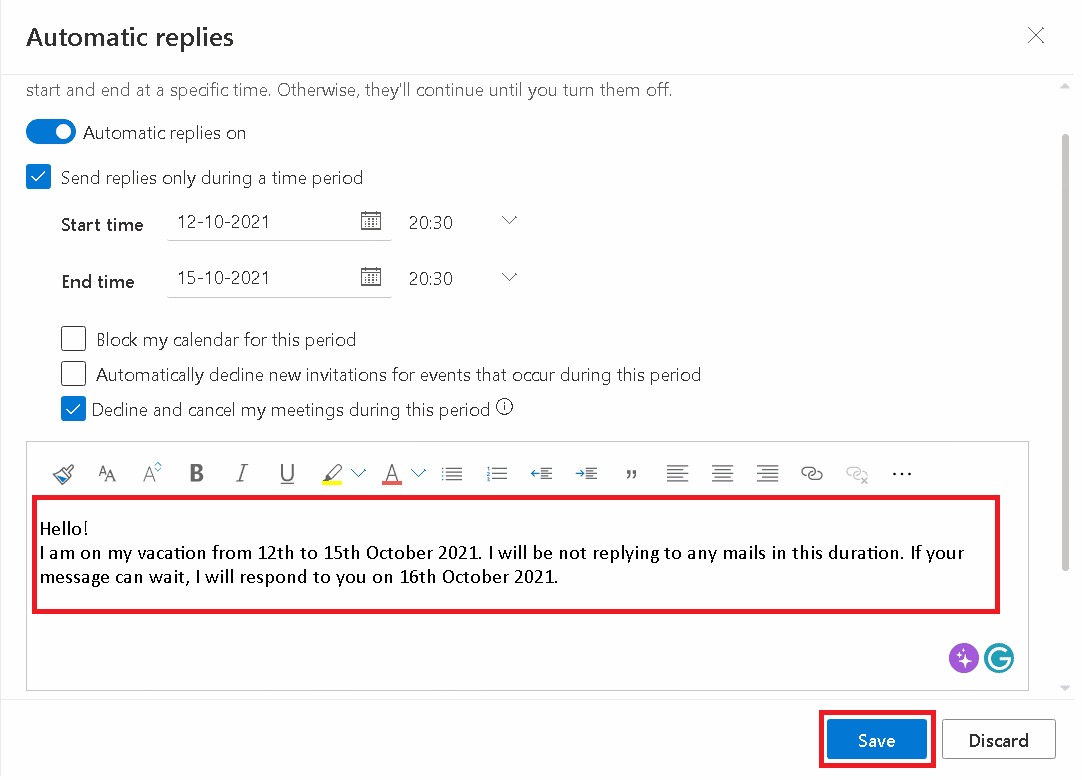
W ten sposób możesz skonfigurować funkcję „Poza biurem” w aplikacji Teams.
Wyłączanie funkcji „Poza biurem”
Poniżej prezentujemy dwa sposoby na wyłączenie automatycznych odpowiedzi w Teams.
Sposób 1: W Microsoft Teams
Możesz dezaktywować funkcję „Poza biurem” wcześniej, niż planowałeś, aby wiadomości przestały być wyświetlane. Po upływie zdefiniowanej daty aplikacja Teams automatycznie wyłączy tę funkcję.
1. Uruchom aplikację Microsoft Teams za pomocą wyszukiwarki systemowej Windows.
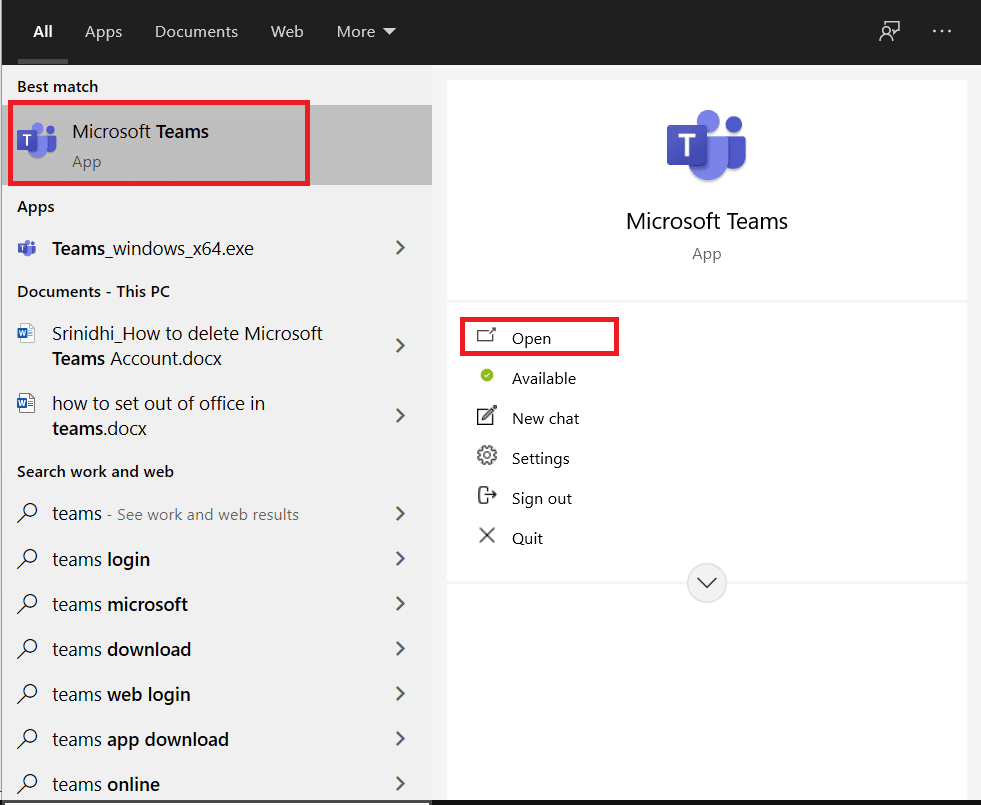
2. Kliknij ikonę trzech kropek, jak na ilustracji.
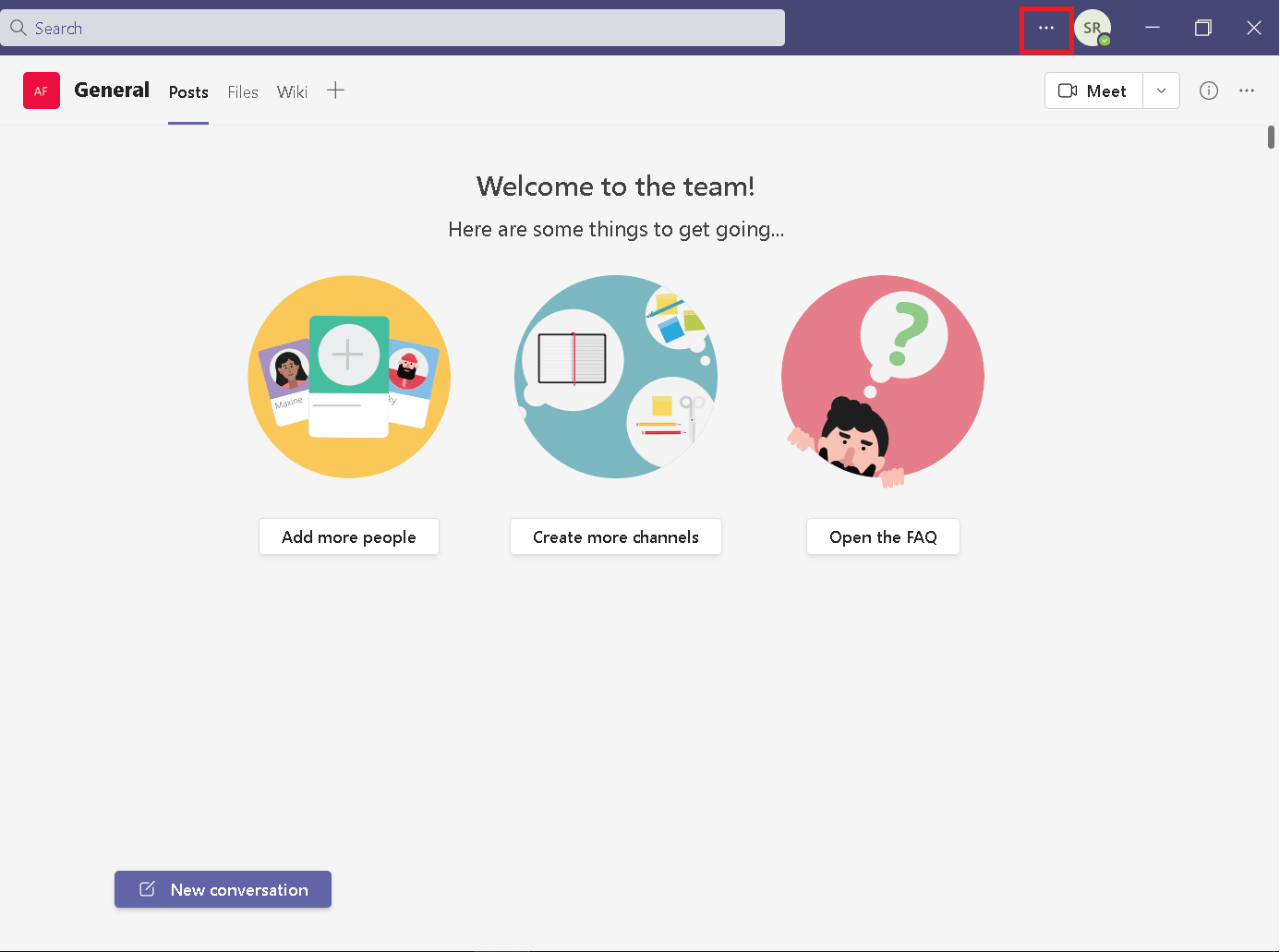
3. Z listy wybierz „Ustawienia”.
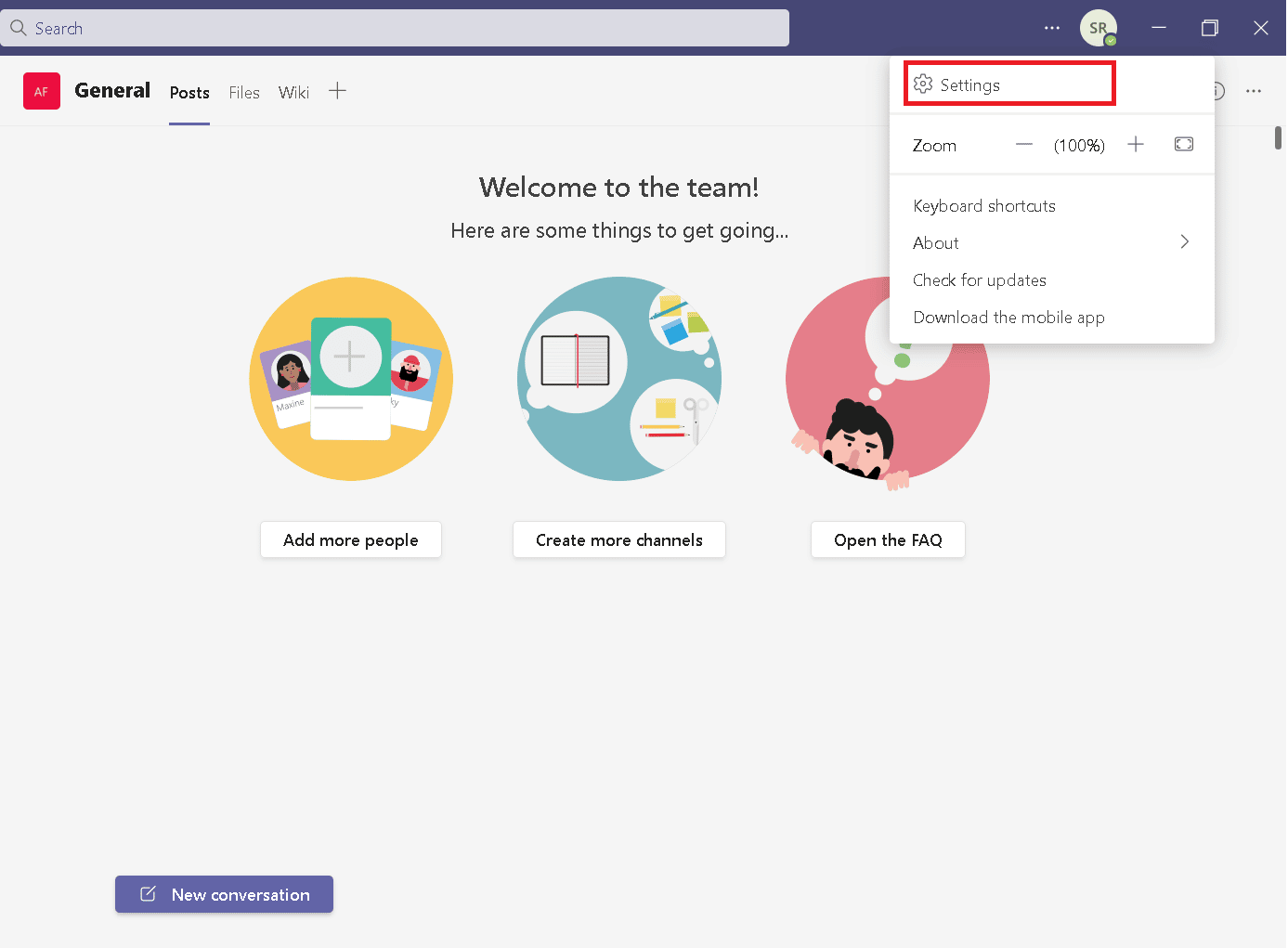
4. Przewiń w dół do opcji „Poza biurem”, a następnie kliknij „Widok”.
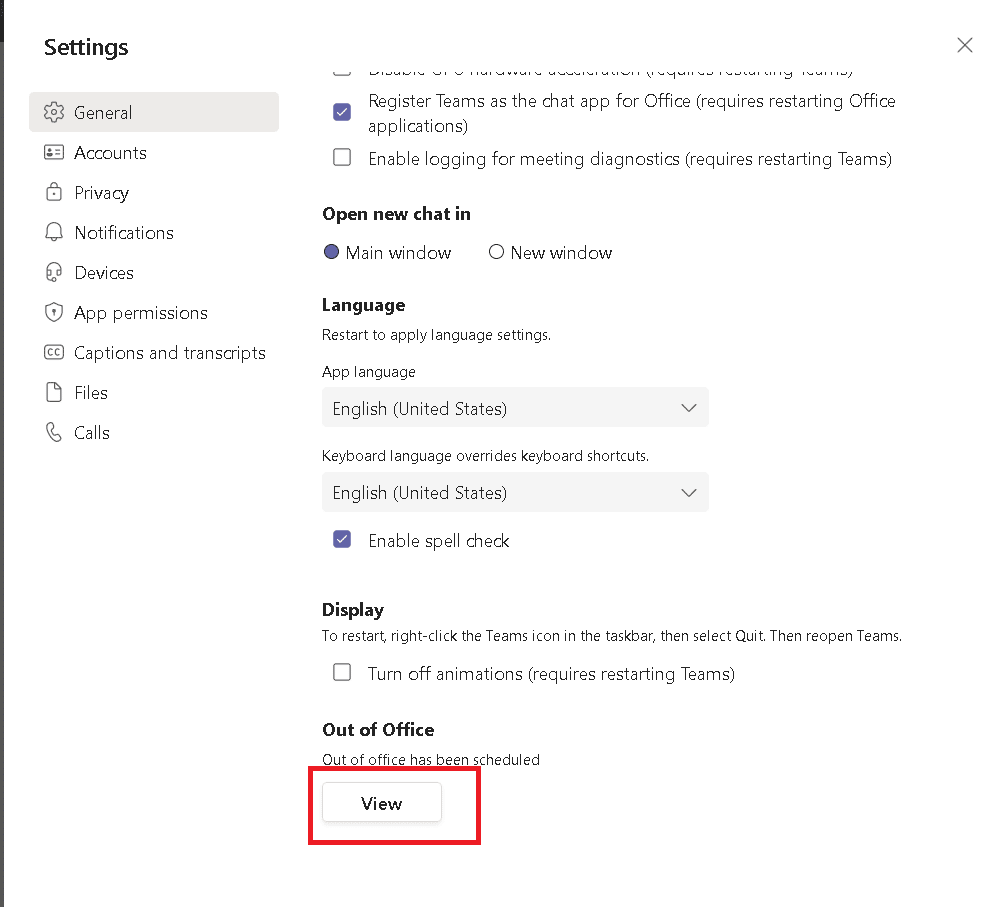
5. Wyłącz opcję „Włącz odpowiedzi automatyczne”.
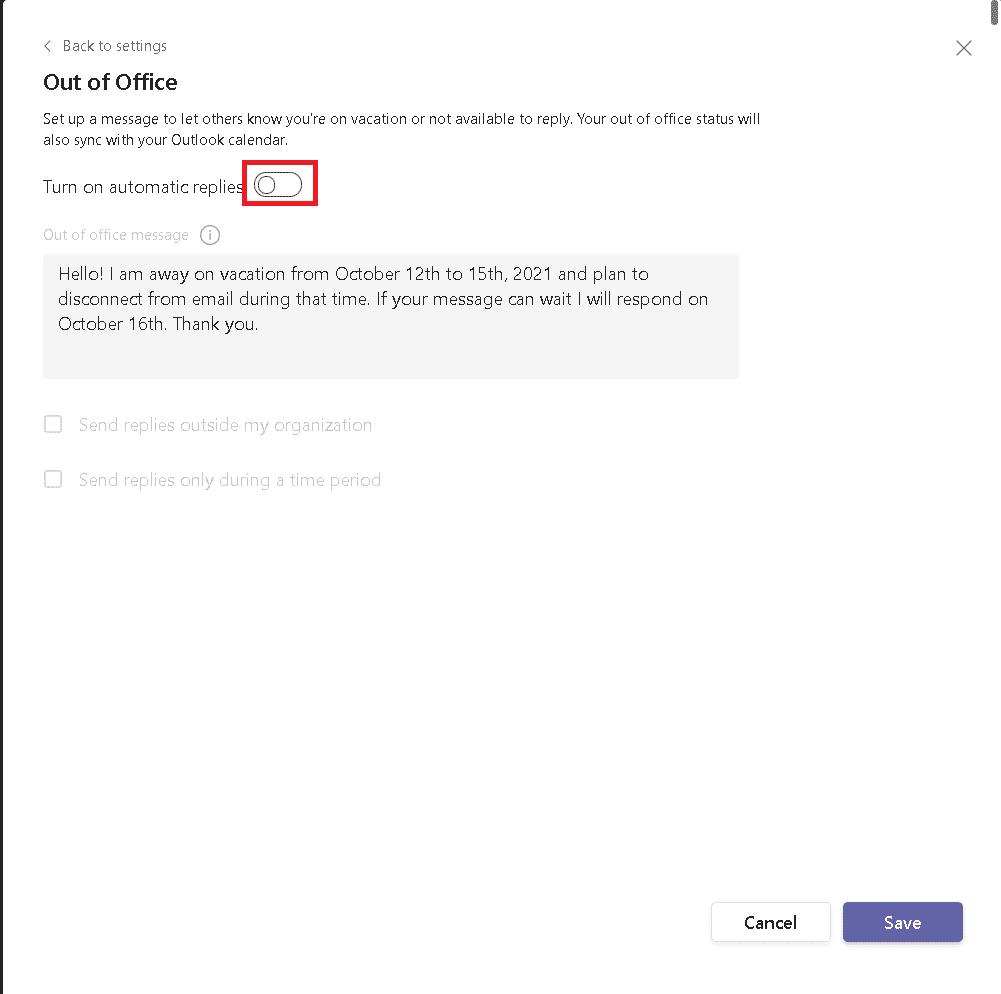
6. Kliknij przycisk „Zapisz”.
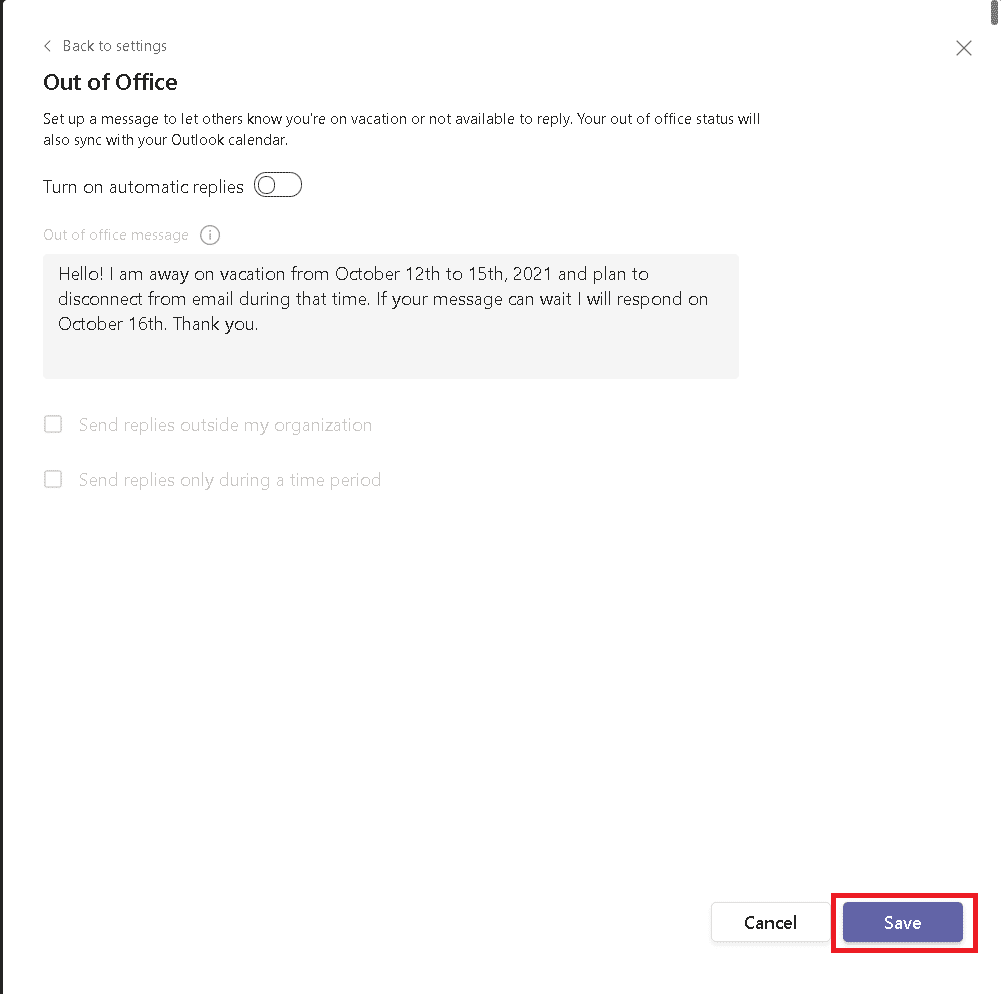
Sposób 2: W programie Microsoft Outlook
Jak już wspomniano, jeśli skonfigurowałeś opcję „Poza biurem” w Outlooku, będzie ona zsynchronizowana z Teams. Dlatego, aby wyłączyć tę funkcję w Teams, musisz ją również wyłączyć w Outlooku.
1. Otwórz przeglądarkową wersję Outlooka.
2. Kliknij ikonę „Ustawienia”, jak na ilustracji.
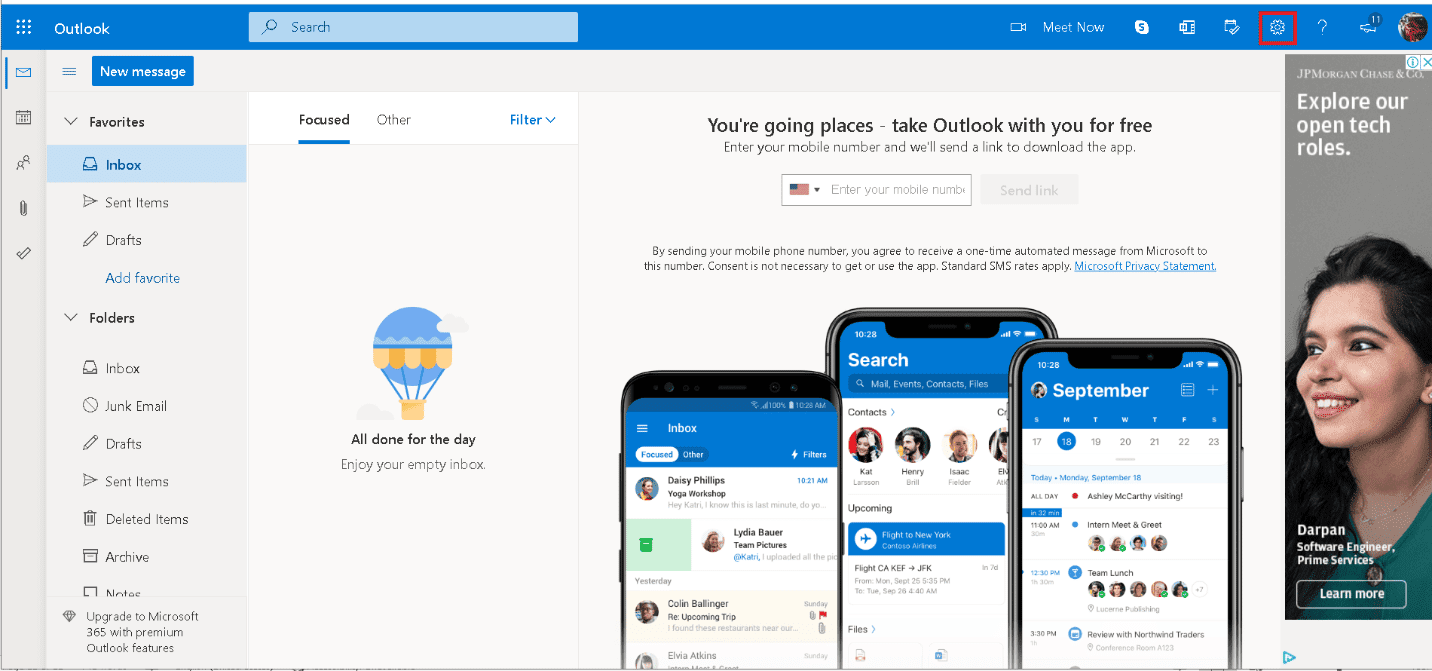
3. Z ustawień wybierz opcję „Poczta”.
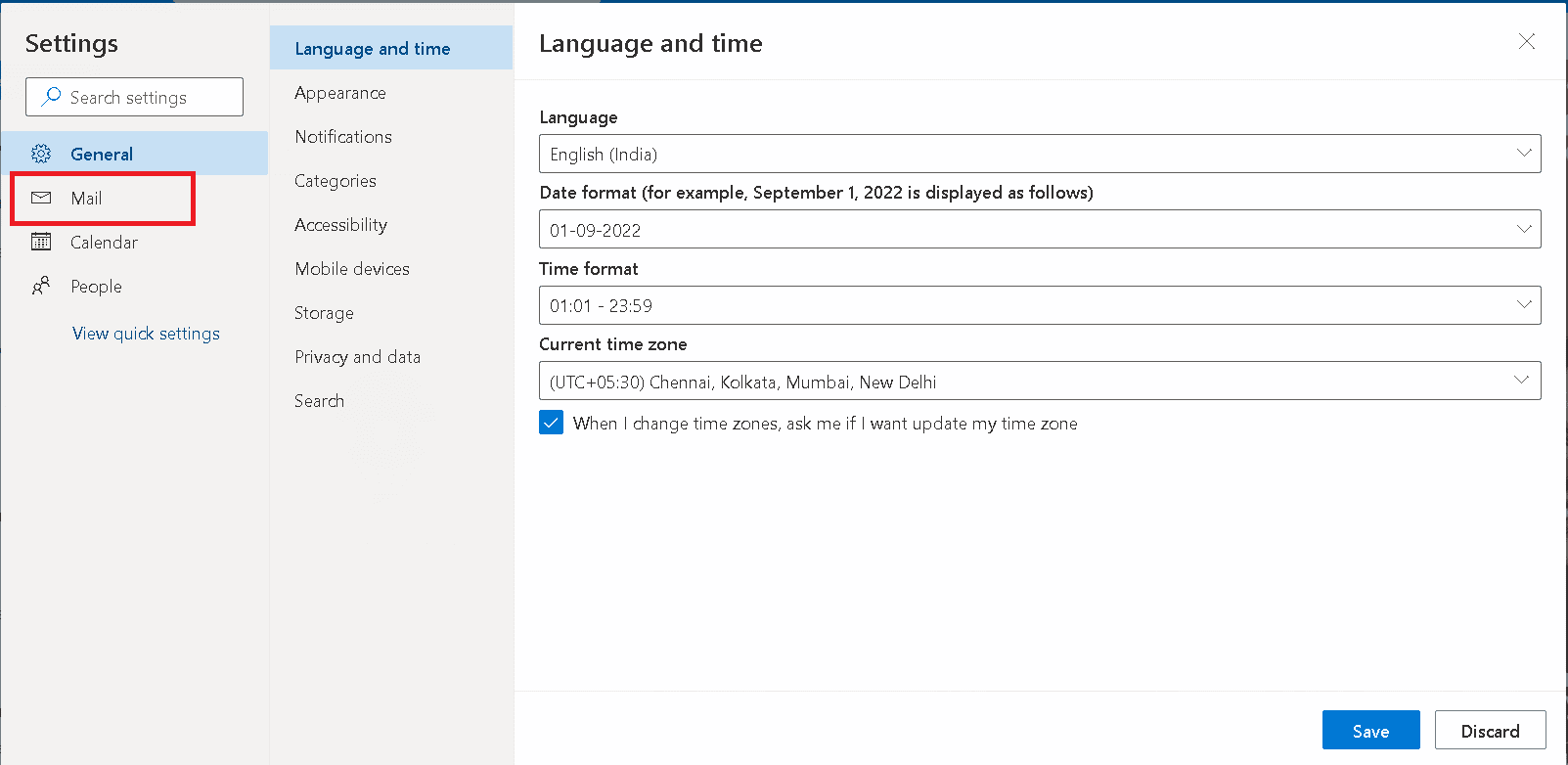
4. Kliknij opcję „Odpowiedzi automatyczne”, zgodnie z ilustracją.
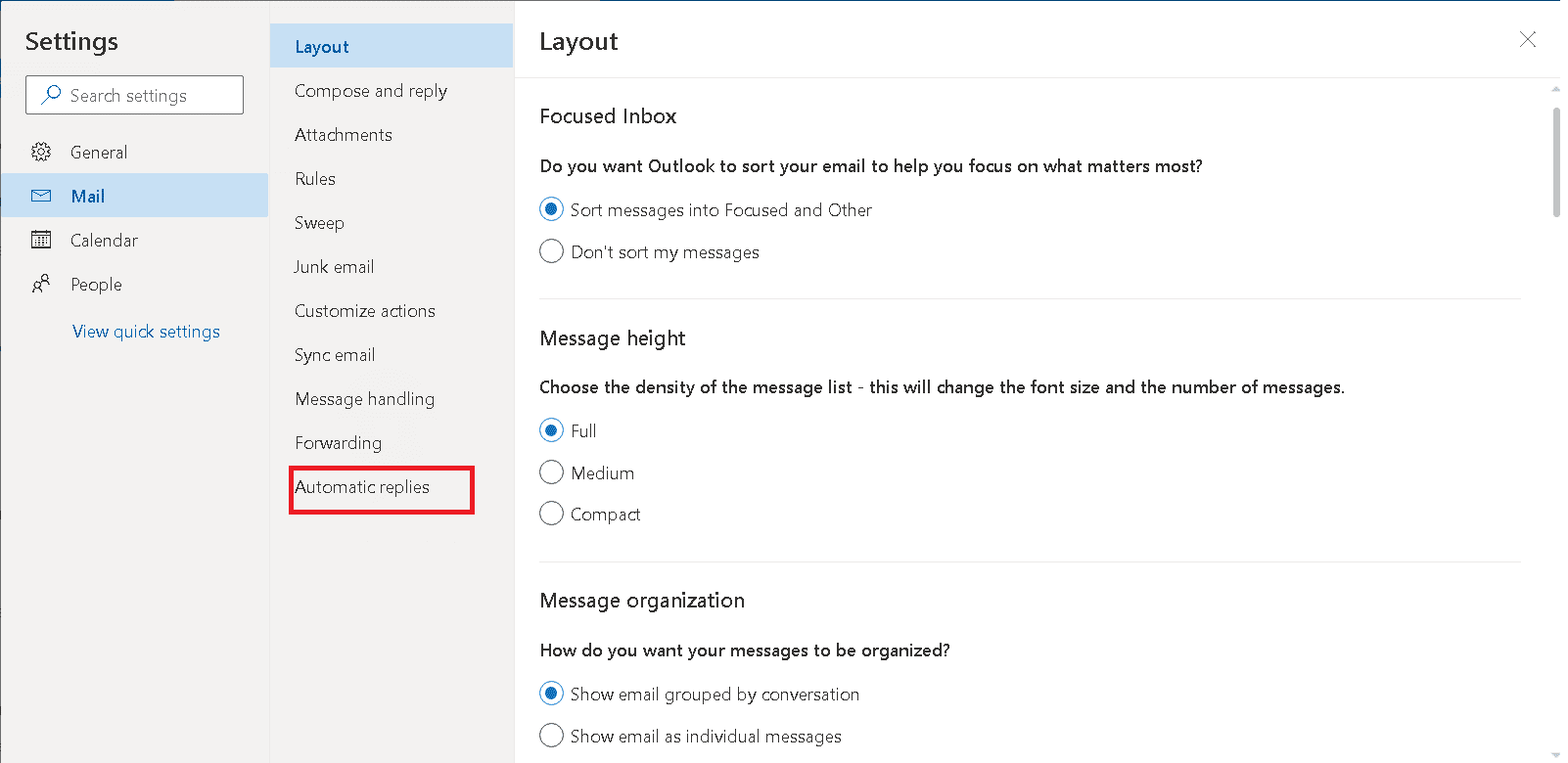
5. Wyłącz opcję „Odpowiedzi automatyczne włączone”.
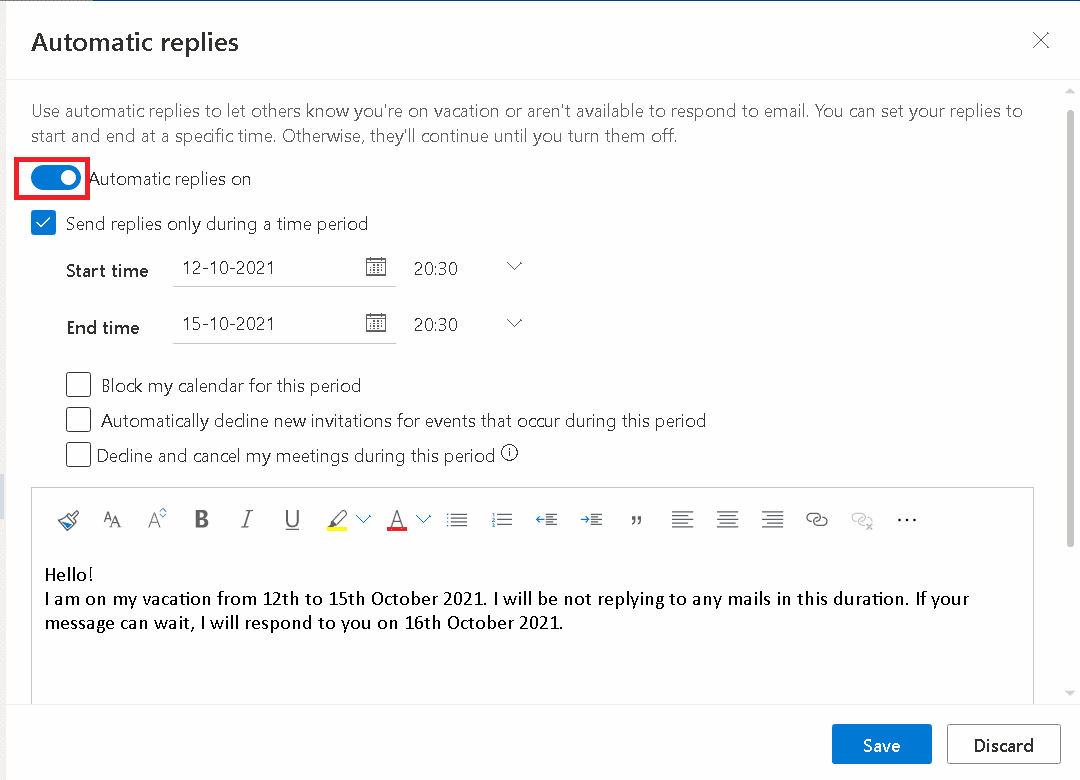
6. Kliknij przycisk „Zapisz”.
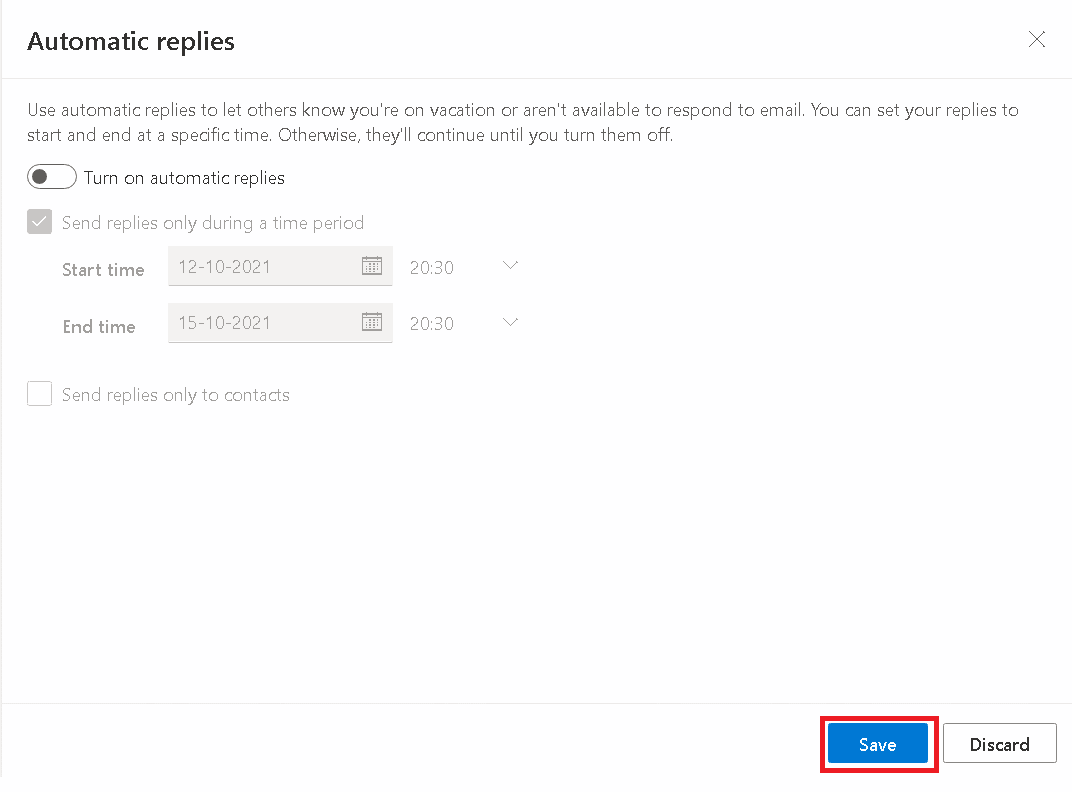
Jak stworzyć efektywną wiadomość „Poza biurem”?
Oto kilka wskazówek, które pomogą Ci w przygotowaniu dobrej automatycznej odpowiedzi:
- Upewnij się, że wiadomość jest aktualna. Regularnie ją sprawdzaj i aktualizuj, aby informacje w niej zawarte były zgodne z rzeczywistością.
- Podaj dodatkowe dane kontaktowe, np. do współpracowników, którzy mogą pomóc w nagłych sytuacjach.
- Wskaż datę swojego powrotu do pracy.
- Dostosuj treść wiadomości do polityki i kultury organizacyjnej firmy. Unikaj tworzenia żartobliwych lub nieprofesjonalnych komunikatów.
- Zakończ wiadomość w uprzejmy sposób, np. dodając podziękowanie za zrozumienie.
Często zadawane pytania
P1: Czy mogę ustawić „Poza biurem” z poziomu telefonu?
Odp: W aplikacji Teams na system Android nie ma bezpośredniej funkcji „Poza biurem”. Możesz jednak skorzystać z opcji „Ustaw wiadomość o stanie”, która poinformuje innych o Twojej niedostępności podczas próby kontaktu.
P2: Czy wiadomość „Poza biurem” ma limit słów?
Odp: Tak, limit wynosi 280 słów.
***
Mamy nadzieję, że przedstawione metody pomogą Ci w łatwym ustawieniu statusu „Poza biurem” w Teams. Liczymy, że ten poradnik, dotyczący tworzenia skutecznych automatycznych odpowiedzi, okazał się pomocny. Daj nam znać, która z metod sprawdziła się najlepiej w Twoim przypadku. Wszelkie pytania lub sugestie możesz zamieścić w sekcji komentarzy.
newsblog.pl
Maciej – redaktor, pasjonat technologii i samozwańczy pogromca błędów w systemie Windows. Zna Linuxa lepiej niż własną lodówkę, a kawa to jego główne źródło zasilania. Pisze, testuje, naprawia – i czasem nawet wyłącza i włącza ponownie. W wolnych chwilach udaje, że odpoczywa, ale i tak kończy z laptopem na kolanach.