Czysty rozruch systemu Windows 11 może pomóc naprawić wszystko, od powolnego komputera po konkretny program, który nagle przestał działać. Działa poprzez uruchomienie komputera z minimalnym zestawem sterowników i aplikacji, co pozwala ustalić przyczynę błędu.
Dobra wiadomość jest taka, że uruchomienie systemu Windows 11 w czystym środowisku rozruchowym jest łatwe.
Jak wyczyścić rozruch systemu Windows 11
A czysty but w systemie Windows to technika rozwiązywania problemów, która uruchamia system z minimalnym zestawem programów i sterowników startowych. Pomaga ustalić, czy przyczyną tego problemu jest dodatkowy program, czy też problemy w plikach systemowych.
Podstawowe uzasadnienie czystego rozruchu jest proste: jeśli problem nie ustąpi nawet po uruchomieniu systemu Windows 11 w środowisku czystego rozruchu, oznacza to, że problem leży gdzie indziej na komputerze. Jeśli jednak podczas czystego rozruchu nie wystąpią żadne problemy, najprawdopodobniej przyczyną błędu jest aplikacja. W ten sposób, po określeniu przyczyny problemów podczas czystego rozruchu, możesz podjąć kroki, aby to naprawić.
Aby wykonać czysty rozruch w systemie Windows 11, wykonaj poniższe czynności:
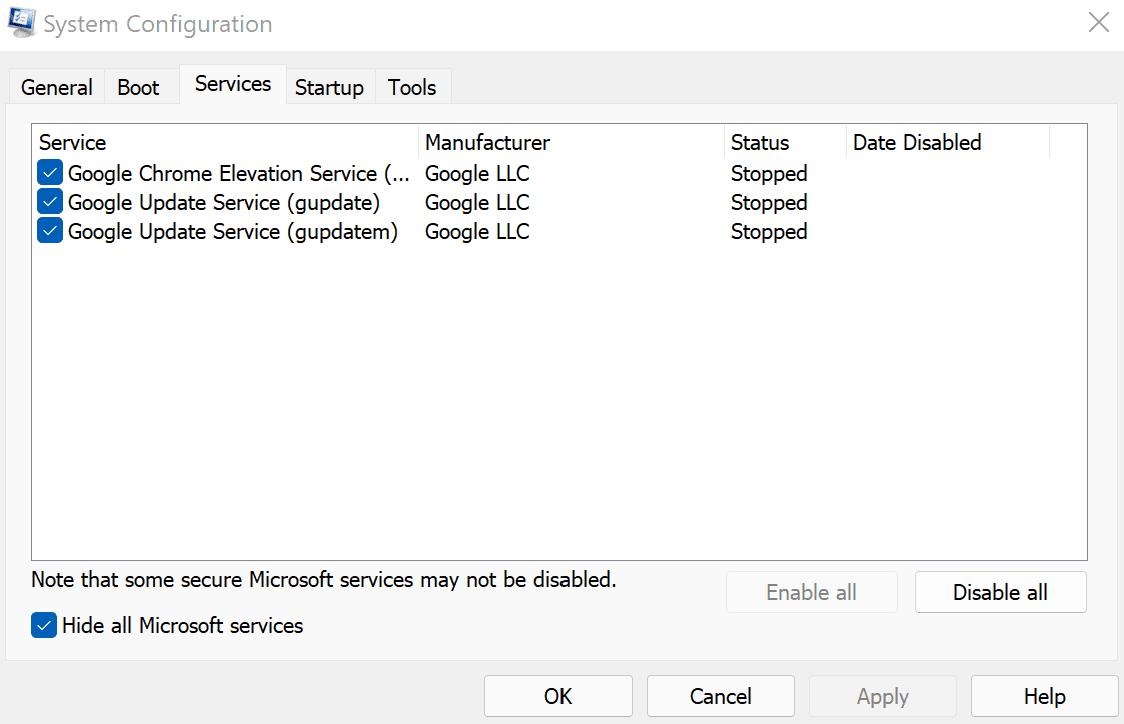
Teraz musisz uruchomić Menedżera zadań. Oto jak możesz to zrobić:
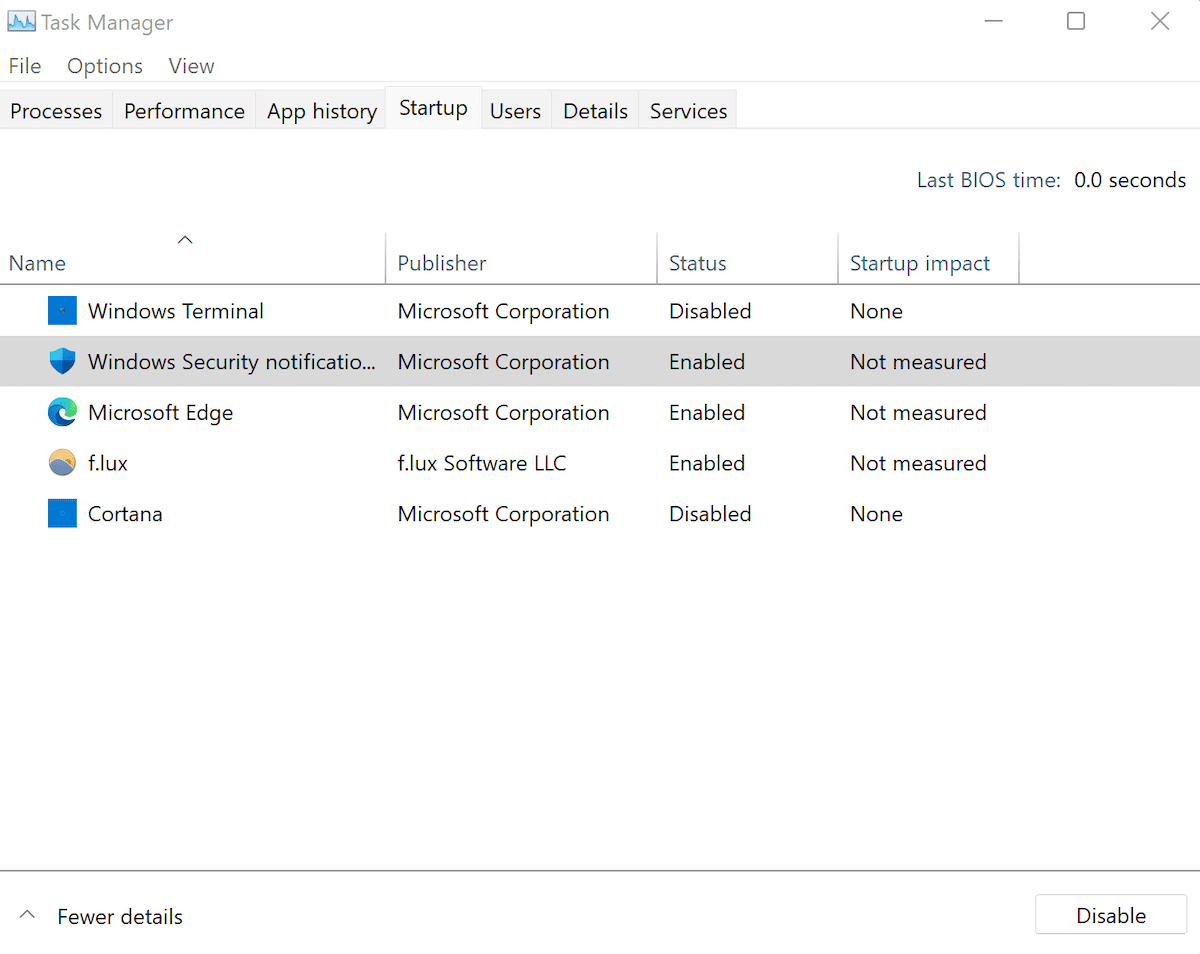
Przy następnym ponownym uruchomieniu system Windows zostanie uruchomiony w środowisku czystego rozruchu.
Jeśli problem będzie się powtarzał, oznacza to, że przyczyną jest coś innego. W związku z tym może być konieczne wypróbowanie różnych metod, aby to naprawić. Jeśli tak jest w Twoim przypadku, przejdź do następnej sekcji, aby powrócić do normalnego uruchamiania.
Jeśli jednak Twój komputer działa dobrze po czystym rozruchu, oznacza to, że mamy coś do zrobienia. W tym miejscu będziesz włączać kolejno wszystkie aplikacje, co pomoże Ci znaleźć aplikację odpowiedzialną za błąd w systemie Windows. Oto jak:
Powtarzaj tę procedurę, aż pozostanie aplikacja, która powoduje problemy na komputerze.
Jak zatrzymać czysty rozruch w systemie Windows 11
Niezależnie od tego, czy czysty rozruch naprawił błędy systemu Windows 11, czy nie, w końcu musisz się z tego wydostać. Aby to zrobić, wykonaj poniższe czynności:
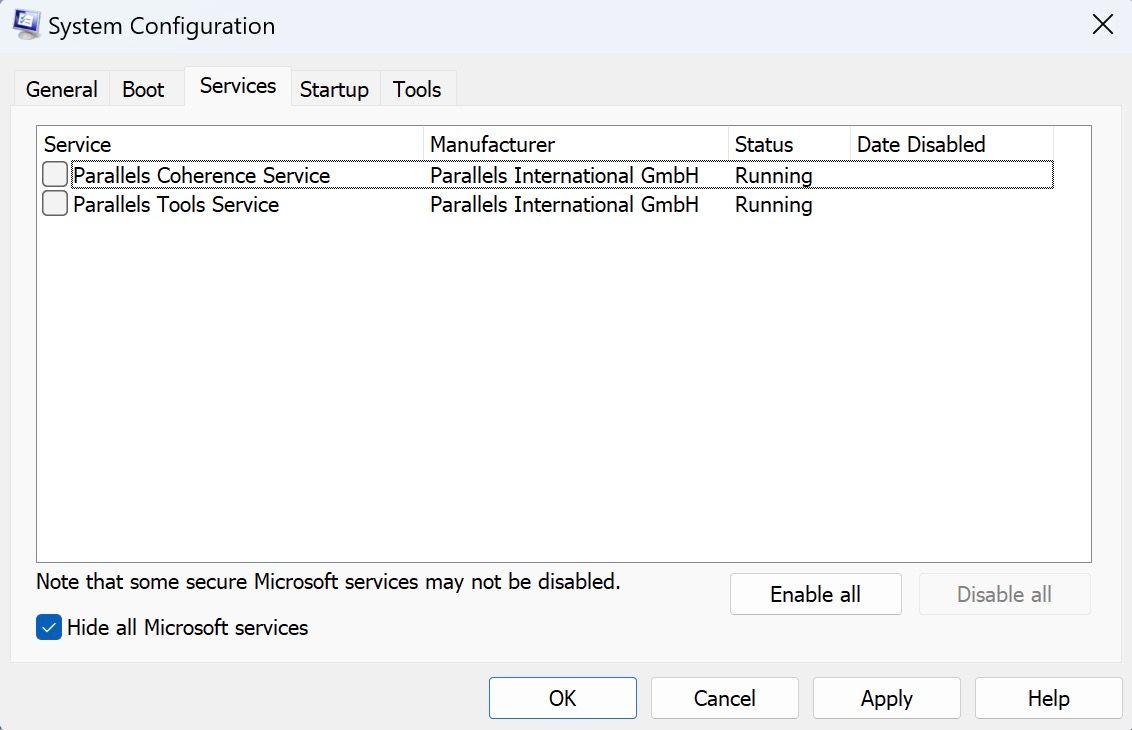
Teraz wykonaj poniższe kroki:
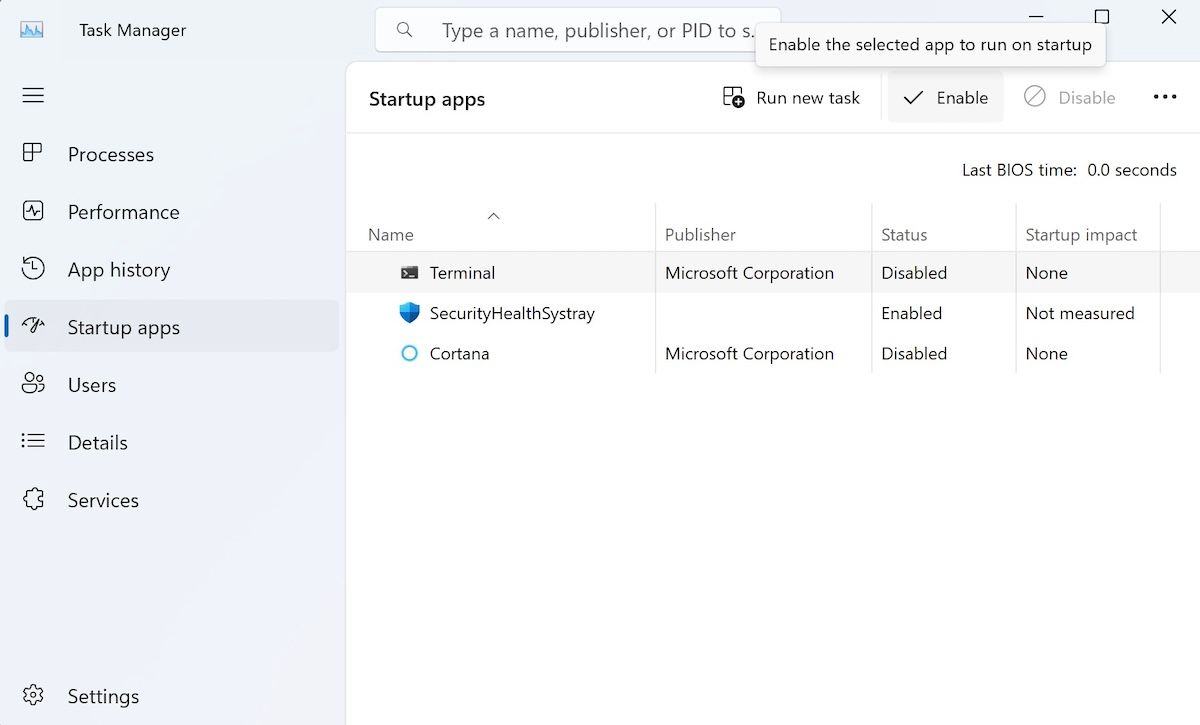
Otóż to. Teraz wykonaj szybki restart, a system Windows 11 będzie odtąd uruchamiał się normalnie.
Czysty rozruch to przydatna metoda, o której warto pamiętać przy rozwiązywaniu problemów w systemie Windows 11. Chociaż ludzie czasami nie do końca dostrzegają różnicę między czystym rozruchem a trybem awaryjnym, czysty rozruch różni się tym, że zapewnia większą kontrolę nad tym, które aplikacje i usługi mogą działać podczas uruchamiania.
