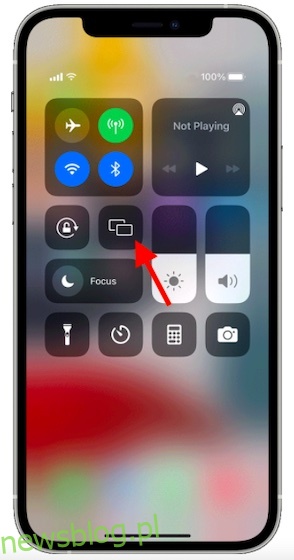Jeśli chodzi o wciągające oglądanie lub strumieniowe przesyłanie multimediów, telewizor z systemem Android lub telewizor Smart TV z ogromnym ekranem jest jak cel podróży. Niezależnie od tego, czy chcesz wzmocnić oglądanie, czy też uatrakcyjnić rodzinne oglądanie zdjęć, nie ma alternatywy dla nowoczesnego telewizora wyposażonego w duży ekran. Chociaż AirPlay zawsze oferował dość łatwy sposób na zdublowanie iPhone’a do telewizora, protokół bezprzewodowego przesyłania strumieniowego działa teraz płynniej niż kiedykolwiek wcześniej. Jeśli właśnie tam ustawiłeś swój wzrok, pokażę Ci, jak używać AirPlay do strumieniowego przesyłania wideo lub dublowania ekranu iPhone’a lub iPada na kompatybilnym telewizorze.
Spis treści:
Odbij iPhone’a i iPada na telewizorze (2022)
Rzeczy do sprawdzenia przed skopiowaniem iPhone’a do telewizora
Upewnij się, że Twój telewizor jest kompatybilny z AirPlay 2
Wprowadzony w 2010 roku jako część iOS 4, AirPlay początkowo umożliwiał użytkownikom strumieniowe przesyłanie dźwięku, zdjęć i filmów za pośrednictwem urządzenia Apple TV. Jednak w 2018 roku Apple pozwolił producentom telewizorów i głośników na włączenie tej technologii wraz z wprowadzeniem AirPlay 2.
Obecnie większość nowoczesnych telewizorów wiodących producentów, w tym Samsung, LG i VIZIO (od 2018 r.) jest wyposażona w obsługę AirPlay 2, która pozwala użytkownikom na dublowanie ekranu iPhone’a lub iPada na smart TV bez konieczności polegania na jakimkolwiek innym urządzeniu.
Aby dowiedzieć się, czy Twój telewizor jest zgodny, sprawdź ikonę AirPlay na telewizorze. Poza tym możesz też przejdź do strony internetowej akcesoriów domowych Apple aby dowiedzieć się, czy Twój telewizor obsługuje protokół bezprzewodowego przesyłania strumieniowego firmy Apple.
Upewnij się, że Twój iPhone obsługuje AirPlay 2
AirPlay 2 obsługuje kilka starszych modeli iPhone’a i iPada. Sprawdź poniższą listę, aby upewnić się, że Twoje urządzenie jest na pokładzie.
Modele iPhone’a obsługiwane przez AirPlay 2:
- iPhone 13, 13 mini, 13 Pro i 13 Pro Max
- iPhone 12, 12 mini, 12 Pro i 12 Pro Max
- iPhone SE 2
- iPhone 11, 11 Pro i 11 Pro Max
- iPhone XS, XS Max i XR
- iPhone 8, 8 Plus i iPhone X
- iPhone 7 i 7 Plus
- iPhone 6s i 6s Plus
- iPhone SE 1
- iPhone 6 i 6 Plus
- iphone 5s
Modele iPada kompatybilne z AirPlay 2
- iPad 5 i nowsze
- iPad mini i nowsze
- iPad Air 1 i nowsze
- Wszystkie modele iPada Pro
Uwaga: iPod Touch 6 i 7 obsługują również AirPlay 2.
Odbij iPhone’a i iPada na telewizorze
1. Po pierwsze, upewnij się, że Twój iPhone lub iPad jest podłączony do tej samej sieci Wi-Fi, co Twój Apple TV lub Smart TV zgodny z AirPlay 2.
2. Teraz otwórz centrum sterowania na swoim iPhonie.
- Na iPhonie/iPadzie bez przycisku Home: przesuń palcem w dół z prawego górnego rogu ekranu, aby wyświetlić centrum sterowania.
- Na iPhonie/iPadzie z przyciskiem Home: przesuń palcem w górę od dolnej krawędzi ekranu, aby uzyskać dostęp do centrum sterowania.
3. Następnie dotknij ikony Screen Mirroring.
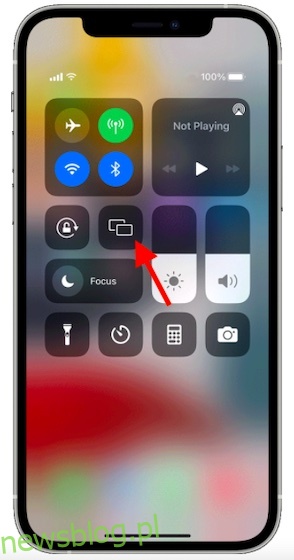
4. Następnie wybierz swój smart TV zgodny z Apple TV lub AirPlay-2.
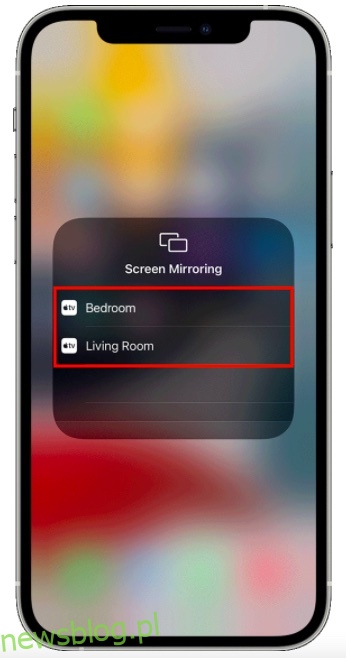
5. Jeśli widzisz hasło AirPlay na ekranie telewizora, wprowadź hasło na swoim iPhonie/iPadzie i naciśnij OK w wyskakującym okienku.
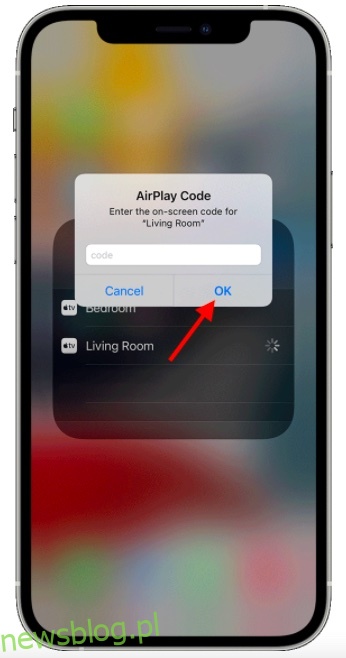
Voila! Kopiowanie ekranu rozpocznie się od razu, a Twój iPhone lub iPad pojawi się na Twoim smart TV. Teraz wszystko, co robisz na urządzeniu z systemem iOS, zostanie odzwierciedlone w telewizorze. Warto zauważyć, że przerzucenie urządzenia z systemem iOS z orientacji poziomej na pionową pozwoli odtworzyć ten szybki ruch również na ekranie telewizora.
Przestań dublować iPhone’a lub iPada na telewizorze Smart TV
1. Otwórz centrum sterowania na urządzeniu, przesuwając palcem w dół z prawego górnego rogu lub w górę od dołu ekranu.
2. Teraz stuknij ikonę Screen Mirroring i wybierz opcję Zatrzymaj dublowanie.
Przesyłaj strumieniowo wideo z iPhone’a i iPada do telewizora
Przesyłanie strumieniowe wideo z iPhone’a lub iPada do telewizora jest równie proste. Jeśli jednak chcesz przesyłać strumieniowo wideo za pomocą SharePlay, musisz użyć Apple TV.
Uwaga: niektóre aplikacje wideo mogą nie być zgodne z AirPlay. Jeśli nie możesz korzystać z AirPlay z aplikacją wideo, sprawdź App Store na Apple TV, aby dowiedzieć się, czy ta aplikacja jest dostępna.
1. Aby rozpocząć, podłącz urządzenie iOS/iPadOS do tej samej sieci Wi-Fi, co Apple TV lub telewizor Smart TV z obsługą AirPlay 2.
2. Przejdź do swojej aplikacji lub witryny, aby znaleźć wideo, które chcesz przesłać strumieniowo do Apple TV. Następnie dotknij ikony AirPlay. Pamiętaj, że może być konieczne naciśnięcie innego przycisku, aby wyświetlić ikonę AirPlay. Na przykład w aplikacji do zdjęć stockowych musisz najpierw dotknąć ikony Udostępnij, a następnie wybrać AirPlay w arkuszu udostępniania.
3. Następnie wybierz w menu telewizor Smart TV zgodny z Apple TV lub AirPlay 2 i gotowe! Teraz idź i ciesz się strumieniowaniem wideo na dużym ekranie.
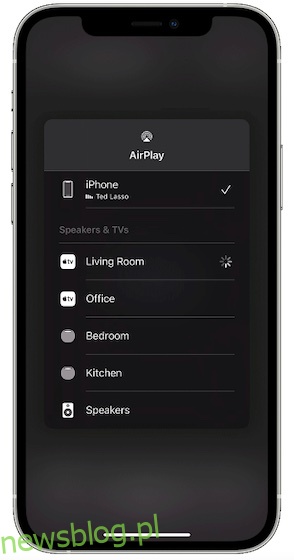
Później, jeśli kiedykolwiek zechcesz zatrzymać przesyłanie strumieniowe wideo do telewizora, wejdź do aplikacji i dotknij ikony AirPlay.
Zatrzymaj swój iPhone/iPad przed automatycznym przesyłaniem strumieniowym do urządzenia AirPlay
Jeśli Twoje urządzenie z systemem iOS automatycznie przesyła strumieniowo wideo do telewizora Apple TV lub telewizora Smart TV zgodnego z funkcją AirPlay, możesz uniemożliwić to urządzeniu lub wybrać korzystanie z funkcji AirPlay na innym urządzeniu.
- Przejdź do aplikacji wideo i dotknij ikony AirPlay w lewym górnym rogu i wybierz inne urządzenie lub ponownie naciśnij ikonę, aby zatrzymać przesyłanie strumieniowe.
Przesyłaj kopię lustrzaną iPhone’a do telewizora bez AirPlay
Co zrobić, jeśli Twój telewizor nie jest zgodny z AirPlay-2? Nie martw się, nadal możesz wykonać kopię lustrzaną swojego urządzenia z systemem iOS na nieobsługiwanym telewizorze dzięki urządzeniu do przesyłania strumieniowego, takim jak Chromecast i Roku. Za pomocą oprogramowania do przesyłania strumieniowego można łatwo skonfigurować urządzenie mobilne i skopiować je na telewizor.
Z łatwością przesyłaj strumieniowo wideo lub odbijaj ekran swojego iPhone’a lub iPada na telewizorze
W ten sposób możesz przesyłać strumieniowo swoje ulubione filmy lub wyświetlać ekran swojego iPhone’a lub iPada na telewizorze. Wraz z uruchomieniem AirPlay 2 przesyłanie zawartości urządzenia z systemem iOS do obsługiwanego telewizora stało się całkiem proste. Jeśli Twój telewizor nie obsługuje AirPlay, urządzenia do przesyłania strumieniowego, takie jak Chromecast, mogą wypełnić pustkę bez większych dodatkowych kosztów. To powiedziawszy, podziel się swoimi przemyśleniami na temat tego przewodnika i rzeczy, które uważasz za ważne w AirPlay 2.