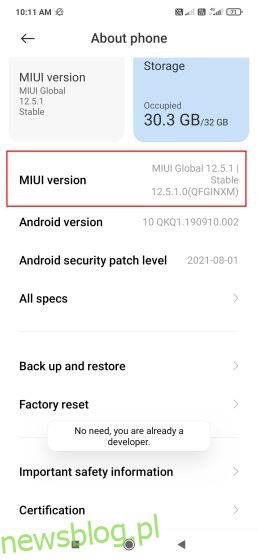Większość Chromebooków ma wbudowaną obsługę Sklepu Google Play. Ale jeśli Twój Chromebook został wydany przez Twoją szkołę lub masz zainstalowany Chrome OS Flex na swoim urządzeniu, nie masz dostępu do Sklepu Play i nie możesz uruchamiać aplikacji na Androida. W tej sytuacji możesz wykonać kopię lustrzaną telefonu z Androidem na swoim Chromebooku. W ten sposób możesz nie tylko wyświetlać ekran swojego telefonu na Chromebooku, ale także wchodzić w interakcje z interfejsem użytkownika Androida, aplikacjami i grami za pomocą klawiatury i gładzika Chromebooka. Jakie to jest świetne? A jeśli masz potężnego Chromebooka, możesz nawet grać w gry na Androida za pomocą kopii lustrzanej ekranu, ponieważ opóźnienie jest bardzo niskie. Powiedziawszy to, jeśli chcesz wykonać kopię lustrzaną ekranu telefonu z Androidem na swoim Chromebooku, wykonaj czynności opisane w naszym przewodniku poniżej.
Spis treści:
Kopiuj swój telefon z Androidem na swoim Chromebooku (2023)
Zawarliśmy dwie metody tworzenia kopii lustrzanej telefonu z Androidem na Chromebooku. Jedno to rozwiązanie internetowe, a drugie to metoda ręczna wykorzystująca narzędzie wiersza poleceń. Obie aplikacje umożliwiają łatwą interakcję z telefonem z Androidem. Ale wcześniej przejrzyj pierwszą sekcję i upewnij się, że w telefonie z Androidem włączono debugowanie USB.
Włącz debugowanie USB na swoim Chromebooku
Przede wszystkim musisz włączyć debugowanie USB na telefonie z Androidem. Aby to zrobić, wykonaj poniższe czynności:
1. Otwórz Ustawienia w smartfonie i przejdź do „Informacje o telefonie”. Tutaj dotknij „Numer kompilacji” 7 razy z rzędu. W innych skórkach Androida musisz dotknąć ich wersji systemu operacyjnego.
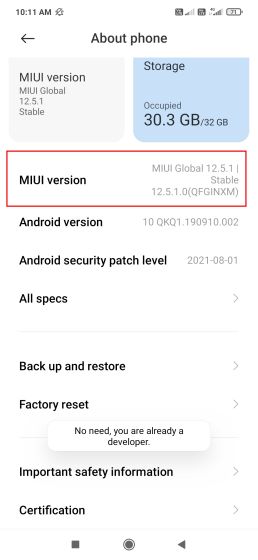
2. Spowoduje to włączenie opcji programisty na telefonie z Androidem. Teraz przejdź do „System” lub „Dodatkowe ustawienia” w zależności od skórki Androida i otwórz „Opcje programisty”. Teraz przewiń w dół i włącz „Debugowanie USB”.
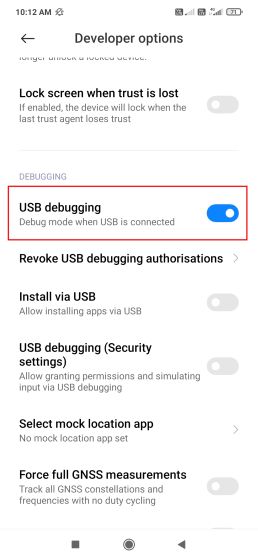
3. Śmiało podłącz swój smartfon z Androidem do Chromebooka za pomocą kabla USB i pamiętaj, aby wybrać „Przesyłanie plików” na swoim smartfonie, gdy pojawi się wyskakujące okienko. Funkcję USB można przełączyć z poziomu centrum powiadomień.
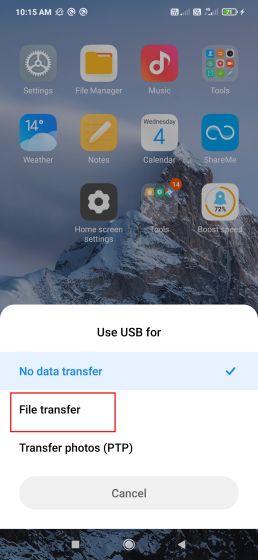
Wykonaj kopię lustrzaną telefonu z Androidem na swoim Chromebooku za pomocą Vysora
Najłatwiejszym sposobem na skopiowanie Androida na Chromebooka jest internetowe narzędzie Vysor. Jest dość łatwy w konfiguracji i działa jak urok. Oto jak go używać.
1. Najpierw wykonaj powyższe kroki i włącz debugowanie USB na swoim telefonie z Androidem. Gdy to zrobisz, podłącz smartfon do Chromebooka za pomocą kabla USB.
2. Następnie otwórz Aplikacja internetowa Vysora w Chrome i kliknij „Podłącz urządzenie USB”.
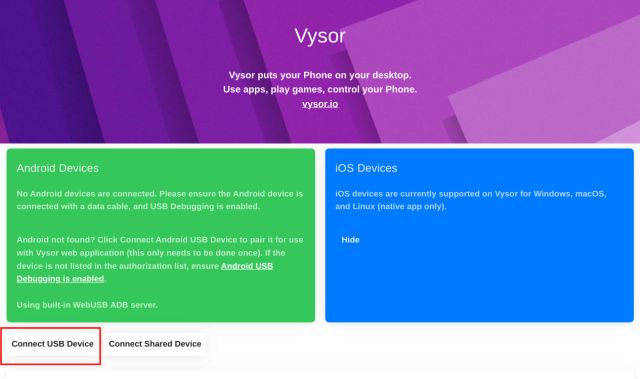
3. Tutaj znajdziesz połączenie USB swojego smartfona z Androidem w wyskakującym okienku u góry. Wybierz go i kliknij „Połącz”.
Uwaga: czasami połączenie USB nie jest wyświetlane. W takim przypadku spróbuj ponownie uruchomić Chromebooka lub przejdź do stabilnego kanału, jeśli korzystasz z kanału Dev lub Beta.
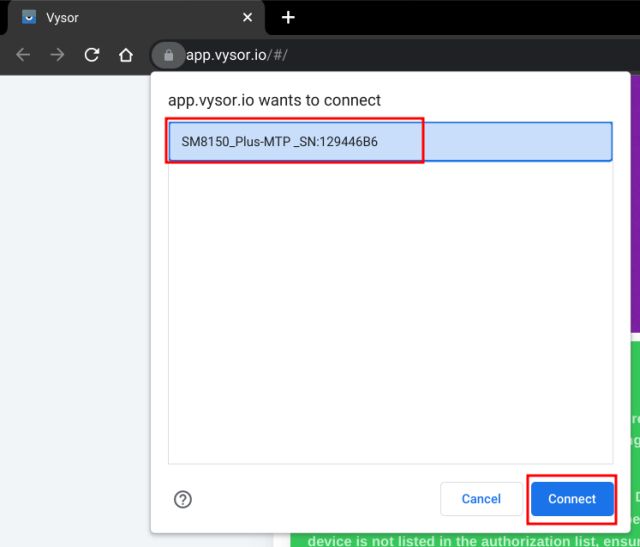
4. Po podłączeniu znajdziesz przycisk „Odtwórz” obok „Urządzeń Android”. Kliknij przycisk odtwarzania.
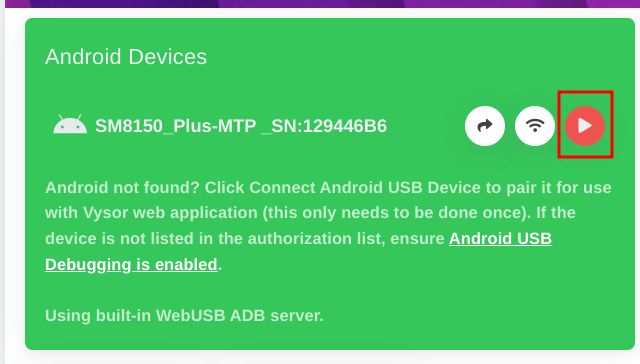
5. I voila! Ekran Twojego telefonu z Androidem zostanie odzwierciedlony w przeglądarce internetowej Chromebooka. Teraz możesz wchodzić w interakcje ze smartfonem z Androidem na Chromebooku i otwierać aplikacje, gry i nie tylko.
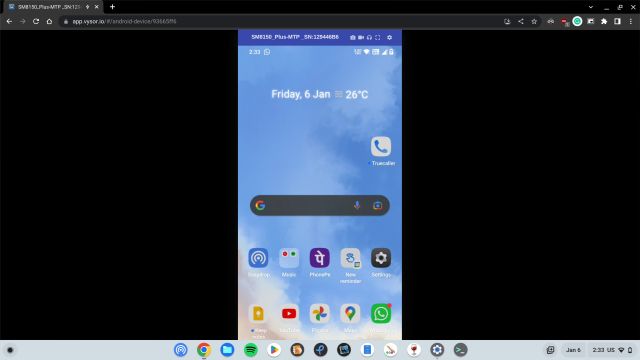
Wykonaj kopię lustrzaną telefonu z Androidem na swoim Chromebooku za pomocą Scrcpy
W przypadku drugiej metody użyjemy narzędzia wiersza poleceń o nazwie scrcpy wykonać kopię lustrzaną ekranu telefonu z Androidem na Chromebooku. To bezpłatne narzędzie o otwartym kodzie źródłowym, które umożliwia wyświetlanie i sterowanie urządzeniem z systemem Android z dowolnego środowiska graficznego. Biorąc to wszystko pod uwagę, oto kroki, które musisz wykonać.
1. Aby wykonać kopię lustrzaną ekranu telefonu z systemem Android na swoim Chromebooku, musisz najpierw skonfigurować system Linux na swoim Chromebooku. Postępuj zgodnie z naszym połączonym przewodnikiem, aby uzyskać szczegółowe instrukcje.
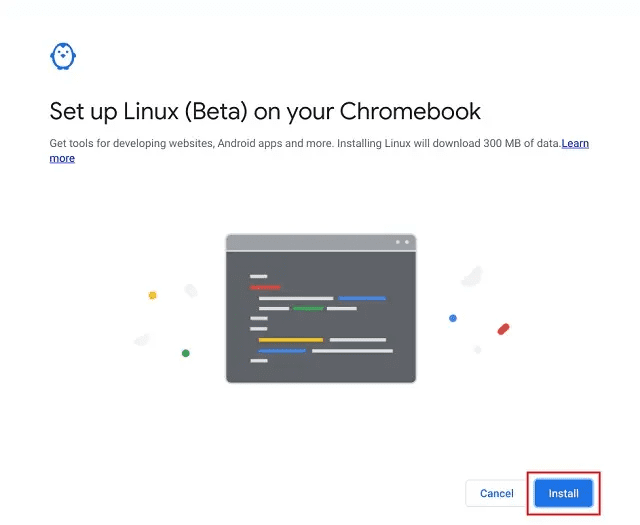
2. Gdy kontener Linuksa będzie gotowy, musisz zainstalować ADB na swoim Chromebooku, postępując zgodnie z naszym przewodnikiem.
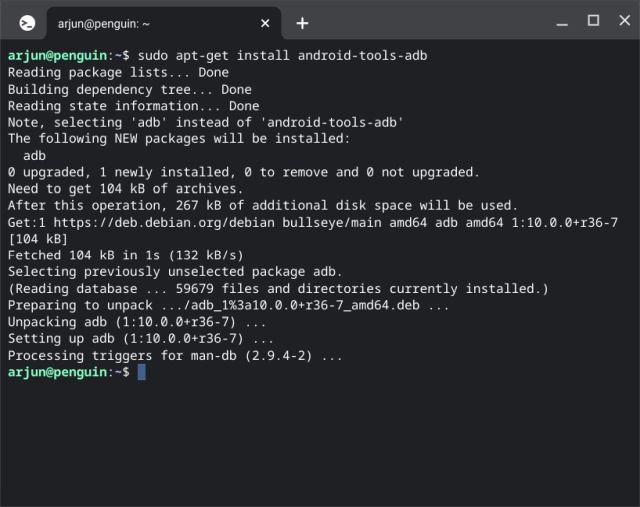
3. Teraz postępuj zgodnie z pierwszą sekcją tego artykułu i włącz debugowanie USB w swoim smartfonie. Następnie podłącz telefon z Androidem do Chromebooka, aby wyświetlić wyskakujące powiadomienie w prawym dolnym rogu. Tutaj kliknij „Połącz z Linuksem”.
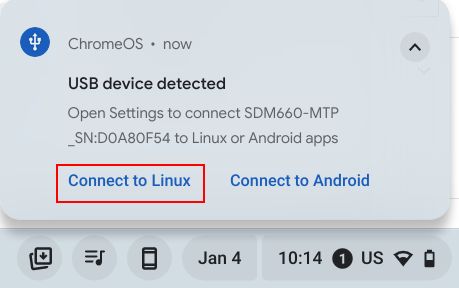
4. Teraz otwórz Terminal na swoim Chromebooku i uruchom poniższe polecenie, aby zainstalować scrcpy. Umożliwi to wykonanie kopii lustrzanej ekranu telefonu z Androidem na Chromebooku.
sudo apt install scrcpy
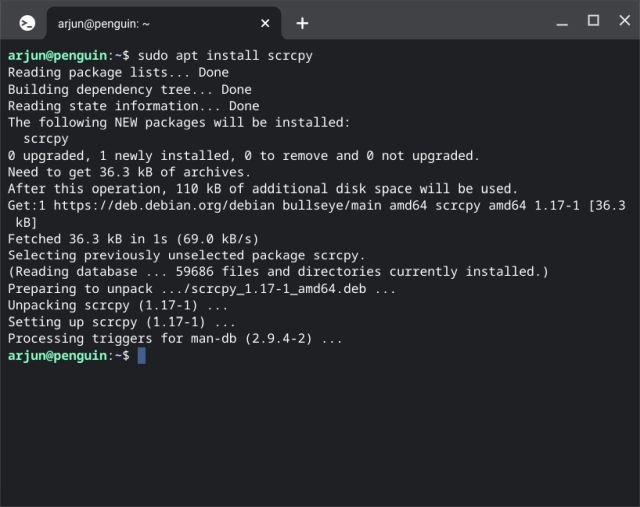
5. Następnie uruchom poniższe polecenie, aby sprawdzić połączenie między telefonem a Chromebookiem. Otrzymasz wyskakujące okienko na swoim smartfonie, zaznacz pole wyboru obok „Zawsze zezwalaj z tego komputera”, a następnie dotknij „Zezwalaj”.
adb devices
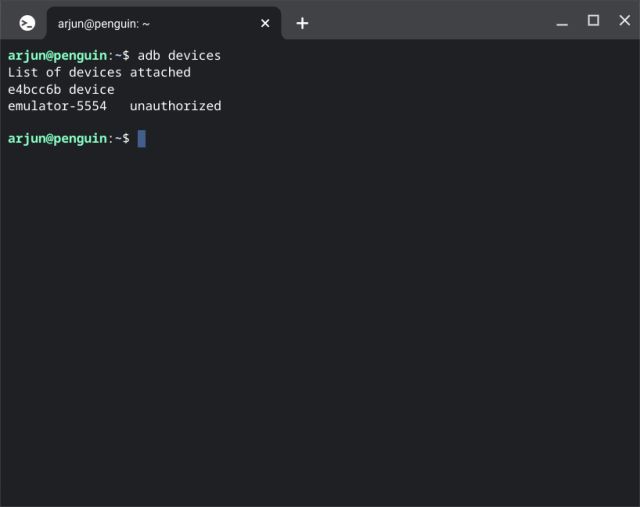
6. Wyprowadzi dwa urządzenia. Jednym z nich jest wbudowany emulator Androida, który zasila Sklep Play, a drugim smartfon z Androidem. Aby wykonać kopię lustrzaną, musisz użyć smartfona z Androidem, więc skopiuj ciąg identyfikatora obok urządzenia. Zaznaczyłem część, którą musisz skopiować.
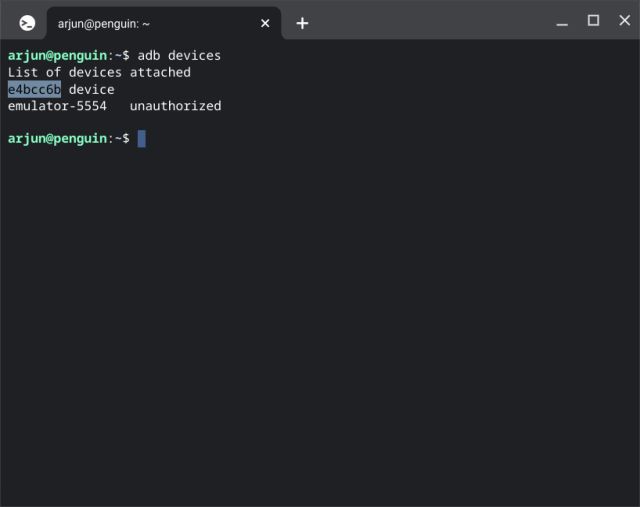
7. Teraz uruchom polecenie scrcpy w poniższy sposób. Tutaj zastąp identyfikator wartością skopiowaną na Chromebooku. Następnie naciśnij Enter.
scrcpy -s identifier
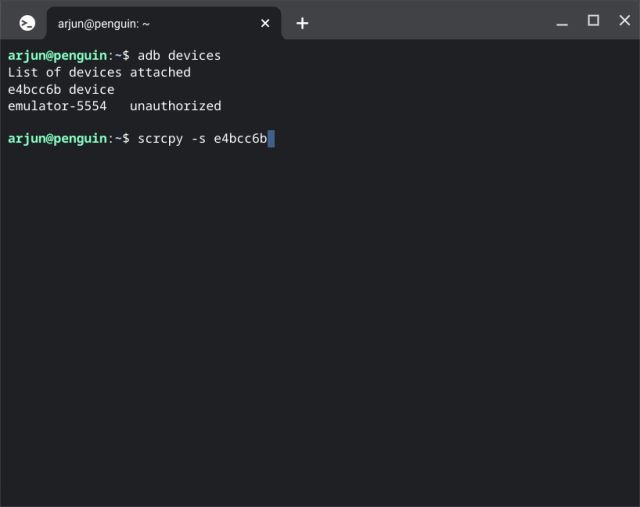
8. Spowoduje to natychmiastowe odzwierciedlenie ekranu Androida na Twoim Chromebooku. Możesz teraz nawigować po smartfonie bezpośrednio z Chromebooka. Śmiało i wejdź w interakcję z dowolną aplikacją, graj w gry lub przewijaj Instagram Reels.
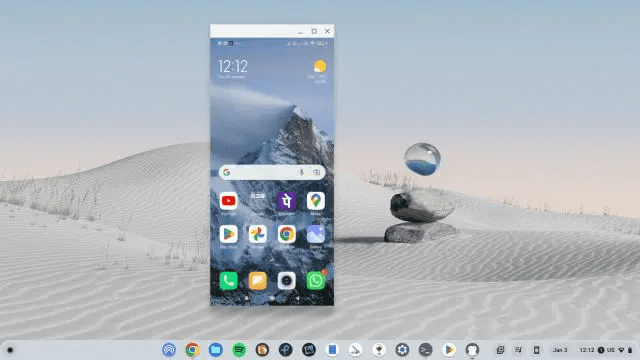
Android Screen Mirroring na Twoim Chromebooku
Są to więc dwa proste sposoby, które pozwalają wykonać kopię lustrzaną telefonu z Androidem na Chromebooku. Jak wspomniano powyżej, scrcpy jest jednym z najpotężniejszych narzędzi do tworzenia kopii lustrzanych ekranu, a jego niskie opóźnienia pozwalają na pełną interakcję z aplikacjami i grami. Jeśli jednak potrzebujesz łatwego rozwiązania, którego możesz używać w przeglądarce, sugerujemy użycie Vysor. W każdym razie to wszystko w tym przewodniku. Jeśli szukasz sposobu na boczne ładowanie plików APK Androida na swoim Chromebooku, mamy dla Ciebie szczegółowy przewodnik. Aby znaleźć najlepsze aplikacje na Chromebooka, przejdź do naszej wyselekcjonowanej listy, do której link znajduje się tutaj. Na koniec daj nam znać swoje pytania w sekcji komentarzy poniżej.