Zdjęcia to jedne z najważniejszych plików, które ludzie chcą chronić. Przechowywanie ich w chmurze jest wygodne, ale warto również mieć lokalne kopie zdjęć, aby mieć spokojną głowę. Na szczęście kopiowanie biblioteki zdjęć z komputera Mac na dysk zewnętrzny jest proste.
W tym przewodniku zakładamy, że korzystasz z domyślnej aplikacji „Zdjęcia” na komputerze Mac, zwłaszcza jeśli używałeś Strumienia zdjęć iCloud lub zaimportowałeś zdjęcia z iPhone’a. Jeśli masz zdjęcia w folderze na komputerze Mac, wystarczy podłączyć dysk zewnętrzny i przenieść je. W przypadku korzystania z innej aplikacji, która obsługuje bibliotekę zdjęć, konieczne będzie skonfigurowanie opcji w tej aplikacji.
Przenoszenie biblioteki zdjęć
Aby zrozumieć, jak działa aplikacja „Zdjęcia”, warto wiedzieć, jak kataloguje ona pliki. W rzeczywistości jest to proste; aplikacja przechowuje wszystkie zdjęcia w jednym pliku. Aby wykonać kopię zapasową, podłącz zewnętrzny dysk twardy i przeciągnij cały plik na ten dysk w pasku bocznym Findera.
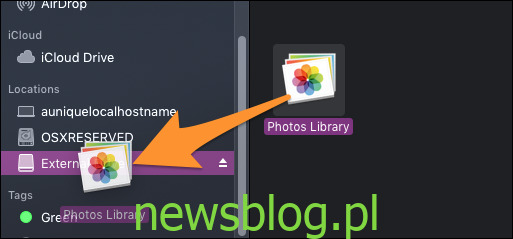
Trudniejsza część zaczyna się, gdy musisz zmienić bibliotekę „Zdjęć”, z której chcesz korzystać. Będziesz musiał zmienić lokalizację, z której aplikacja „Zdjęcia” odczytuje dane.
Na poniższym obrazku widzisz dwie biblioteki „Zdjęć”: domyślną i bibliotekę kopii zapasowych.
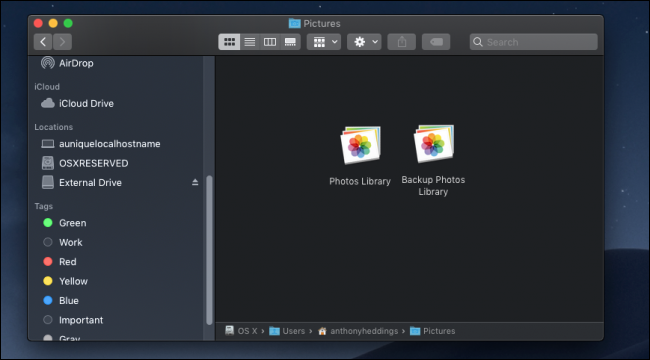
Chociaż możesz uzyskać dostęp do biblioteki kopii zapasowych, klikając ją dwukrotnie, co spowoduje jej otwarcie w aplikacji „Zdjęcia”, lepiej jest przełączyć aplikację na korzystanie z tej biblioteki jako domyślnej. W razie potrzeby zawsze możesz wrócić do zwykłej biblioteki.
Kliknij dwukrotnie bibliotekę kopii zapasowej, aby ją otworzyć, a następnie otwórz preferencje aplikacji „Zdjęcia” z menu „Zdjęcia” > „Preferencje” na pasku menu.
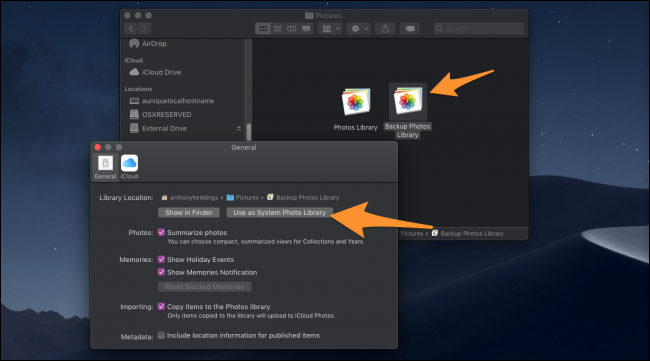
Wybierz opcję „Użyj jako biblioteki zdjęć systemowych”, co spowoduje zmianę domyślnego ustawienia na nową bibliotekę.
Automatyczne tworzenie kopii zapasowych dysku za pomocą programu Time Machine
Ręczne tworzenie kopii zapasowych plików nie jest najlepszym rozwiązaniem, ponieważ nigdy nie można przewidzieć, kiedy komputer się zepsuje. Lepiej jest tworzyć kopie zapasowe automatycznie, dzięki czemu nie musisz się tym martwić. Wbudowany program Time Machine firmy Apple to doskonałe narzędzie do automatycznego tworzenia kopii zapasowych na dysku zewnętrznym. Możesz zapoznać się z naszym przewodnikiem na temat konfiguracji, aby rozpocząć.
Kredyty obrazkowe: dourleak/ Shutterstock
newsblog.pl
Maciej – redaktor, pasjonat technologii i samozwańczy pogromca błędów w systemie Windows. Zna Linuxa lepiej niż własną lodówkę, a kawa to jego główne źródło zasilania. Pisze, testuje, naprawia – i czasem nawet wyłącza i włącza ponownie. W wolnych chwilach udaje, że odpoczywa, ale i tak kończy z laptopem na kolanach.