W dzisiejszych czasach coraz więcej osób korzysta z funkcji przesyłania obrazu na inteligentne telewizory, co stało się dość powszechne. Jednak różnorodność producentów wprowadza problemy z kompatybilnością, które mogą się pojawić.

Jednym z przykładów może być urządzenie Amazon Firestick, które zaraz po zakupie nie zawsze łatwo synchronizuje się z innymi sprzętami. W poniższym artykule przedstawimy, jak wykonać dublowanie ekranów z systemów Android, iOS, Mac, Windows i Chromebook na Firestick.
1. Ustawienia sieci Wi-Fi
Zanim rozpoczniesz, upewnij się, że Amazon Firestick jest połączony z tą samą siecią Wi-Fi, co urządzenie, które chcesz dublować. Należy pamiętać, że urządzenia działające tylko w paśmie 2,4 GHz mogą mieć trudności z połączeniem się z siecią 5 GHz, dlatego upewnij się, że obie jednostki działają w tym samym paśmie. Aby sprawdzić nazwę sieci, wykonaj poniższe kroki:
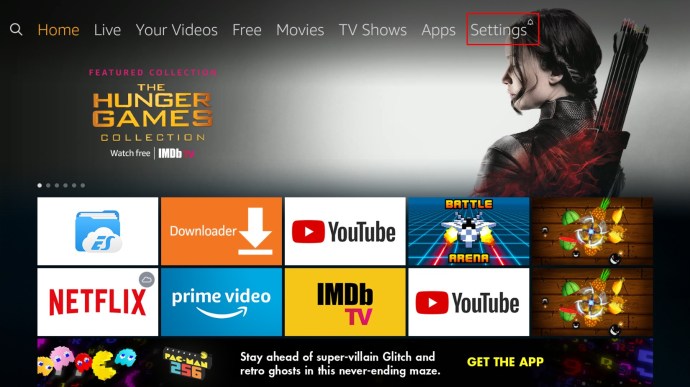
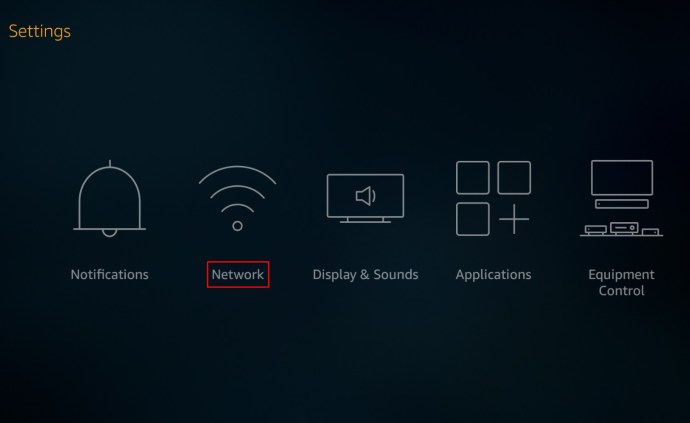
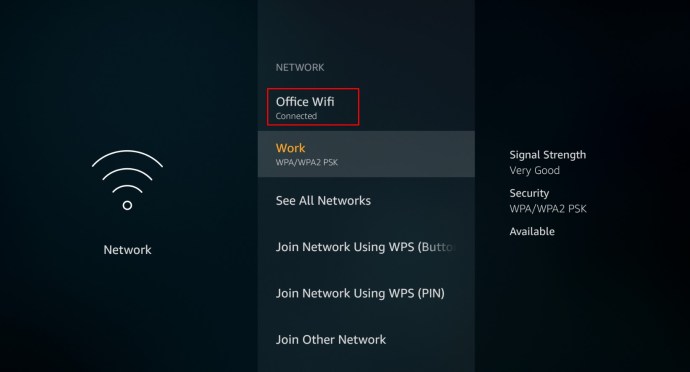
Jeszcze raz upewnij się, że urządzenia są podłączone do tego samego pasma (2,4 GHz lub 5 GHz). Po wykonaniu powyższych kroków możesz przystąpić do dublowania ekranu, postępując zgodnie z instrukcjami odpowiednimi dla wybranego urządzenia.
2. Konfiguracja dublowania na urządzeniu źródłowym
Jak dublować ekran Androida na Amazon Firestick?
Proces dublowania ekranu z urządzenia z systemem Android na Firestick jest dość prosty, zwłaszcza po tym, jak Amazon ułatwił integrację z Chromecastem. Aby to zrobić, postępuj zgodnie z poniższymi krokami:
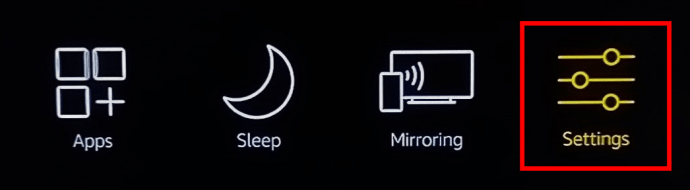
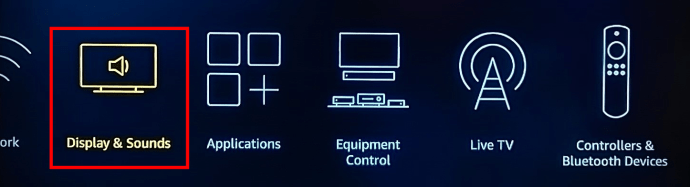
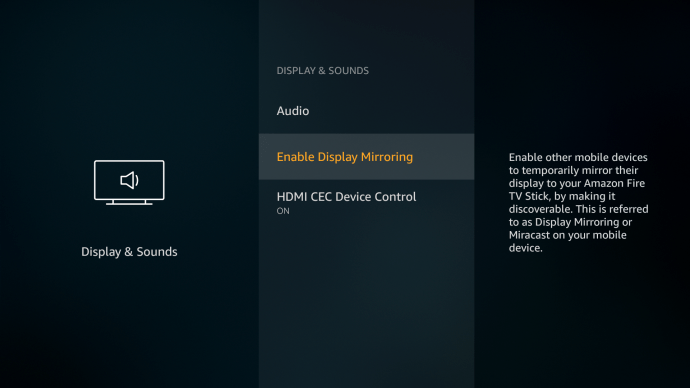
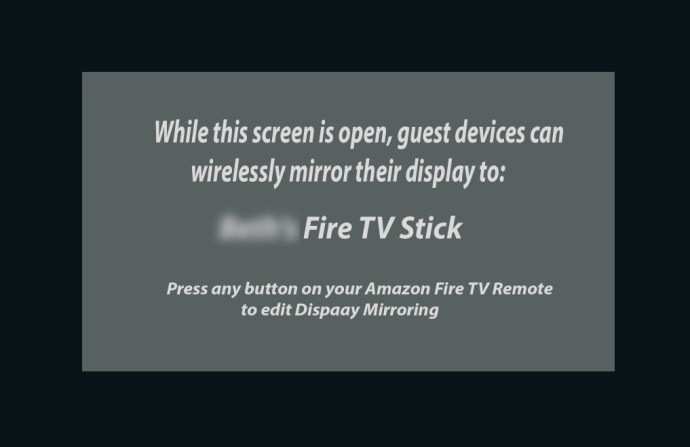
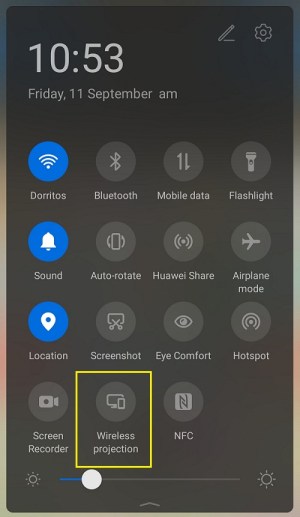
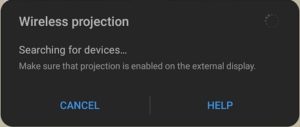
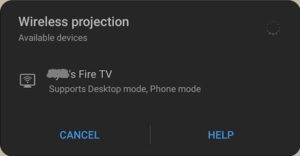
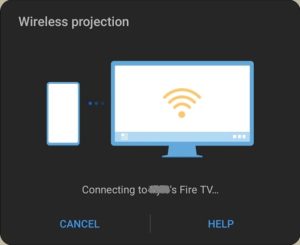
Jak dublować ekran Windows 10 na Amazon Firestick?
Windows 10 domyślnie ma włączoną funkcję Miracast, co jest kluczowe dla łączenia się z Fire TV. Proces jest podobny do dublowania z Androida, ale z pewnymi różnicami.
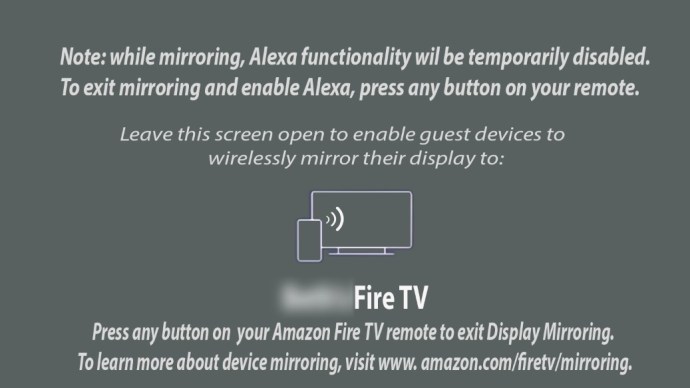

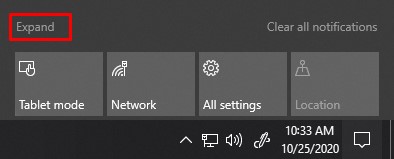
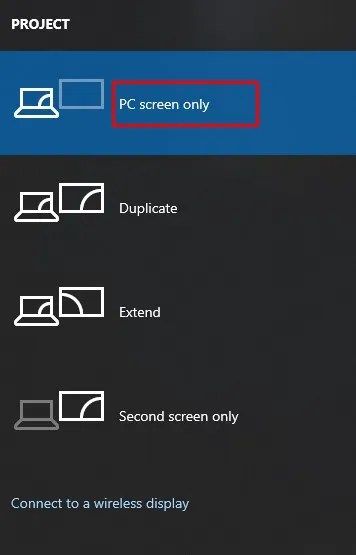
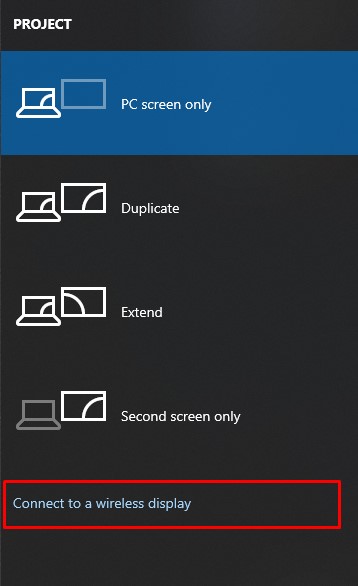
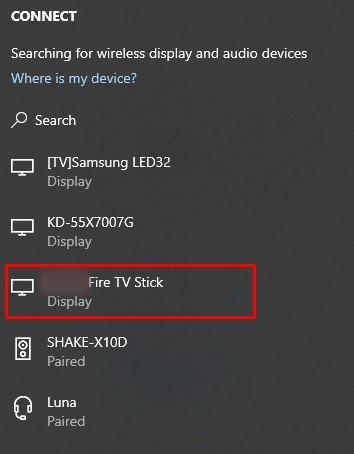
Jak dublować ekran iPhone’a na Amazon Firestick?
Łączenie Firestick z urządzeniami iOS, takimi jak iPhone, jest bardziej skomplikowane niż w przypadku Androida, ale nadal możliwe, chociaż wymaga kilku dodatkowych kroków. Firestick i iOS nie łączą się automatycznie, jak w przypadku Androida. Oto jak to zrobić:
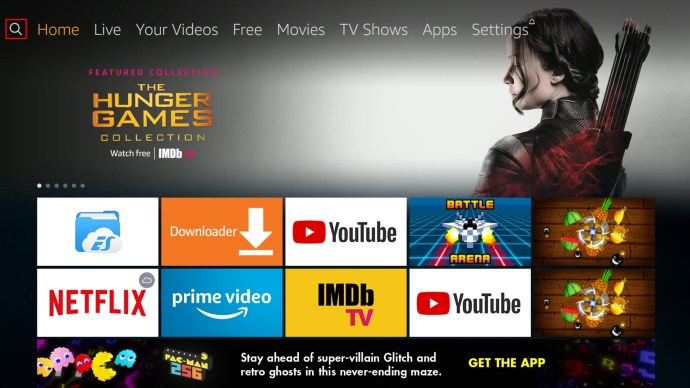
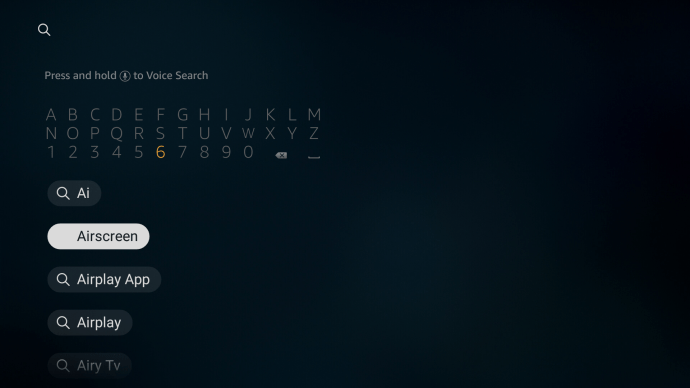
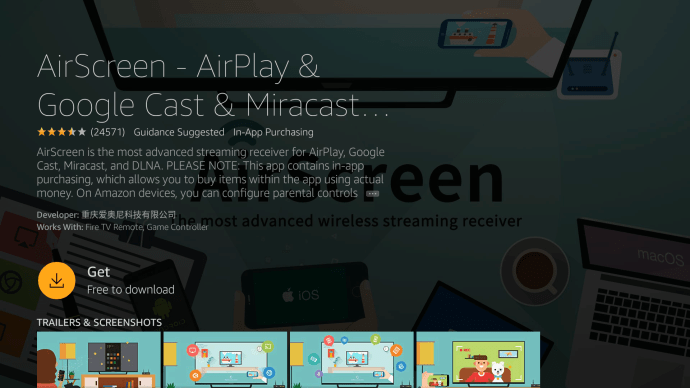
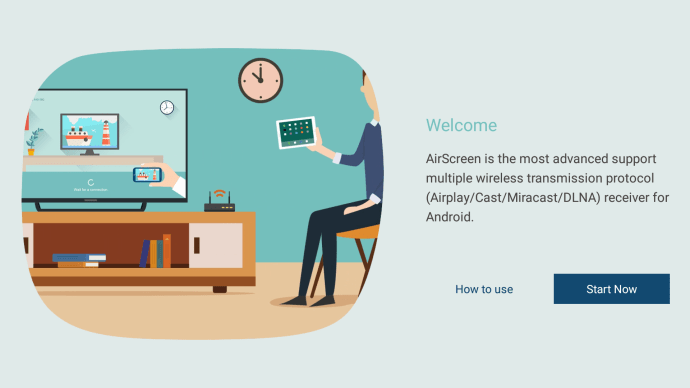

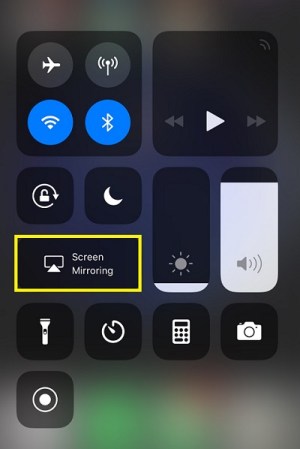
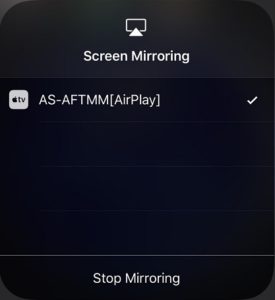
Jak dublować ekran Maca na Amazon Firestick?
Nie jest zaskoczeniem, że proces łączenia iPhone’a i Maca z Fire TV jest podobny. Wciąż główną aplikacją potrzebną do przesyłania strumieniowego do Firestick jest AirScreen. Wykonaj poniższe kroki:
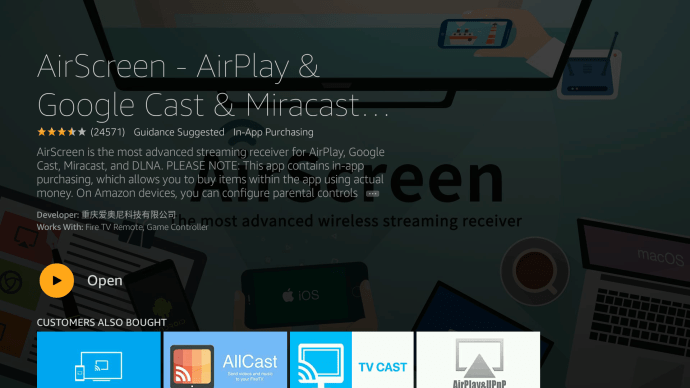

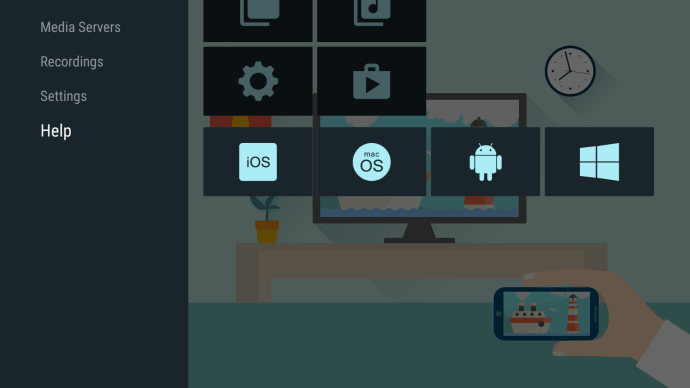
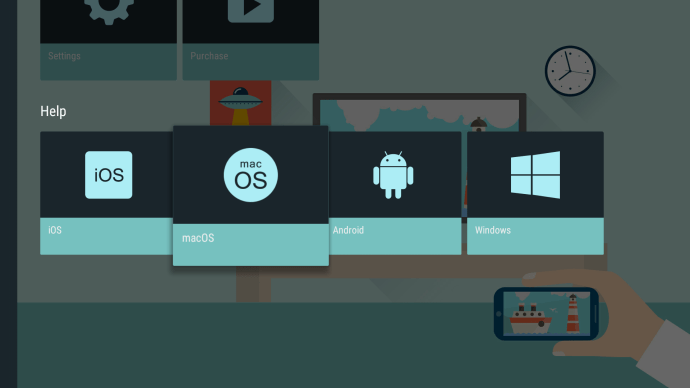
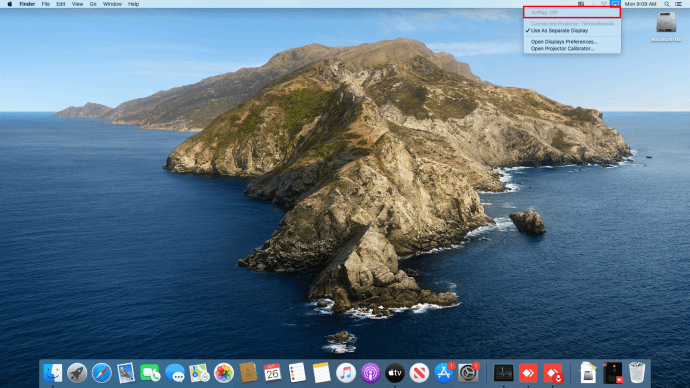

Jak dublować ekran Chromebooka na Amazon Firestick
Proces przesyłania z Chromebooka różni się od metod wykorzystywanych w innych urządzeniach, takich jak Android, iOS, Mac czy PC. Dzieje się tak, ponieważ Chromebook działa w systemie operacyjnym Chrome.
Chromebook nie wymaga żadnych dodatkowych aplikacji, a domyślnie przesyłanie jest możliwe jedynie przez kabel HDMI. Istnieją jednak sposoby obejścia tej sytuacji, ale nie ma gwarancji ich skuteczności.
Jednym z rozwiązań jest włączenie Sklepu Google Play na Chromebooku.
Włącz Sklep Google Play na Chromebooku, aby dublować ekran na Fire TV
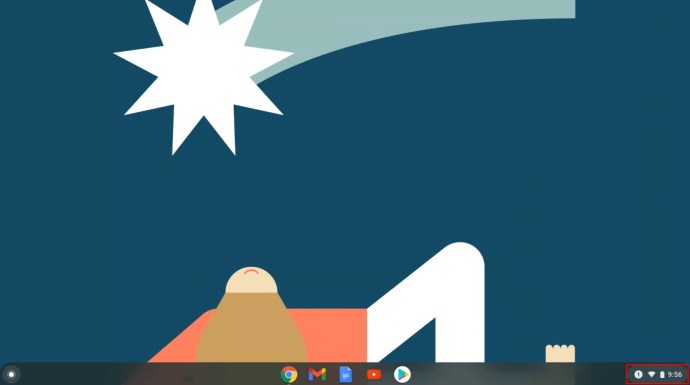
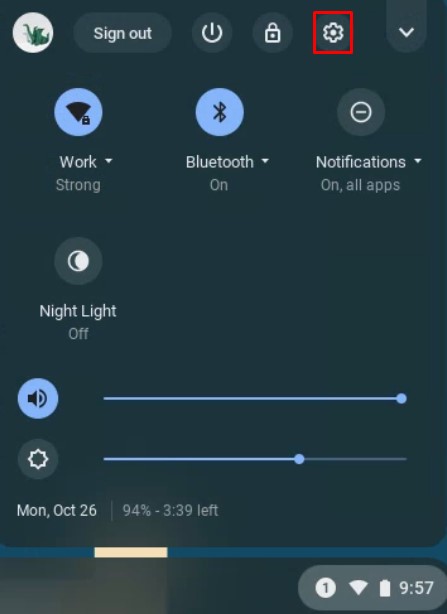
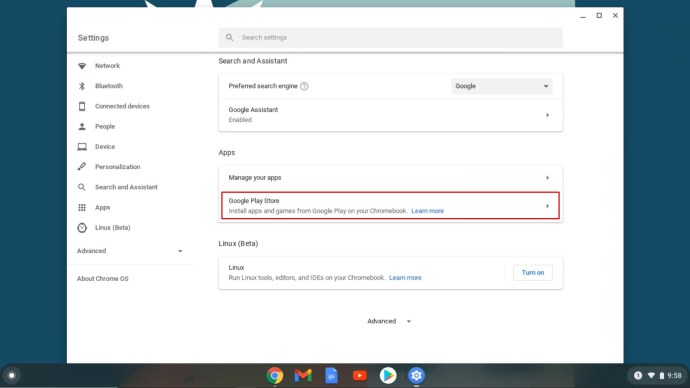
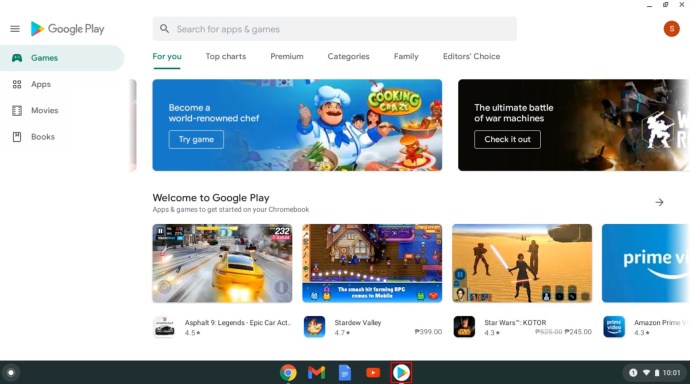
Tutaj możesz wyszukiwać aplikacje do przesyłania, które umożliwią połączenie z Firestick. Niektóre popularne aplikacje to AllCast, Cast TV oraz Cast Videos. Zainstaluj je na swoim Chromebooku i postępuj zgodnie z ich instrukcjami.
Warto dodać, że powyższe metody nie zawsze gwarantują sukces w przesyłaniu na Amazon Fire TV Stick. Różnorodność producentów sprawia, że ustawienia tych urządzeń mogą się różnić, a Twój konkretny model Chromebooka może, ale nie musi, obsługiwać dublowanie.
Podsumowując, proces dublowania ekranu na Amazon Firestick może różnić się w zależności od używanego urządzenia i aplikacji, ale jego łatwość obsługi jest zazwyczaj na wysokim poziomie.
FAQ dotyczące dublowania Firestick
Dlaczego moje dublowanie do Firestick jest niestabilne?
W przeszłości występowały nieporozumienia między Google a Amazonem, co sprawiło, że Chromecast i Firestick działają na różnych protokołach przesyłania. Może to prowadzić do problemów z kompatybilnością między Chrome a Firestick. Jeśli doświadczasz niestabilnego przesyłania, może to być spowodowane tą niezgodnością.
Innym powodem mogą być wolne prędkości Internetu lub niewystarczająca przepustowość. Sprawdź, czy inne urządzenia korzystają z Twojego połączenia internetowego, ponieważ może to być problem z dostawcą usług internetowych.
Mój Fire TV nie jest widoczny. Co się dzieje?
Jeśli nie możesz zobaczyć swojego Fire TV w opcjach przesyłania, być może oba urządzenia nie korzystają z tej samej sieci. Fire TV oraz urządzenie, z którego chcesz przesyłać, muszą być połączone z tą samą siecią Wi-Fi. Sprawdź ustawienia Firestick oraz Wi-Fi w urządzeniu, aby upewnić się, że są w tej samej sieci domowej.
Jakie aplikacje pomagają w dublowaniu urządzeń?
Jak wcześniej wspomniano, komputery PC oraz urządzenia z systemem Android mają domyślnie włączoną funkcję Miracast, która jest zwykle wystarczająca do przesyłania z tych urządzeń. Jeśli napotykasz problemy, aplikacje takie jak „AllCast”, „Cast TV” i „Cast Videos” mogą być pomocne.
Dla urządzeń Apple, takich jak iOS i macOS, aplikacja AirScreen, dostępna z menu Fire TV, również umożliwia efektywne dublowanie.
newsblog.pl
Maciej – redaktor, pasjonat technologii i samozwańczy pogromca błędów w systemie Windows. Zna Linuxa lepiej niż własną lodówkę, a kawa to jego główne źródło zasilania. Pisze, testuje, naprawia – i czasem nawet wyłącza i włącza ponownie. W wolnych chwilach udaje, że odpoczywa, ale i tak kończy z laptopem na kolanach.