Tworzenie kopii zapasowych przenośnych nośników, takich jak karty SD i dyski USB w systemie Linux, jest prostsze, niż można by przypuszczać. Można to zrobić bezpośrednio z terminala przy użyciu narzędzia DD, które służy do kopiowania i konwertowania danych. DD to niezwykle wszechstronne narzędzie, umożliwiające przenoszenie dużych ilości danych z jednego miejsca na drugie. Warto zaznaczyć, że ma ono wiele zastosowań, a jednym z najważniejszych jest tworzenie kopii zapasowych. W przeszłości na newsblog.pl wykorzystywaliśmy tę metodę do archiwizacji danych z dysków twardych, jednak doskonale sprawdza się ona także w przypadku kart SD i dysków flash. Poniżej znajduje się instrukcja, jak to zrobić.
OSTRZEŻENIE SPOILERA: Na końcu artykułu znajdziesz samouczek wideo.
Jak tworzyć kopie zapasowe kart SD i dysków USB
Na początek otwórz terminal i podłącz kartę SD lub USB, którą chcesz zarchiwizować. Użyj polecenia lsblk, aby wyświetlić listę dostępnych urządzeń.
Warto zauważyć, że karty SD nie zawsze będą miały oznaczenie w postaci /dev/sdX, zwłaszcza gdy korzystasz z wbudowanego czytnika kart. W takim przypadku powinieneś zobaczyć oznaczenie /dev/mmcblk oraz szczegóły dotyczące partycji.
Uwaga: Przy tworzeniu kopii zapasowej dysku USB, etykieta powinna odpowiadać tradycyjnemu schematowi /dev/sdX.
Jeśli korzystasz z adaptera USB do karty SD, etykieta urządzenia może różnić się od /dev/mmcblk. Najlepiej zapoznać się z instrukcją obsługi adaptera, aby uzyskać dokładne informacje.
Po ustaleniu etykiety urządzenia, musisz zdecydować, jakiego sposobu użyjesz do wykonania kopii zapasowej. Wybierz jedną z poniższych metod, która najlepiej odpowiada Twoim potrzebom.
Tworzenie kopii zapasowej jako plik obrazu
Pierwsza metoda wykorzystująca DD polega na zapisaniu danych w pliku obrazu. Aby to zrobić, wprowadź poniższe polecenie. Pamiętaj, że proces obrazowania może zająć trochę czasu, szczególnie w przypadku dużych kart SD lub dysków USB.
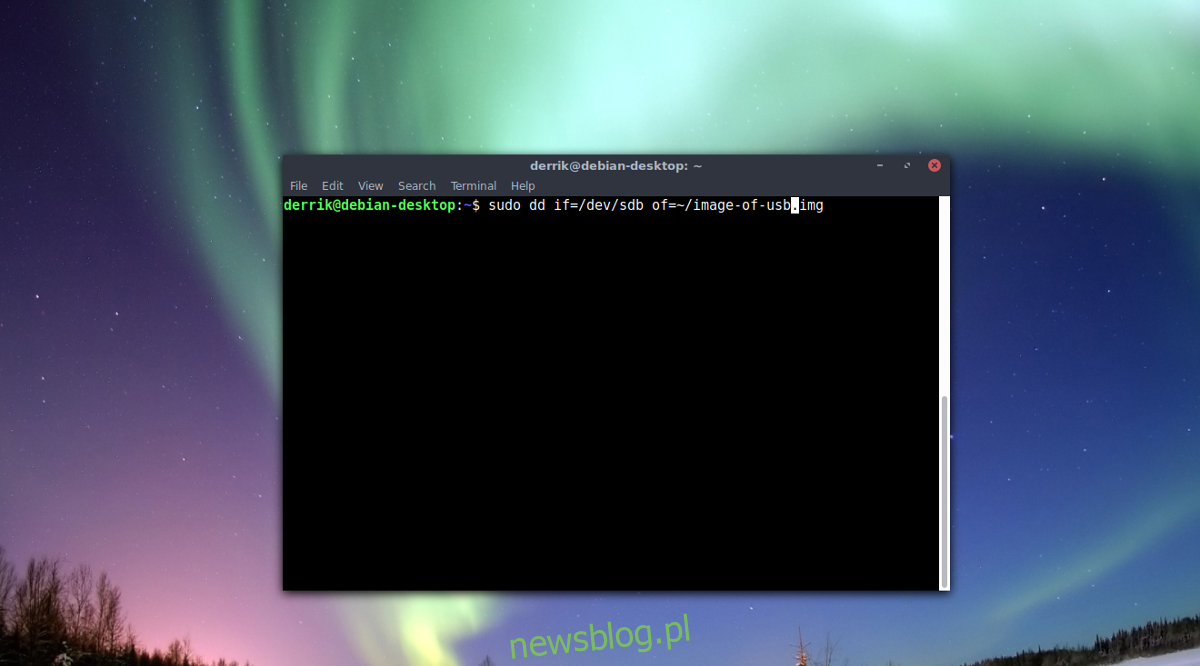
Dla dysków USB
sudo dd if=/dev/sdX of=~/image-of-usb.img
Wykonanie tego polecenia stworzy pełną kopię dysku USB, zapisując ją w pliku o nazwie image-of-usb.img. Upewnij się, że ten plik obrazu jest przechowywany w bezpiecznym miejscu. Jeżeli chcesz zwiększyć bezpieczeństwo, możesz zaszyfrować go za pomocą GnuPG, wykonując poniższe polecenie:
gpg -c image-of-usb.img
Wynikowy plik od GnuPG powinien mieć nazwę image-of-usb.img.gpg.
Po zakończeniu szyfrowania, zaleca się usunięcie oryginalnego pliku, zachowując jedynie zaszyfrowany:
rm image-of-usb.img
Aby wyodrębnić obraz z zaszyfrowanego pliku w przyszłości, użyj:
gpg image-of-usb.img.gpg
Dla kart SD
Uwaga: 0 oznacza SD 1.
sudo dd if=/dev/mmcblk0 of=~/image-of-sd-card.img
Wydanie tego polecenia za pomocą DD utworzy migawkę karty SD i zapisze ją w pliku image-of-sd-card.img. Możesz przenieść ten plik archiwum na dysk zewnętrzny, Dropbox, Google Drive czy serwer domowy. Pamiętaj, że to archiwum nie jest zaszyfrowane, co oznacza, że dostęp do poufnych danych może być łatwy, jeśli ktoś je zdobędzie. Dlatego warto również zaszyfrować kopię zapasową SD za pomocą GnuPG.
Aby to zrobić, uruchom polecenie:
gpg -c image-of-sd-card.img
Po zaszyfrowaniu plik będzie mieć nazwę image-of-sd-card.img.gpg.
Po zakończeniu szyfrowania, usuń oryginalny plik:
rm image-of-sd-card.img
Aby wydobyć zaszyfrowane archiwum, ponownie uruchom GnuPG, bez opcji -c:
gpg image-of-sd-card.img.gpg
Duplikowanie kart USB i SD
Jeżeli preferujesz utworzenie duplikatu karty SD, zamiast tworzyć kopię zapasową w formie obrazu, postępuj według poniższych wskazówek. Na początku podłącz zarówno kartę SD/USB, którą chcesz skopiować, jak i drugą, która będzie służyć jako cel kopii zapasowej. Następnie użyj polecenia lsblk, aby znaleźć wszystkie etykiety urządzeń i je zanotować.
Na przykład, aby zduplikować kartę SD 1 na kartę SD 2, możesz użyć /dev/mmcblk0 i /dev/mmcblk1. W razie potrzeby skorzystaj z lsblk --help.
Po ustaleniu prawidłowych etykiet, postępuj zgodnie z poniższymi instrukcjami.
Dla dysków USB
To samo polecenie, które wcześniej użyliśmy do zapisywania danych z USB do obrazu, zadziała również w tym przypadku. Zmiana dotyczy tylko argumentu of=. Zamiast zapisywać do pliku ~/image-of-usb.img, przekażemy dane na drugi dysk USB.
W tym przypadku pierwszy dysk USB to /dev/sdc, a drugi to /dev/sdd. Twoje etykiety mogą się różnić:
sudo dd if=/dev/sdc of=/dev/sdd
Po zakończeniu procesu DD wszystkie dane z dysku nr 1 powinny być dostępne na dysku nr 2!
Dla kart SD
Podobnie jak w przypadku dysków USB, DD przeniesie dane z karty SD nr 1 i skopiuje je na kartę SD nr 2. Wprowadź poniższe polecenie w terminalu, aby rozpocząć proces kopiowania. W tym przykładzie karta SD nr 1 to /dev/mmcblk0, a karta nr 2 to /dev/mmcblk1.
sudo dd if=/dev/mmcblk0 of=/dev/mmcblk1
Dowiesz się, że proces zakończył się, gdy terminal ponownie będzie gotowy do przyjmowania poleceń.
Przywracanie kopii zapasowych
Najłatwiejszym sposobem na przywrócenie obrazu kopii zapasowej DD na kartę SD lub dysk USB jest użycie narzędzia Etcher. Choć może się to wydawać dziwne, ponieważ Etcher jest głównie używany do nagrywania obrazów systemów operacyjnych, radzi sobie z tym zadaniem doskonale!
Rozpocznij od pobrania najnowszej wersji Narzędzia Flash Etcher dla systemu Linux, następnie otwórz je i włóż dysk USB lub kartę SD.
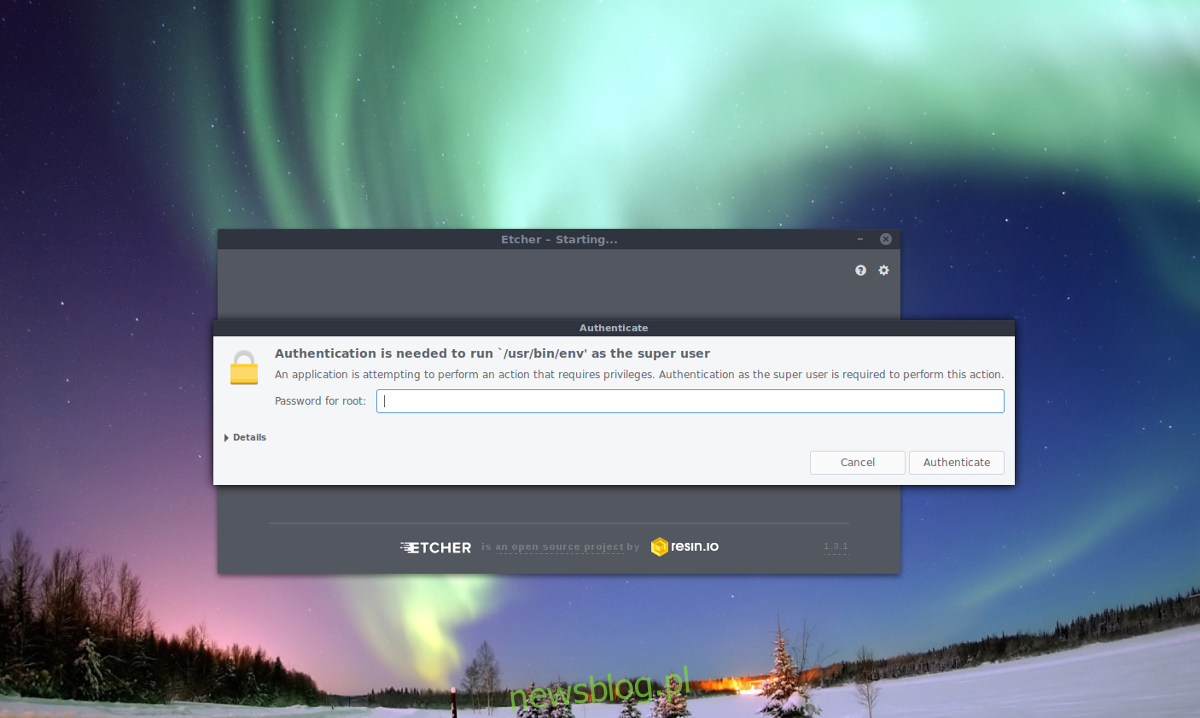
W Etcherze kliknij „Wybierz obraz”, aby otworzyć okno wyboru pliku. Wyszukaj image-of-sd-card.img lub image-of-usb.img i wybierz odpowiedni plik. Po załadowaniu obrazu, kliknij „Flash” i rozpocznij przywracanie!
Kiedy Etcher wyświetli ekran z podsumowaniem, twoje dane powinny być już na urządzeniu.
newsblog.pl
Maciej – redaktor, pasjonat technologii i samozwańczy pogromca błędów w systemie Windows. Zna Linuxa lepiej niż własną lodówkę, a kawa to jego główne źródło zasilania. Pisze, testuje, naprawia – i czasem nawet wyłącza i włącza ponownie. W wolnych chwilach udaje, że odpoczywa, ale i tak kończy z laptopem na kolanach.