Tworzenie kopii zapasowej środowiska graficznego Gnome w systemie Linux polega na eksportowaniu wszystkich plików konfiguracyjnych z bazy danych Dconf. Aby zainstalować Dconf, uruchom terminal i wykonaj odpowiednie kroki dla swojej dystrybucji Linuxa.
OSTRZEŻENIE SPOILERA: Przewiń niżej, aby obejrzeć samouczek wideo na końcu tego artykułu.
Instalacja Dconf
Warto zauważyć, że Dconf jest integralną częścią Gnome, więc może być już zainstalowany na Twoim systemie Linux. Mimo to, zaleca się ponowną instalację tego oprogramowania, zwłaszcza jeśli kiedykolwiek je odinstalowałeś.
Ubuntu
sudo apt install dconf*
Debian
sudo apt-get install dconf
Arch Linux
sudo pacman -S dconf
Fedora
sudo dnf install dconf
OpenSUSE
sudo zypper install dconf
Inne dystrybucje Linuxa
Instalacja Dconf na jakiejkolwiek dystrybucji Linuxa jest stosunkowo prosta, ponieważ jest on kluczowym elementem Gnome i aplikacji związanych z tym środowiskiem. Otwórz terminal, znajdź Dconf w menedżerze pakietów i zainstaluj go.
Tworzenie kopii zapasowej ustawień Gnome
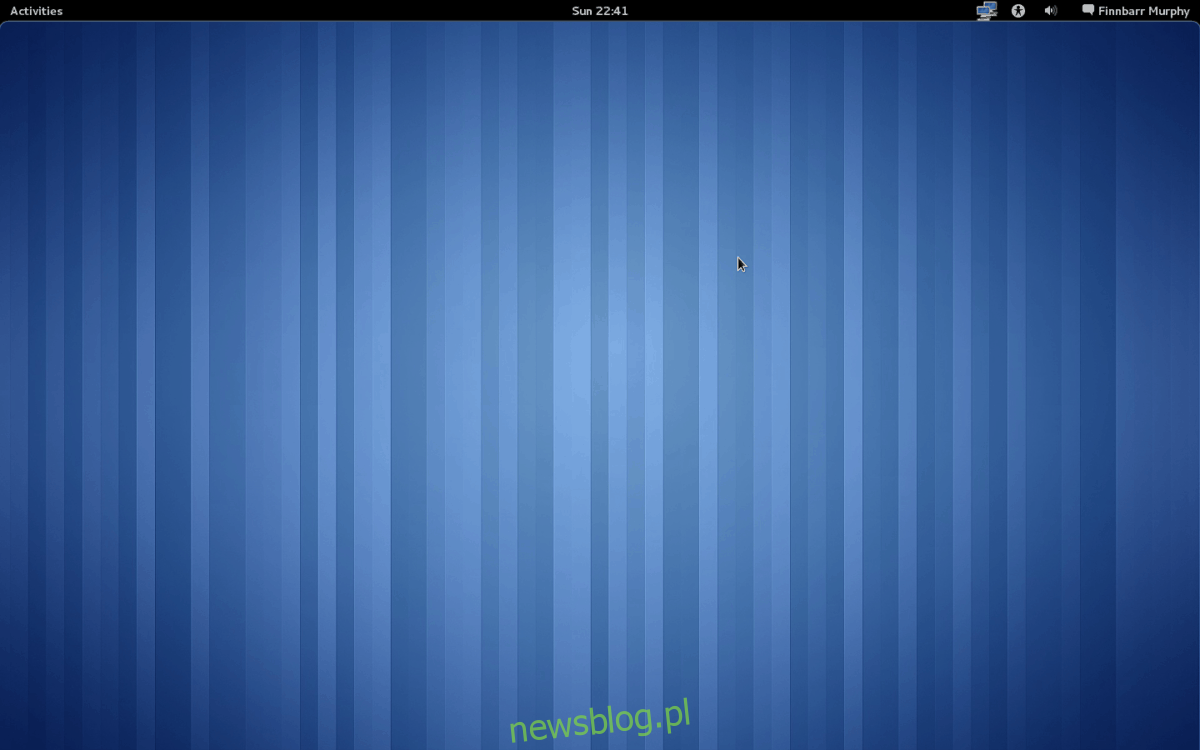
Wykonanie pełnej kopii zapasowej przy użyciu Dconf pozwala na zachowanie wszystkich ustawień oraz konfiguracji Gnome Shell. Dla wielu użytkowników może to być zbędne, ale jeśli chcesz mieć pewność, że każde ustawienie jest zabezpieczone, to jest to właściwa metoda.
Otwórz terminal i użyj polecenia dconf dump, aby wyeksportować całą bazę danych Dconf na swoim komputerze z systemem Linux. Pamiętaj, aby nie używać SUDO!
dconf dump / > full-backup
Po zakończeniu zrzutu sprawdź zawartość pliku, aby upewnić się, że kopia zapasowa jest poprawna. Użyj polecenia cat, aby wyświetlić dane w terminalu i je przejrzeć.
cat ~/full-backup
Jeżeli wszystko wygląda w porządku, wpisz wyczyść i utwórz nowy folder w ~ / Documents, aby przechować plik kopii zapasowej. Umieszczenie kopii zapasowej Dconf w osobnym folderze pomoże uniknąć przypadkowego usunięcia.
mkdir -p ~/Documents/dconf-backups/ mv full-backup ~/Documents/dconf-backups/
Kopia zapasowa tylko dla GNOME
Jeżeli nie zależy Ci na wszystkich ustawieniach pulpitu w systemie Linux i chcesz wykonać kopię zapasową tylko ustawień Gnome, zakładek oraz konfiguracji aplikacji Gnome, ta metoda będzie najlepsza.
Aby rozpocząć proces tworzenia kopii zapasowej, użyj polecenia dconf dump, aby wyeksportować TYLKO plik / org / gnome / settings.
dconf dump /org/gnome > gnome-backup
Kiedy Dconf zakończy zrzut, sprawdź zawartość pliku, przeglądając go za pomocą polecenia cat.
cat ~/gnome-backup
Skontroluj plik. Jeśli wygląda dobrze, stwórz nowy folder do przechowywania kopii zapasowej na komputerze i umieść tam plik.
mkdir -p ~/Documents/gnome-backups/ mv gnome-backup ~/Documents/gnome-backups/
Motywy i ikony
Tworzenie kopii zapasowej Gnome Shell zapewni, że po przywróceniu Twoje ulubione ustawienia oraz inne preferencje pozostaną nienaruszone. Należy jednak pamiętać, że Dconf nie kopiuje ikon i motywów, które są używane. Jeśli chcesz, aby pozostały one nietknięte podczas przywracania kopii zapasowej, musisz wykonać osobną kopię niestandardowych motywów ikon.
Warto dodać, że większość użytkowników przechowuje niestandardowe motywy ikon w folderach ~ / .icons oraz ~ / .themes. Jeżeli motywy ikon nie znajdują się w tych lokalizacjach, zastosuj się do instrukcji dotyczących tworzenia kopii zapasowych systemu.
tar -cvpf custom-icons.tar.gz ~/.icons tar -cvpf custom-themes.tar.gz ~/.themes mv *.tar.gz ~/Documents/gnome-backups/
Alternatywnie, możesz wykonać systemową kopię zapasową ikon i motywów.
sudo -s cd /usr/share/ tar -cvpf custom-icons.tar.gz icons tar -cvpf custom-themes.tar.gz themes
mv *.tar.gz ~/Documents/gnome-backups/
W ten sposób tworzona jest kopia zapasowa Gnome Shell z wszystkimi niestandardowymi ikonami.
Na zakończenie, umieść folder „gnome-backups” w swojej ulubionej usłudze chmurowej lub na zewnętrznym dysku twardym.
Przywracanie kopii zapasowej
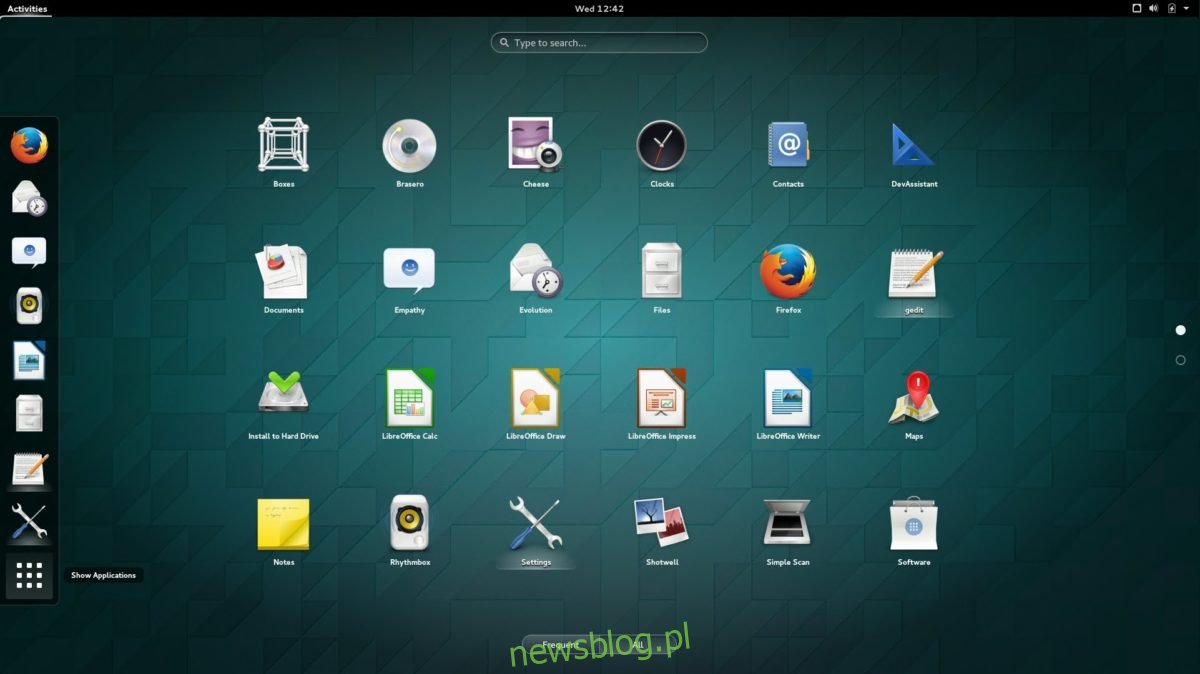
Pobierz folder „gnome-backups” na komputer z Linuxem i uruchom terminal. Użyj polecenia CD, aby przejść do lokalizacji plików w środku.
cd ~/Downloads/gnome-backups
Rozpocznij proces przywracania, importując plik kopii zapasowej Dconf do systemu.
Pełna komenda przywracania:
dconf load / < full-backup
Dla przywracania tylko ustawień Gnome użyj:
dconf load /org/gnome < gnome-backup
Następnie przywróć niestandardowe ikony. Aby przywrócić ikony i motywy dla pojedynczego użytkownika, wykonaj:
tar --extract --file custom-icons.tar.gz -C ~/ --strip-components=2 tar --extract --file custom-themes.tar.gz -C ~/ --strip-components=2
Alternatywnie, aby przywrócić ikony i motywy dla całego systemu, uruchom w terminalu:
sudo tar --extract --file custom-icons.tar.gz -C /usr/share/ --strip-components=1 --overwrite sudo tar --extract --file custom-themes.tar.gz -C /usr/share/ --strip-components=1 --overwrite
Po zakończeniu przywracania, pulpit Gnome Shell powinien wyglądać tak, jak przed utworzeniem kopii zapasowej. Jeśli tak się nie stanie, naciśnij Alt + F2, wpisz „r” i naciśnij Enter, aby zresetować pulpit.
Nie możesz zresetować pulpitu? W takim razie musisz zrestartować system Linux. Po ponownym uruchomieniu zaloguj się do Gnome Shell. Po zalogowaniu wszystkie ustawienia powinny wrócić do normy.
newsblog.pl
Maciej – redaktor, pasjonat technologii i samozwańczy pogromca błędów w systemie Windows. Zna Linuxa lepiej niż własną lodówkę, a kawa to jego główne źródło zasilania. Pisze, testuje, naprawia – i czasem nawet wyłącza i włącza ponownie. W wolnych chwilach udaje, że odpoczywa, ale i tak kończy z laptopem na kolanach.