W dobie powszechnej pracy zdalnej, wideokonferencje stały się codziennością, a sprawna kamera internetowa – niezbędnym narzędziem.
Co jednak zrobić, gdy ważne spotkanie rozpoczyna się za moment, a kamera odmawia posłuszeństwa? Jak postąpić, gdy jakiś program wyświetla komunikat o konieczności przetestowania kamery w systemie Windows 11 lub 10?
Jesteś we właściwym miejscu, aby znaleźć odpowiedź na te pytania.
W niniejszym artykule przedstawiamy metody, dzięki którym szybko i łatwo sprawdzisz działanie kamery w systemie Windows 10 lub 11. Pamiętaj, że opisane metody nie są przeznaczone dla komputerów Mac ani urządzeń z systemem Linux.
Testowanie kamery internetowej można przeprowadzić na trzy główne sposoby:
- Wykorzystując wbudowaną aplikację Windows Camera.
- Korzystając z dedykowanego oprogramowania do testowania kamer.
- Używając dowolnej aplikacji do wideokonferencji.
Testowanie kamery za pomocą wbudowanej aplikacji Windows
Najprostszym i najszybszym sposobem na sprawdzenie, czy kamera działa poprawnie, jest skorzystanie z aplikacji „Aparat”, która jest standardowo dostępna w systemie Windows. Zobaczmy, jak to zrobić.
Kliknij przycisk „Start” i w polu wyszukiwania wpisz „Aparat”. Gdy aplikacja pojawi się na liście, kliknij na nią, aby ją uruchomić.
Po udzieleniu niezbędnych uprawnień, na ekranie powinien pojawić się obraz z kamery – czyli Ty. To oznacza, że kamera działa prawidłowo.
Jeśli jednak obraz się nie pojawia, warto rozważyć zakup zewnętrznej kamery internetowej. W dalszej części artykułu znajdziesz listę polecanych modeli.
Testowanie kamery przy użyciu specjalistycznego oprogramowania
#1. Test za pomocą strony internetowej Online Mic Test
Online Mic Test to jedna z popularnych i bezpłatnych stron internetowych, umożliwiających testowanie zarówno kamer internetowych, jak i mikrofonów. Dzięki temu narzędziu możesz szybko upewnić się, czy Twoja kamera działa bez zarzutu.
- Aby rozpocząć, kliknij przycisk „Graj”.
- Gdy pojawi się pytanie przeglądarki, wybierz opcję „Zezwól”.
- Teraz powinieneś widzieć siebie na ekranie.
Jeśli kamera nie przeszła testu, postępuj zgodnie z poniższymi instrukcjami:
- Krok 1: Jeżeli test nie powiódł się w jednej przeglądarce, spróbuj wykonać go w innej lub użyj innego narzędzia testowego.
- Krok 2: Upewnij się, że kamera jest prawidłowo podłączona do portu USB komputera. Po ponownym podłączeniu powinieneś usłyszeć dźwięk lub zobaczyć komunikat na ekranie.
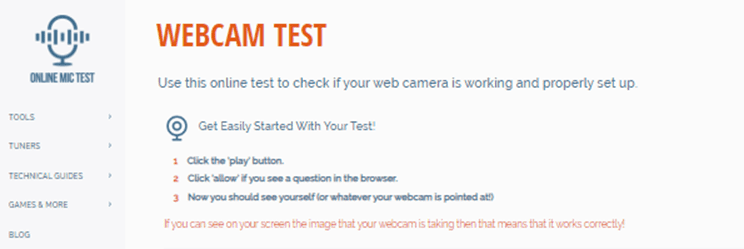
- Krok 3: Niektóre modele kamer posiadają fizyczny przełącznik „ON/OFF”. Sprawdź, czy Twoja kamera go posiada i upewnij się, że jest włączony.
- Krok 4: Spróbuj wyszukać i pobrać najnowsze sterowniki do swojej kamery. Na opakowaniu lub samej kamerze znajdź nazwę i model, a następnie wpisz w wyszukiwarce Google frazę „sterownik [NAZWA MODELU]”. Powinieneś zostać przekierowany na stronę producenta, z której pobierzesz i zainstalujesz najnowsze sterowniki.
#2. Test kamery za pomocą Webcamtests.com
Możesz zweryfikować działanie swojej kamery online, korzystając z darmowego narzędzia diagnostycznego dostępnego na stronie Webcamtests.com. Nie musisz pobierać ani instalować żadnego dodatkowego oprogramowania, test przeprowadzisz bezpośrednio w przeglądarce.
Testowanie kamery można rozpocząć „jednym kliknięciem” na różnych urządzeniach, takich jak komputery, smartfony, telewizory czy tablety. To kolejny prosty sposób. Oprócz sprawdzenia, czy kamera działa, uzyskasz również wiele przydatnych informacji na jej temat.
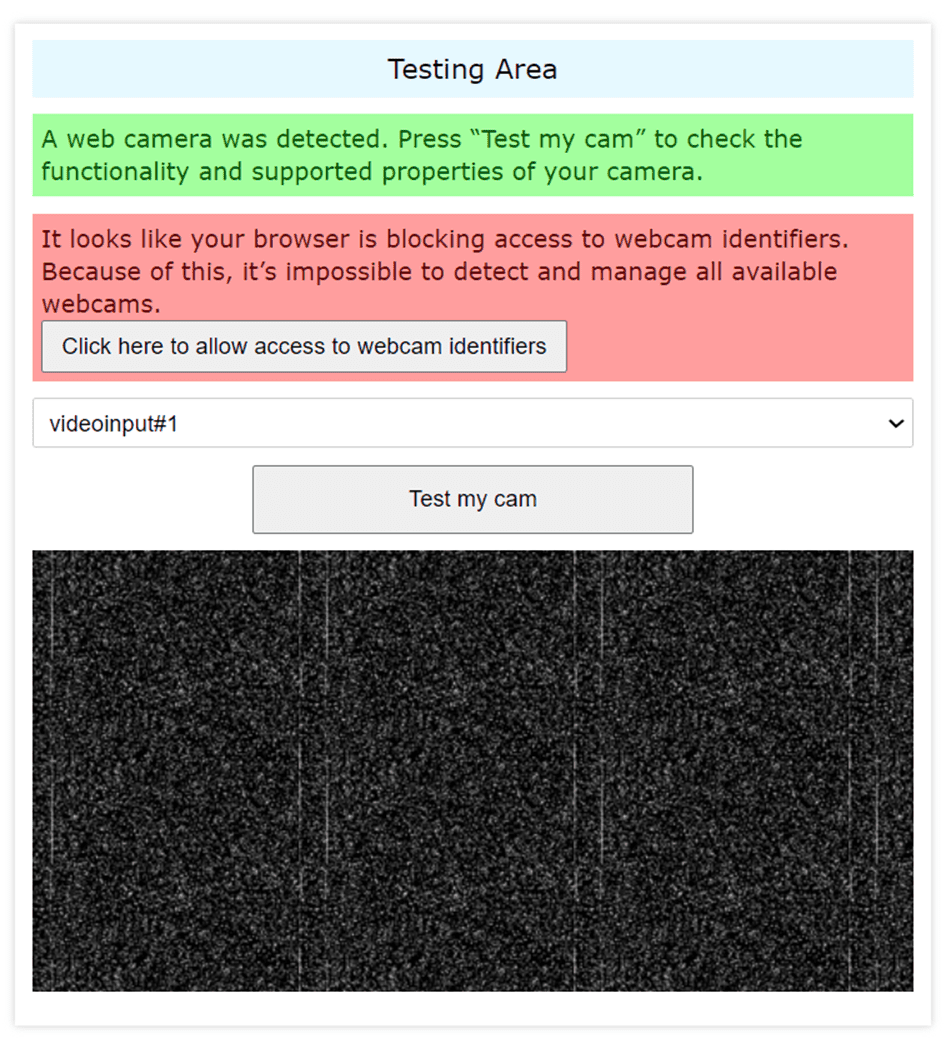
Narzędzie diagnostyczne dostarczy również wskazówki dotyczące rozwiązywania ewentualnych problemów z kamerą. Po zakończeniu testu, będziesz mógł m.in. robić zdjęcia za pomocą kamery i je pobierać, wyświetlić obraz w trybie pełnoekranowym, a także przekazać opinię na temat działania kamery.
#3. Test mikrofonu i kamery na Webcammictest.com
Kolejnym narzędziem, które warto wypróbować, jest Webcammictest.com. Jeśli kamera działa poprawnie, powinieneś zobaczyć swój obraz na ekranie zaraz po kliknięciu przycisku „Testuj kamerę internetową”. Następnie możesz ocenić jakość obrazu.
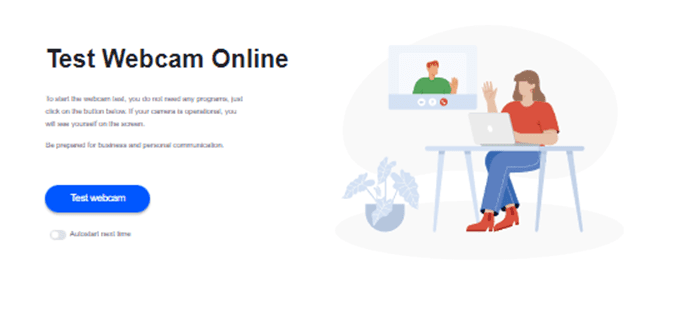
Możesz dostosować położenie kamery, tak aby była odpowiednio wycentrowana. Narzędzie pozwala również na analizę oświetlenia, a także zmianę jasności i kontrastu, aby sprawdzić, jak obraz będzie wyglądał w różnych warunkach.
#4. Test za pomocą strony Videoform
Strona Videoform umożliwia przetestowanie zarówno kamery internetowej, jak i mikrofonu. Większość kamer konfiguruje się automatycznie, niezależnie od tego, czy jest to kamera wbudowana, czy zewnętrzna. Jeśli kamera nie została automatycznie skonfigurowana, konieczne może być odwiedzenie strony internetowej producenta i pobranie sterowników.
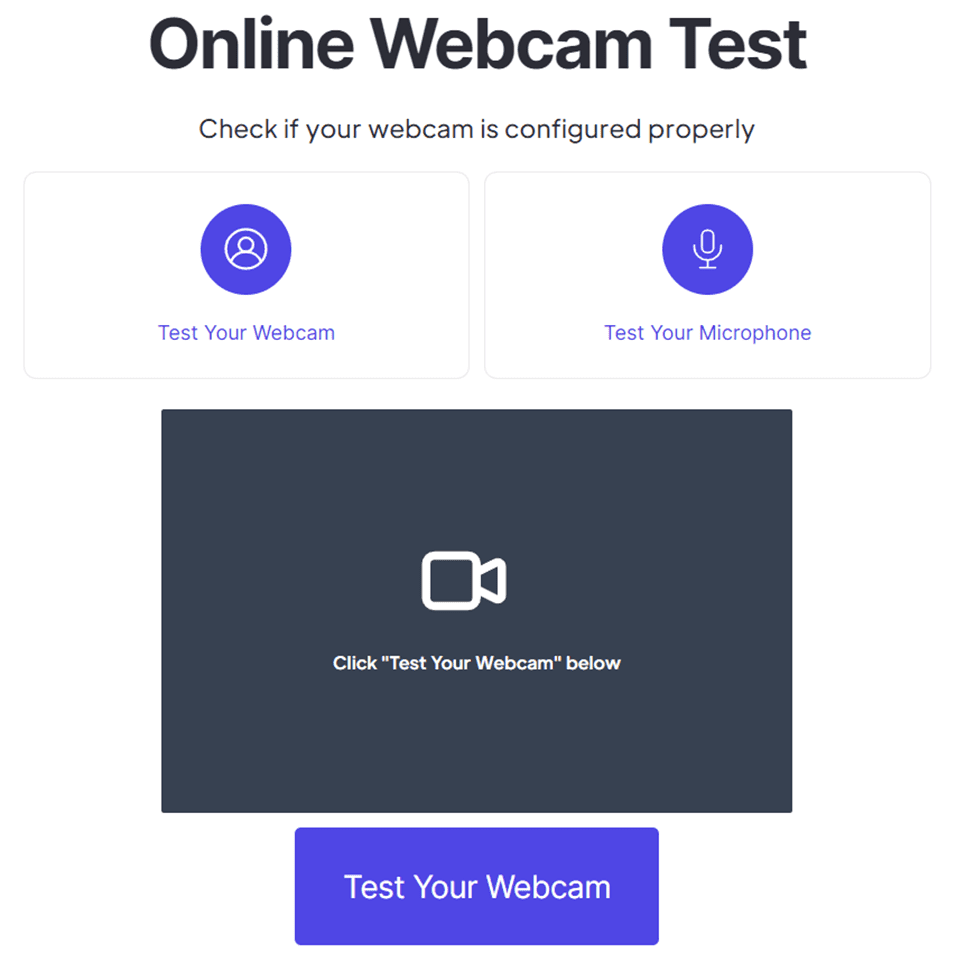
Po zainstalowaniu sterowników powinieneś zobaczyć na stronie Videoform obraz z kamery. Dzięki temu prostemu testowi, możesz sprawdzić, czy Twoja kamera działa w sposób prawidłowy.
- Krok 1: Aby rozpocząć test, znajdź ikonę kamery po lewej stronie i kliknij ją.
- Krok 2: Jeśli przeglądarka zapyta o dostęp do kamery, kliknij „Zezwól”.
- Krok 3: Po kilku sekundach powinieneś zobaczyć obraz na żywo z kamery.
Jeżeli widzisz obraz z kamery, oznacza to, że urządzenie działa poprawnie. Warto przetestować kamerę przed ważnym spotkaniem lub wykładem, aby uniknąć problemów technicznych.
#5. Test za pomocą Devicetests.com
Strona Devicetests.com zapewnia, że nie zapisuje ani nie przechowuje nagrań wideo ani zdjęć. Może to być ważny argument, aby skorzystać z tego narzędzia. Test kamery jest prosty i szybki.
- Krok 1: Upewnij się, że kamera jest podłączona i włączona.
- Krok 2: Przejdź do strony i kliknij ikonę kamery.
- Krok 3: Zezwól przeglądarce na dostęp do kamery, gdy zostaniesz o to zapytany.
- Krok 4: W ciągu kilku sekund powinien pojawić się obraz z kamery.
Jeżeli widzisz obraz, oznacza to, że kamera działa prawidłowo.
Test kamery za pomocą oprogramowania do wideokonferencji
Aby przetestować kamerę za pomocą oprogramowania do wideokonferencji, możesz użyć Google Meet, Zoom lub innych aplikacji. Wystarczy je pobrać i uruchomić, a następnie w obszarze „nowe spotkanie” wybrać opcję „utwórz natychmiastowe spotkanie”. Po uruchomieniu spotkania upewnij się, że kamera i mikrofon są włączone, a następnie sprawdź ich działanie.
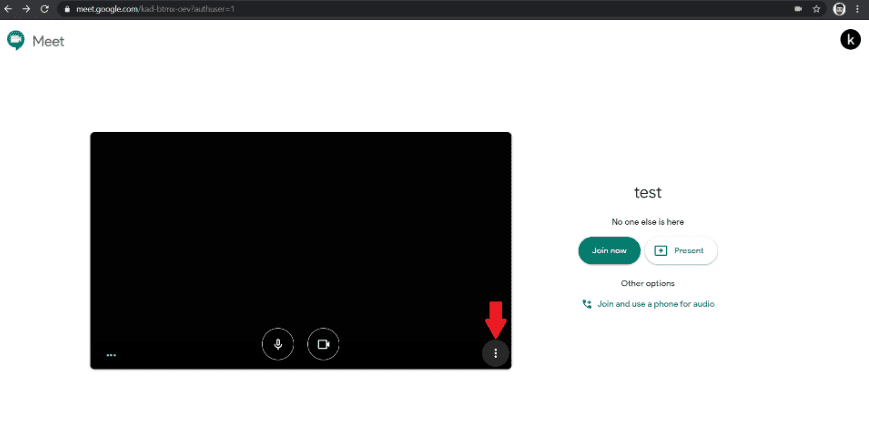
Ze względu na różnice w funkcjonalności, korzystanie z Zoom może być nieco bardziej skomplikowane dla początkujących użytkowników. Jeśli po uruchomieniu spotkania w Google Meet widzisz czarny ekran, może to oznaczać problem z kamerą. W przeciwnym wypadku wszystko powinno działać prawidłowo.
Ustawienia prywatności w systemie Windows
Masz kontrolę nad informacjami, które udostępniasz firmie Microsoft oraz nad dostępem poszczególnych aplikacji do Twojej lokalizacji, kamery i mikrofonu. System operacyjny Windows oferuje wiele ustawień, które pozwalają na ograniczenie sposobu wykorzystania danych.
Czasami problem z kamerą w aplikacjach takich jak Google Meet czy Zoom może wynikać z ograniczonych uprawnień dostępu.
Warto sprawdzić te ustawienia prywatności zaraz po skonfigurowaniu komputera z systemem Windows.
Zezwalanie lub cofanie dostępu do kamery dla poszczególnych aplikacji
Aby zmienić uprawnienia dostępu do kamery dla wybranej aplikacji, wykonaj następujące kroki:
- Wpisz „Prywatność i bezpieczeństwo” w polu wyszukiwania.
- Przewiń listę w dół do sekcji „Uprawnienia aplikacji”.
- Kliknij „Kamera”.
- Aby cofnąć dostęp do kamery dla wszystkich aplikacji, wyłącz opcję „Dostęp do aparatu”.
- Jeśli chcesz cofnąć lub udzielić dostępu do kamery dla konkretnej aplikacji, znajdź ją na liście i włącz lub wyłącz dostęp.
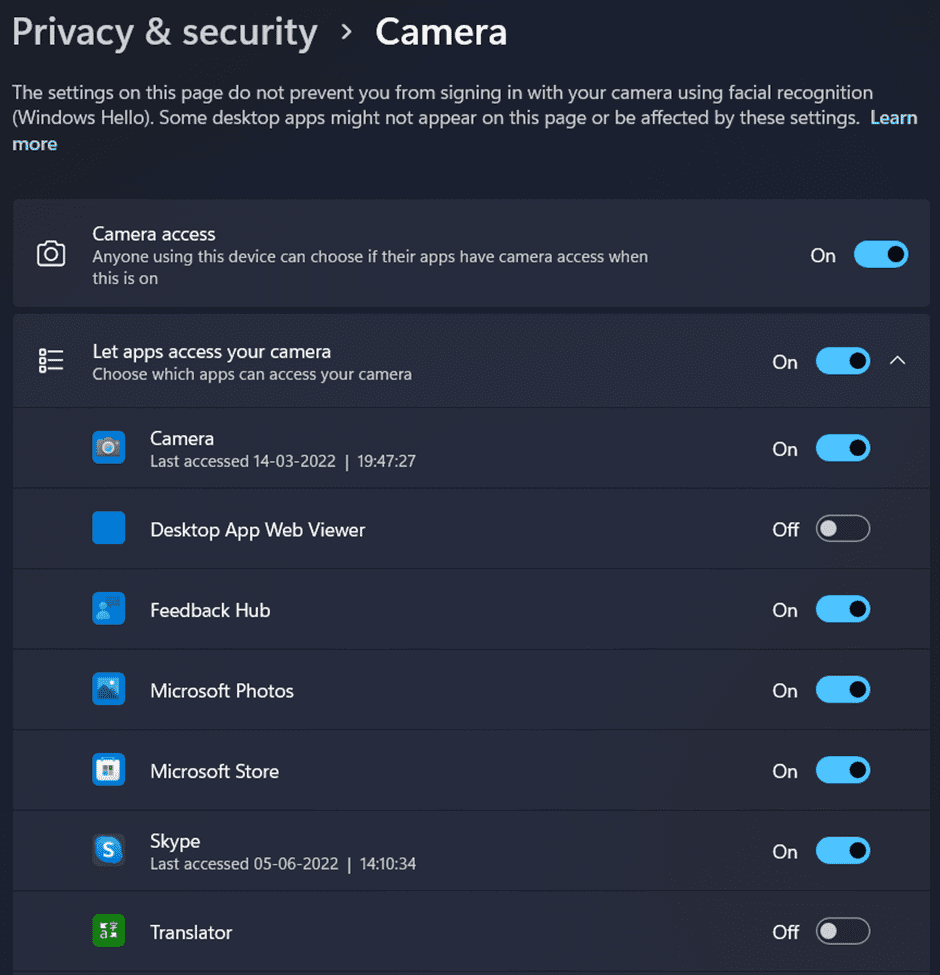
Zezwalanie lub cofanie dostępu do mikrofonu i lokalizacji dla aplikacji Aparat
Warto również ograniczyć dostęp do lokalizacji z poziomu aplikacji Aparat, ponieważ przy robieniu zdjęć aplikacja może zapisywać dane o lokalizacji. Aby zmienić uprawnienia dostępu do mikrofonu i lokalizacji, wykonaj poniższe kroki:
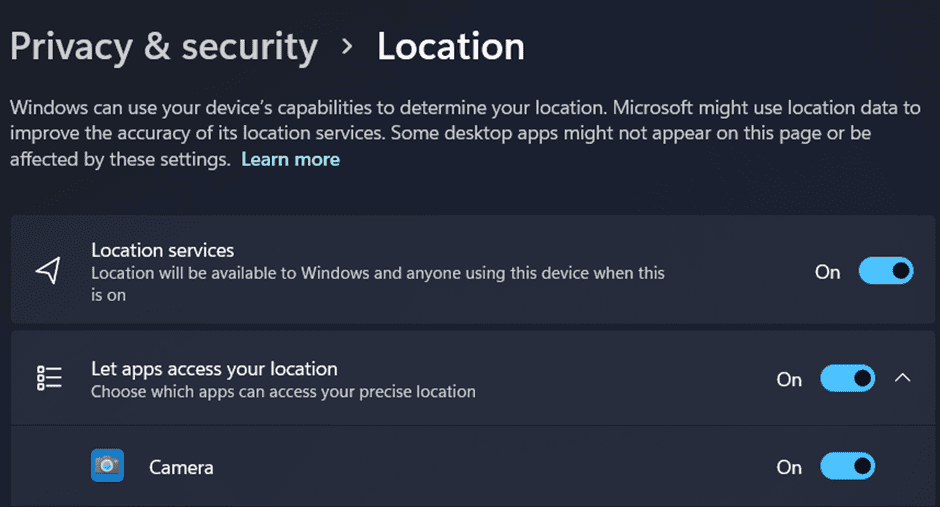
- Wpisz „Prywatność i bezpieczeństwo” w polu wyszukiwania.
- Przewiń listę w dół do sekcji „Uprawnienia aplikacji”.
- Kliknij „Lokalizacja”.
- W sekcji „Zezwalaj aplikacjom na dostęp do Twojej lokalizacji” znajdź aplikację „Aparat” i wyłącz jej dostęp do lokalizacji.
- Analogicznie, aby zmienić uprawnienia do mikrofonu, kliknij „Mikrofon” zamiast „Lokalizacja” w Ustawieniach prywatności i bezpieczeństwa.
Dzięki tym ustawieniom możesz kontrolować prywatność kamery i mikrofonu.
Polecane kamery internetowe
Czasami problem z kamerą może wynikać z uszkodzenia wbudowanej kamery internetowej. W takim przypadku warto rozważyć zakup zewnętrznej kamery. Poniżej znajdziesz listę polecanych modeli.
#1. Logitech C270 HD Webcam
Logitech C270 HD Webcam umożliwia połączenia wideo HD 720p i nagrywanie wideo HD. Posiada stałą ostrość, 3-megapikselowe zdjęcia i szybkie łącze USB 2.0.
Wbudowany mikrofon redukuje szumy tła. Wymagania systemowe to Windows 7, 8, 10 lub nowszy, macOS 10.10 lub nowszy, Chrome OS, Android 5.0 lub nowszy oraz połączenie internetowe przez port USB.
#2. Logitech C920x HD Pro Webcam
Logitech C920x nie posiada osłony prywatności, ale w zestawie otrzymujemy 3-miesięczną licencję na XSplit VCam. Dzięki tej licencji możesz usuwać, zmieniać i rozmywać tło bez potrzeby używania zielonego ekranu.
Kamera oferuje połączenia wideo i nagrywanie w Full HD 1080p przy 30 klatkach na sekundę. Dzięki ostremu i wyraźnemu obrazowi, kamera sprawdzi się w wielu sytuacjach.
Dźwięk stereo i dwa mikrofony zapewniają naturalny dźwięk podczas rozmów. Logitech Capture to zaawansowany program do przechwytywania wideo, który ułatwia tworzenie i udostępnianie treści.
Kamera automatycznie dostraja się do warunków oświetleniowych, generując wyraźny obraz nawet w słabym oświetleniu. Umożliwia to nagrywanie szczegółowych filmów i zdjęć w różnych warunkach.
#3. NexiGo N60 1080P
Kamera internetowa NexiGo N60 Full HD 1080P wyposażona jest w dwumegapikselową matrycę CMOS Full HD. Pozwala na nagrywanie filmów w rozdzielczości 1920 na 1080 pikseli przy 30 klatkach na sekundę.
Szklany obiektyw o średnicy 3,6 mm zapewnia wyraźny obraz w zakresie od 50 cm do 4 metrów, co sprawia, że kamera jest uniwersalna.
Osłona prywatności zapobiega przedostawaniu się światła do obiektywu, gdy kamera nie jest używana. Chroni to również obiektyw przed brudem i uszkodzeniami.
Kamera posiada stałą ogniskową i szeroki kąt widzenia, co sprawia, że jest idealna do prezentacji. Wystarczy podłączyć ją do komputera za pomocą USB i od razu można z niej korzystać. Klips montażowy pozwala na przymocowanie kamery do monitora, laptopa, telewizora lub statywu.
#4. Sony z czujnikiem, mikrofonem i autofokusem, 2K/1080P HD
Kamera CASE CUBE KU-04 nagrywa filmy w rozdzielczości 2560 na 1440p przy 30 klatkach na sekundę. Dzięki technologii autofokus, Twoja twarz jest zawsze ostra.
Obiektyw szerokokątny 120 stopni pozwala na uchwycenie większej części otoczenia. Kamerę można zamontować na biurku lub monitorze. Dodatkowo klips bazowy pozwala na obrót w zakresie 360 stopni w poziomie i 90 stopni w pionie.
Wbudowany mikrofon z redukcją szumów zapewnia krystalicznie czysty dźwięk. Oświetlenie w projekcie wzmacnia widoczność prezentowanych przedmiotów, co jest idealne do transmisji na żywo.
Wbudowana osłona obiektywu chroni prywatność. Osłonę można przesunąć w lewo, aby wyłączyć kamerę, bez obawy o jej zgubienie. Specjalna konstrukcja zapobiega niepożądanemu podglądaniu i podsłuchiwaniu.
#5. NexiGo N660 1080P
Kamera internetowa NexiGo N660 wyposażona jest w dwumegapikselową matrycę CMOS 1080p Full High Definition (FHD), która zapewnia ostry i wyraźny obraz. Szklany obiektyw o średnicy 3,6 mm gwarantuje wyraźny obraz w zakresie od 50 cm do 4 metrów.
Kamera nie wymaga instalacji dodatkowych sterowników. Po podłączeniu do komputera za pomocą USB od razu zaczyna działać. Podczas korzystania z Zoom, Skype, FaceTime, Teams lub innych aplikacji do wideokonferencji można zmieniać ustawienia kamery.
Dostępne ustawienia to m.in. czas ekspozycji, kontrast, nasycenie, balans bieli. Aplikacja obsługuje Windows 7/8/10 oraz macOS. Sterowniki można pobrać ze strony pomocy technicznej.
#6. Argmao 1080P HD
Dzięki wbudowanemu mikrofonowi z redukcją szumów, kamera Argmao zapewnia wyraźny przekaz mowy. Mikrofon redukuje szumy tła o 35 decybeli, skutecznie wyodrębniając Twój głos.
Ta kamera idealnie nadaje się do spotkań wideo, rozmów online, nauczania, gier i innych zastosowań. Zapewnia komfortową i przyjemną atmosferę podczas komunikacji.
Kamera jest łatwa w obsłudze i nie wymaga instalacji dodatkowych sterowników. Wystarczy ją podłączyć do komputera i od razu można z niej korzystać.
Kamera posiada osłonę ochronną, która chroni prywatność i zapobiega uszkodzeniom obiektywu.
Podsumowanie
Kamery internetowe stały się nieodłącznym elementem w erze cyfrowej. Niezależnie od tego, czy bierzesz udział w pierwszym, czy setnym spotkaniu online, sprawdzenie kamery przed rozpoczęciem transmisji jest niezbędne. Czy chciałbyś, aby coś, na co czekałeś, nie poszło zgodnie z planem z powodu problemów technicznych, których można było uniknąć? Czy chcesz się stresować podczas spotkania?
Uśmiechnij się, zachowaj dystans społeczny i przetestuj swoją kamerę, korzystając z przedstawionych metod. Testowanie jest proste i elastyczne.
Warto również zapoznać się z ofertą monitorów pionowych, które mogą zwiększyć Twoją produktywność.
newsblog.pl
Maciej – redaktor, pasjonat technologii i samozwańczy pogromca błędów w systemie Windows. Zna Linuxa lepiej niż własną lodówkę, a kawa to jego główne źródło zasilania. Pisze, testuje, naprawia – i czasem nawet wyłącza i włącza ponownie. W wolnych chwilach udaje, że odpoczywa, ale i tak kończy z laptopem na kolanach.