Aplikacje w systemie Windows 10 można skonfigurować tak, aby uruchamiały się automatycznie po starcie systemu. Dzięki temu będą gotowe do użycia, gdy zajdzie taka potrzeba. Jeśli często korzystasz z narzędzi do robienia zrzutów ekranu, warto, aby aplikacja była dostępna od razu po włączeniu komputera, co oszczędza czas i zwiększa efektywność pracy.
Jednakże, zbyt wiele aplikacji uruchamiających się podczas startu może wydłużyć czas ładowania systemu. Spowoduje to, że dłużej będziesz czekać na dostęp do innych aplikacji lub plików, co może wpłynąć na ogólną wydajność systemu.
Jeśli chcesz ograniczyć liczbę aplikacji uruchamianych przy starcie, istnieje kilka prostych sposobów na ich wyłączenie.
Jak wyłączyć aplikacje startowe w systemie Windows 10
Istnieją trzy metody wyłączania aplikacji startowych. Warto spróbować każdej z nich, aby znaleźć skuteczny sposób na wyłączenie konkretnej aplikacji.
1. Wyłącz aplikacje startowe za pomocą Menedżera zadań
To najłatwiejsza metoda, która w większości przypadków działa skutecznie.
- Kliknij prawym przyciskiem myszy na pasku zadań i wybierz Menedżer zadań z menu kontekstowego.
- W Menedżerze zadań przejdź do karty Uruchamianie.
- Znajdź aplikację, którą chcesz wyłączyć, wybierz ją i kliknij przycisk Wyłącz w prawym dolnym rogu.
To zatrzyma uruchamianie aplikacji przy starcie, ale jeśli jest już uruchomiona, należy ją zamknąć ręcznie.
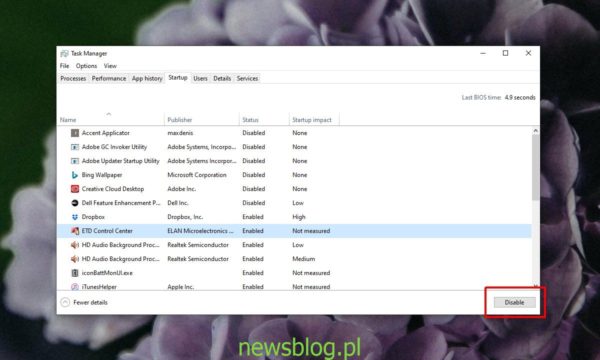
2. Wyłącz aplikacje startowe w ustawieniach aplikacji
Niektóre aplikacje mogą nie być widoczne w Menedżerze zadań, ponieważ ich uruchamianie jest kontrolowane z poziomu ustawień samej aplikacji.
Otwórz aplikację, której chcesz zabronić uruchamiania przy starcie, i przejdź do jej ustawień. Sprawdź sekcje dotyczące uruchamiania lub ustawień ogólnych. Jeśli znajdziesz opcję uruchomienia aplikacji podczas startu, odznacz ją.
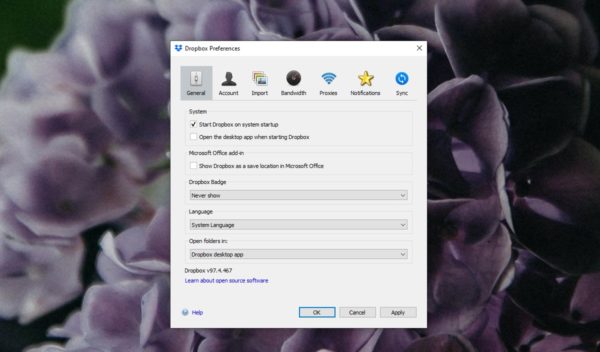
3. Wyłącz uruchamianie z folderu
Większość aplikacji uruchamiających się automatycznie znajduje się w specjalnym folderze. Usunięcie elementu z tego folderu spowoduje, że aplikacja przestanie działać podczas startu.
- Stuknij w Skrót klawiaturowy Win + R, aby otworzyć okno uruchamiania.
- W polu Uruchom, wprowadź następujące dane:
shell:startup
- Przejrzyj skróty do aplikacji i usuń te, które chcesz wyłączyć. To nie odinstaluje aplikacji, a jedynie zablokuje jej uruchamianie podczas startu.
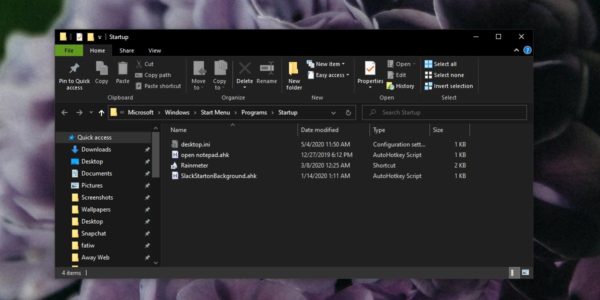
Podsumowanie
Jeśli korzystasz z konta standardowego i nadal widzisz aplikacje uruchamiające się automatycznie, możliwe, że zostały one skonfigurowane przez konto administratora. W takim przypadku zaleca się użycie konta administratora, aby zaktualizować ustawienia i wyłączyć aplikacje, które nie są potrzebne przy starcie systemu.
newsblog.pl
BIULETYN
newsblog.pl
Maciej – redaktor, pasjonat technologii i samozwańczy pogromca błędów w systemie Windows. Zna Linuxa lepiej niż własną lodówkę, a kawa to jego główne źródło zasilania. Pisze, testuje, naprawia – i czasem nawet wyłącza i włącza ponownie. W wolnych chwilach udaje, że odpoczywa, ale i tak kończy z laptopem na kolanach.