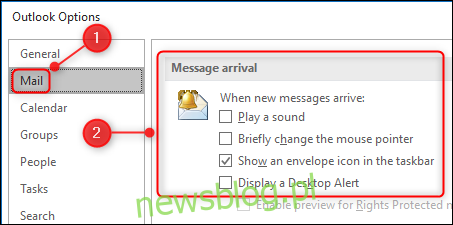Program Outlook świetnie radzi sobie z informowaniem Cię o nowych wiadomościach e-mail, korzystając z kilku różnych metod powiadamiania. Oto wszystkie sposoby otrzymywania alertów oraz sposoby ich wyłączania i dostosowywania.
Program Outlook używa następujących czterech metod do powiadamiania o nowych wiadomościach e-mail:
Odtwarzam dźwięk
Zmiana wskaźnika myszy
Wyświetlanie ikony wiadomości e-mail na pasku zadań
Wyświetlanie alertu banera w prawym dolnym rogu ekranu (w prawym górnym rogu dla użytkowników komputerów Mac)
Wszystkie te można całkowicie wyłączyć. Uruchom aplikację Outlook, a następnie przejdź do Plik> Opcje> Poczta i przewiń w dół do sekcji „Nadejście wiadomości”.
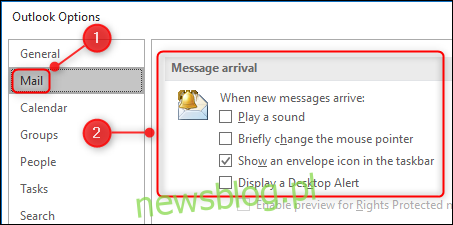
Możesz włączyć lub wyłączyć dowolny z alertów, zaznaczając lub odznaczając odpowiednie pola. Po zakończeniu kliknij przycisk „OK”, aby zamknąć panel opcji.
Jednak wyłączenie alertów w tym miejscu jest rozwiązaniem typu wszystko albo nic. A co jeśli chcesz, aby alerty były nieco mniej irytujące lub przedwczesne?
Spis treści:
Korzystanie z funkcji Focus Assist w systemie Windows 10
Czasami w ogóle nie chcesz otrzymywać powiadomień, ale tylko przez pewien czas, gdy koncentrujesz się na czymś innym. Tutaj z pomocą przychodzi Focus Assist.
Focus Assist to wbudowane narzędzie systemu Windows, które pojawiło się w aktualizacji z kwietnia 2018 r. I ukrywa alerty z dowolnej (lub wszystkich) aplikacji w wybranych momentach i sytuacjach. Omówiliśmy szczegółowo Focus Assist, ale oto, co musisz zrobić, aby upewnić się, że robi to, co chcesz w programie Outlook.
Chociaż możesz otworzyć Focus Assist na wiele sposobów, przejdziemy tam przez panel Ustawienia. Naciśnij Windows + i na klawiaturze, aby otworzyć panel Ustawienia, wyszukaj „Focus Assist”, a następnie wybierz „Focus Assist Settings” z menu rozwijanego.
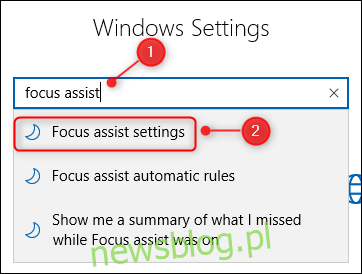
Przewiń w dół do sekcji „Reguły automatyczne” i włącz opcje, które chcesz włączyć.
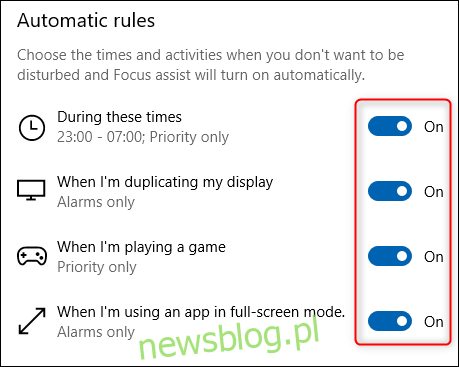
Każda opcja dopuszcza „Tylko priorytet” lub „Tylko alarmy”, które można zmienić, klikając opcję i zmieniając „Poziom ostrości”.
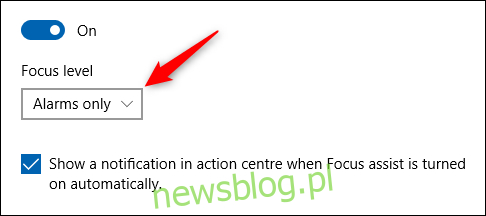
„Alarmy” odnoszą się w szczególności do alarmów generowanych przez zegar lub aplikacje alarmowe. Jeśli w ogóle nie chcesz, aby Ci przeszkadzano, możesz ustawić opcję „Tylko priorytetowe” i usunąć wszystkie priorytetowe aplikacje.
Możesz dodatkowo dostosować „W tych czasach”, klikając na nie i zmieniając opcje czasu.
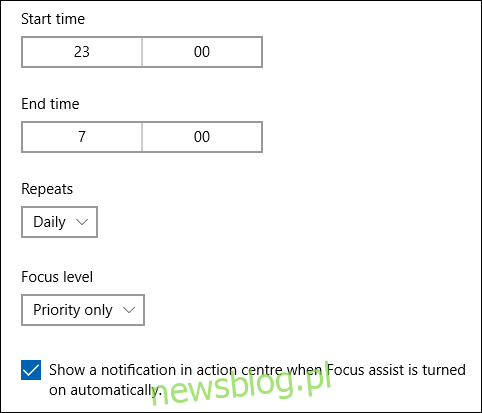
Jest to przydatne, jeśli chcesz, aby funkcja Focus Assist była włączana tylko w określonych porach dnia lub tylko w dni powszednie i / lub weekendy.
Powiadomienia i akcje systemu Windows
Oprócz Focus Assist w systemie Windows dostępne są ustawienia powiadomień programu Outlook. W menu Ustawienia (klawisze Windows + i) wyszukaj „Powiadomienia” lub, jeśli już patrzysz na Focus Assist, wybierz „Powiadomienia i akcje” z menu po lewej stronie.
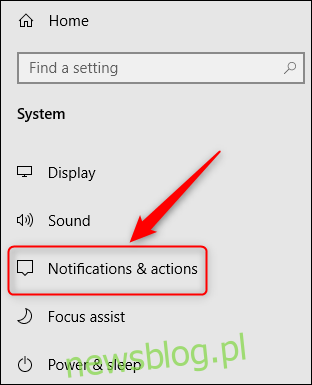
Przewiń listę aplikacji w dół, aż znajdziesz „Outlook”, a następnie kliknij go, aby otworzyć ustawienia powiadomień aplikacji.
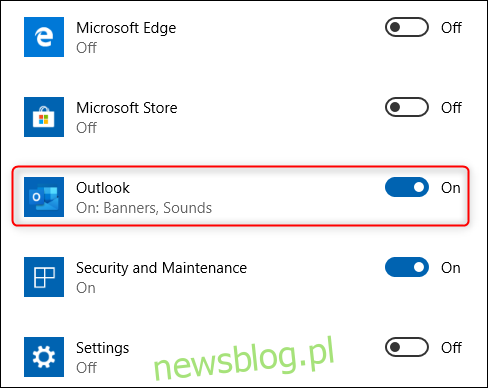
Możesz zmienić, czy banery mają być wyświetlane (to samo ustawienie, co „Wyświetl alert na pulpicie” w Opcje programu Outlook> Poczta) lub czy odtwarzany jest dźwięk (to samo ustawienie, co „Odtwórz dźwięk” w Opcje programu Outlook> Poczta), ale inne opcje są specyficzne dla panelu Powiadomienia i działania.
Pierwsze dwie unikalne opcje dotyczą tego, czy chcesz, aby powiadomienia były wyświetlane w Centrum akcji (domyślnie jest to włączone) i czy chcesz ukryć powiadomienia przed wyświetlaniem na ekranie blokady (domyślnie jest to wyłączone).
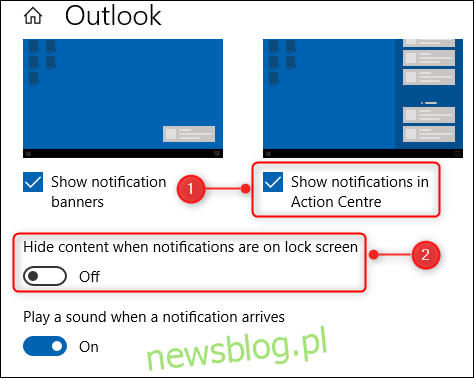
Drugi zestaw unikatowych opcji dotyczy liczby powiadomień programu Outlook widocznych w Centrum akcji (1, 3, 5, 10 lub 20) oraz miejsca, w którym na liście priorytetów powiadomienia programu Outlook są wyświetlane w Centrum akcji.
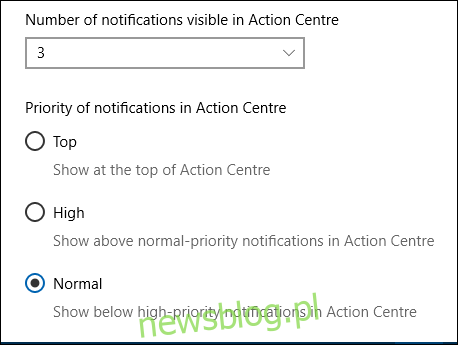
Te ustawienia nie zmienią zachowania Outlooka, ale zmienią to, co Windows robi z alertami banera i jak pokazuje alerty programu Outlook w Centrum akcji.
Zmień dźwięk alertu
Wreszcie, nie zapomnij, że możesz również zmienić dźwięk powiadomienia o nowej poczcie na coś bardziej odpowiadającego Twoim upodobaniom. Bardziej kojący dźwięk niż domyślny dzwonek może sprawić, że nowa poczta będzie mniej rozpraszająca.